|
|
Agrandir la portion de maillage |
||
|
|
Réduire la portion de maillage |
||
|
|
Augmenter toute la portion de maillage |
||
|
|
Visibilité de l'anneau extérieur |
||
|
|
(appuyez sur la barre d'espace sans relâcher la souris/le stylet) Déplacer la sélection ou la zone de découpage |
||
|
|
(Cliquez sur Arrière-plan) Afficher le maillage entier |
||
|
|
Afficher uniquement le polygroupe sélectionné (sur un maillage entièrement visible) |
||
|
|
Masquer le polygroupe sélectionné (sur un maillage entièrement visible) |
||
|
|
Masquer le polygroupe sélectionné (sur un maillage partiellement visible) |
||
|
|
(faites glisser l'arrière-plan) Visibilité inversée |
||
|
|
(avec l'option Lasso sélectionnée, appuyez sur ce raccourci sur le bord qui traverse la boucle) Masquer la boucle du bord |
||
|
|
ClipCurve ajoute un changement de direction doux |
||
|
|
ClipCurve ajoute un changement de direction net |
||
|
|
(maintenir) Inverser la zone de clip |
Publicité
|
|
Aperçu de l'habillage adaptatif |
| + |
(faites glisser Zsphere) Ajouter une ZSphere enfant |
||
|
|
(cliquez sur Zsphere) Supprimer ZSphere |
||
| + |
(puis appuyez sur Maj) Ajouter un enfant ZSphere à la même taille |
||
| + |
(faites glisser pour redimensionner la nouvelle ZSphere) Ajoutez une ZSphere enfant et mettez à l'échelle Link Spheres |
||
|
(Cliquez sur Link-Sphere) Insérez ZSphere |
|||
|
Avec Outil>Adaptive Skin>Utiliser ClassicSkinning sur :
|
|||
|
|
(Cliquez sur Lien-Sphère) Sphère Définir l'aimant/casser le maillage |
||
|
|
(maintenir) Effet de pinceau 2.5D inversé |
||
|
|
Rogner et remplir |
||
|
|
Saisir la texture du document |
|
Les marqueurs ne s'affichent que lorsque l'édition est désactivée
|
|||
|
|
Supprimer un marqueur |
||
|
(cliquez sur la Timeline) Placer une nouvelle image clé |
|||
|
(cliquez sur le point de l'image clé) Sélectionnez une image clé existante |
|||
|
(cliquez sur le point de l'image clé sélectionnée) Zoom avant/arrière sur la chronologie |
|||
| + |
(faire glisser le point vers la nouvelle position (faire glisser la fin supprimera)) Déplacer l'image clé sélectionnée |
||
|
|
(cliquez sur le point de l'image clé) Stockez les nouvelles données dans l'image clé existante |
||
| + |
(faites glisser le point hors de la chronologie) Supprimer une image clé |
||
|
|
(cliquez sur la Timeline à l'endroit où vous souhaitez la copier) Copiez l'image clé sélectionnée |
||
|
|
(cliquez sur tous les points des images clés à copier, puis Shift + cliquez sur la Timeline à l'endroit où vous voulez les copies) Copiez plusieurs images clés |
||
|
|
(cliquez sur un point d'image clé existant) Créer une image clé de transition |
||
|
|
(cliquez sur un point d'image clé existant) Créer une image clé rigide |
||
|
|
Aller à l'image clé de la caméra précédente |
||
|
|
Aller à l'image clé suivante de la caméra |
||
|
|
(cliquez sur le curseur de la chronologie) Lire la chronologie (jouera en boucle) |
||
|
|
Arrêter la lecture de la chronologie |
||
|
|
(cliquez sur le curseur de la chronologie) Enregistrer la chronologie en tant que film (placez d'abord le curseur au début à l'aide de la FLÈCHE GAUCHE) |
|
|
Instantané au film |
|
|
Meilleur rendu d'aperçu (BPR) |
||
|
|
Tout rendre |
||
|
|
Rendu sélectif du curseur |
|
|
(lorsque Activer la personnalisation est activé) Déplacer l'élément vers la position de l'interface personnalisée |
||
|
|
(faites glisser vers le canevas (lorsque l'option Activer la personnalisation est activée)) Supprimer l'élément de la position de l'interface personnalisée |
||
|
|
Fichier de configuration du magasin |
||
|
|
Charger le fichier de configuration de l'interface utilisateur |
||
|
|
Enregistrer le fichier de configuration de l'interface utilisateur |
|
|
Charger ZScript |
||
|
|
Recharger ZScript |
||
|
|
Afficher/Masquer la fenêtre ZScript |
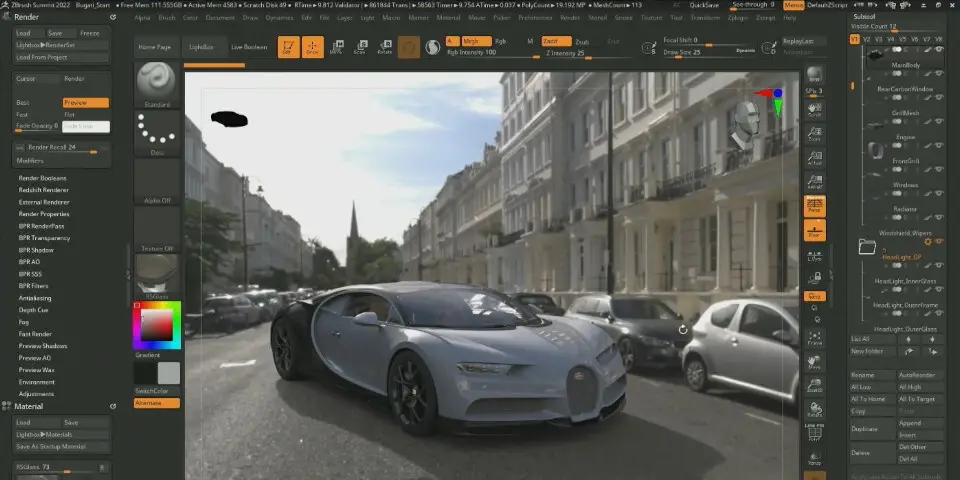
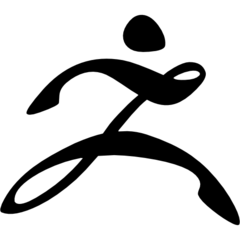
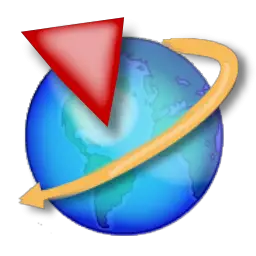

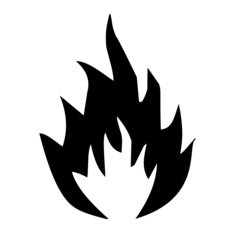
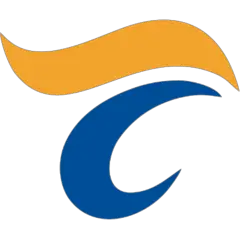
Quel est votre raccourci clavier préféré Zbrush 2023.1 Avez-vous des conseils utiles pour le programme ? Faire savoir aux autres.
1108668 62
499007 4
411655 23
367529 5
307784
278296 1
Il y a 3 heures Mis à jour !
Il y a 22 heures Mis à jour !
Il y a 22 heures
Il y a 23 heures
Il y a 2 jours
Il y a 3 jours
En son yazılar