|
|
(Any selection tool except Quick Selection tool) Intersect a selection |
||
|
|
Constrain marquee to square or circle (if no other selections are active). Applies to shape tools |
||
|
|
Draw marquee from center (if no other selections are active) |
||
|
|
Constrain shape and draw marquee from center |
||
|
|
(except when Hand, Slice, Path, Shape, or any Pen tool is selected) Switch to Move tool |
||
|
|
Switch from Magnetic Lasso tool to Lasso tool |
||
|
|
Switch from Magnetic Lasso tool to polygonal Lasso tool |
||
|
|
Apply/cancel an operation of the Magnetic Lasso |
||
|
or
|
|||
|
or
|
|||
|
|
(On Move tool) Move copy of selection |
||
|
|
(On any selection) Move selection area 1 pixel. Hold down Shift to move 10 pixels |
||
|
|
(On Move tool) Move selection 1 pixel. Applies to shape tools. Hold down Shift to move 10 pixels |
||
|
|
Move layer 1 pixel when nothing selected on layer. Hold down Shift to move 10 pixels |
||
|
|
(On Magnetic Lasso tool) Increase/decrease detection width |
||
|
or
|
|||
|
|
(On Crop tool) Accept cropping or exit cropping |
||
|
or
|
|||
|
|
Toggle crop shield off and on |
||
|
|
(Ruler tool, Alt-drag end point) Make protractor |
||
|
|
(Drag guide) Snap guide to ruler ticks (except when View > Snap is unchecked) |
||
|
|
(Drag guide) Convert between horizontal and vertical guide |
Advertisement
|
|
Transform from center or reflect |
||
|
|
Constrain |
||
|
|
Distort |
||
|
|
Apply |
||
|
|
Cancel |
||
|
or
|
|||
|
|
Free transform with duplicate data |
||
|
|
Transform again with duplicate data |
|
|
(Direct selection tool) Select multiple anchor points |
||
|
|
(Direct selection tool) Select entire path |
||
|
|
(On Pen (any Pen tool), Path Selection or Direct Selection tool) Duplicate a path |
||
|
|
Switch from Path Selection, Pen, Add Anchor Point, Delete Anchor Point, or Convert Point tools to Direct Selection tool |
||
|
|
Switch from Pen tool or Freeform Pen tool to Convert Point tool when pointer is over anchor or direction point |
||
|
(Magnetic pen tool) Close path |
|||
|
|
(Magnetic pen tool) Close path with straight-line segment |
|
|
(Any painting tool) Select foreground color from color picker |
||
|
|
(Any painting tool or any shape tool) Select foreground color from image with Eyedropper tool (except when Paths option is selected) |
||
|
|
(Eyedropper tool) Select background color |
||
|
|
(Eyedropper tool) Color sampler tool |
||
|
|
(Color sampler tool) Deletes color sampler |
||
|
|
(Any painting or editing tool + number keys) Sets opacity, tolerance, strength, or exposure for painting mode |
||
|
|
(Any painting or editing tool) (when airbrush option is enabled, omit Shift) Sets flow for painting mode (e.g., 0 = 100%, 1 = 10%, 4 then 5 in quick succession = 45%) |
||
|
|
Mixer Brush changes Mix setting |
||
|
|
Mixer Brush changes Wet setting |
||
|
|
Mixer Brush changes Wet and Mix to zero |
||
|
|
Cycle through blending modes |
||
|
or
|
|||
|
|
Open Fill dialog box on background or standard layer |
||
|
or
|
|||
|
|
Fill with foreground or background color. Hold down Shift to preserve transparency |
||
|
or
|
|||
|
|
Fill from history. Hold down Shift to preserve transparency |
||
|
|
Displays Fill dialog box |
||
|
|
Lock transparent pixels on/off |
||
Advertisement |
|||
|
|
(Any painting tool) Connects points with a straight line |
||
|
|
Cycle through blending modes |
||
|
or
|
|||
|
|
Normal |
||
|
|
Dissolve |
||
|
|
Behind (Brush tool only) |
||
|
|
Clear (Brush tool only) |
||
|
|
Darken |
||
|
|
Multiply |
||
|
|
Color Burn |
||
|
|
Linear Burn |
||
|
|
Lighten |
||
|
|
Screen |
||
|
|
Color Dodge |
||
|
|
Linear Dodge |
||
|
|
Overlay |
||
|
|
Soft Light |
||
|
|
Hard Light |
||
|
|
Vivid Light |
||
|
|
Linear Light |
||
|
|
Pin Light |
||
|
|
Hard Mix |
||
|
|
Difference |
||
|
|
Exclusion |
||
|
|
Hue |
||
|
|
Saturation |
||
|
|
Color |
||
|
|
Luminosity |
||
|
|
(Sponge tool) Desaturate |
||
|
|
(Sponge tool) Saturate |
||
|
|
(Dodge tool/Burn tool) Dodge/burn shadows |
||
|
|
(Dodge tool/Burn tool) Dodge/burn midtones |
||
|
|
(Dodge tool/Burn tool) Dodge/burn highlights |
||
|
|
Set blending mode to Threshold for bitmap images, Normal for all other images |
|
|
(Drag type when Type layer is selected) Move type in image |
||
|
|
Select 1 character left/right or 1 line down/up, or 1 word left/right |
||
|
or
|
|||
|
|
Select characters from insertion point to mouse click point |
||
|
|
Move 1 character left/right, 1 line down/up, or 1 word left/right |
||
|
|
Create a new text layer, when a text layer is selected in the Layers panel |
||
|
Select a word |
|||
|
Select a line |
|||
| + |
(Quadruple-click) Select paragraph |
||
| + |
(Quintuple click) Select story |
||
|
|
Show/Hide selection on selected type |
||
|
|
Display the bounding box for transforming text when editing text, or activate Move tool if cursor is inside the bounding box |
||
|
|
(Drag a bounding box handle) Scale text within a bounding box when resizing the bounding box |
||
|
|
Move text box while creating text box |
|
|
(Horizontal Type tool) Align left |
||
|
|
(Horizontal Type tool) Align center |
||
|
|
(Horizontal Type tool) Align right |
||
|
|
(Vertical Type tool) Align left |
||
|
|
(Vertical Type tool) Align center |
||
|
|
(Vertical Type tool) Align right |
||
|
|
Choose 100% horizontal scale |
||
|
|
Choose 100% vertical scale |
||
|
|
Choose Auto leading |
||
|
|
Choose 0 for tracking |
||
|
|
Justify paragraph, left aligns last line |
||
|
|
Justify paragraph, justifies all |
||
|
|
Toggle paragraph hyphenation on/off |
||
|
|
Toggle single/every-line composer on/off |
||
|
|
Decrease or increase type size of selected text 2 points or pixels. Hold down Alt (Win) or Option (macOS) to decrease/increase by 10 |
||
|
or
|
|||
|
|
Decrease or increase leading 2 points or pixels. Hold down Ctrl (Windows) or Command (macOS) to decrease/increase by 10 |
||
|
|
Decrease or increase baseline shift 2 points or pixels. Hold down Ctrl (Windows) or Command (macOS) to decrease/increase by 10 |
||
|
|
Decrease or increase kerning/tracking 20/1000 ems. Hold down Ctrl (Windows) or Command (macOS) to decrease/increase by 10 |
|
|
Toggle between Slice tool and Slice Selection tool |
||
|
|
Draw square slice |
||
|
|
Draw from center outward |
||
|
|
Draw square slice from center outward |
||
|
|
Reposition slice while creating slice |
||
|
(Right click on slice) Open context-sensitive menu |
|
|
(Click new button) Set options for new items (except for Actions, Animation, Styles, Brushes, Tool Presets, and Layer Comps panels) |
||
|
|
(Click Delete button) Delete without confirmation (except for the Brush panel) |
||
|
|
Apply value and keep text box active |
||
|
|
Show/Hide all panels |
||
|
|
Show/Hide all panels except the toolbox and options bar |
||
|
|
(Select tool and then press Enter) Highlight options bar |
||
|
|
Increase/decrease selected values by 10 |
|
|
(Click the check mark next to a command) Turn command on and all others off, or turn all commands on |
||
|
|
Turn current modal control on and toggle all other modal controls |
||
|
|
action or action set Change action or action set options |
||
|
(To recorded command) Display Options dialog box for recorded command |
|||
|
|
Play entire action |
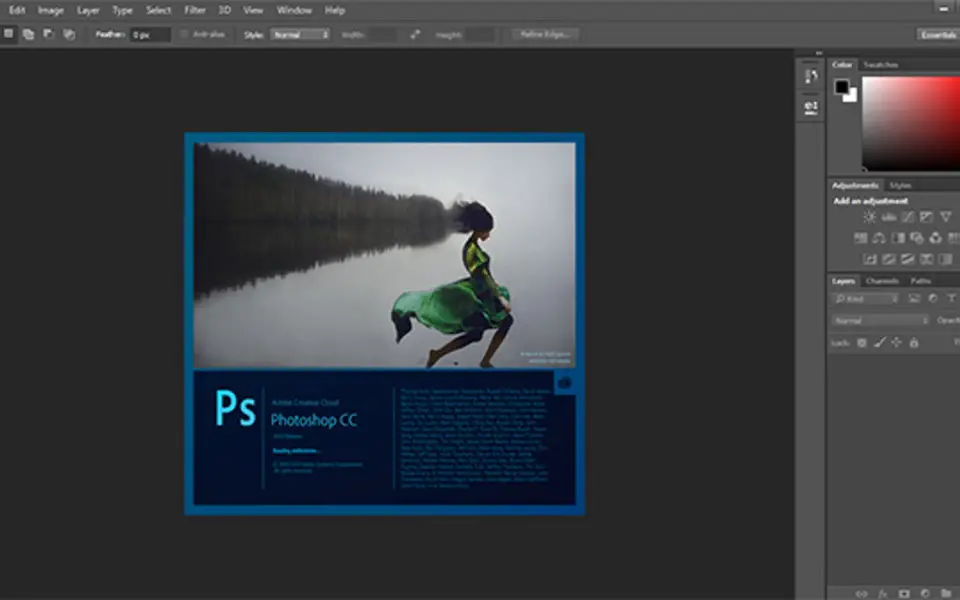




What is your favorite Adobe Photoshop CC hotkey? Do you have any useful tips for it? Let other users know below.
1094330
491330
408184
355191
300039
271479
14 hours ago Updated!
22 hours ago Updated!
2 days ago Updated!
2 days ago Updated!
2 days ago
2 days ago Updated!
Latest articles