|
|
(To triangle) Collapse/expand all components of an action |
||
|
|
Play a command |
||
|
|
(Click the New Action button) Create new action and begin recording without confirmation |
||
|
|
(Click the action/command) Select contiguous items of the same kind |
||
|
|
(Click the action/command) Select discontiguous items of the same kind |
Advertisement
|
Note: IF you prefer channel shortcuts starting with Alt/Option + 1 for red, choose Edit > Keyboard Shortcuts, and select Use Legacy Channel Shortcuts. Then restart Photoshop.
|
|||
|
|
Choose specific channel for adjustment (Red) |
||
|
|
Choose specific channel for adjustment (Green) |
||
|
|
Choose specific channel for adjustment (Blue) |
||
|
|
Choose composite channel for adjustment |
||
|
|
Delete adjustment layer |
||
|
or
|
|||
|
|
(To Auto button) Define Auto options for Levels or Curves |
||
|
|
(Click on the brush) Delete brush |
||
|
(Double click on the brush) Rename brush |
|||
|
|
Drag left or right to change brush size |
||
|
|
Drag mouse down or up to decrease/increase brush softness/hardness |
||
|
|
Select previous/next brush size |
||
|
or
|
|||
|
|
Select first/last brush |
||
|
or
|
|||
|
|
Display precise cross hair for brushes |
||
|
or
|
|||
|
|
Toggle airbrush option |
|
Note: If you prefer channel shortcuts starting with Ctrl/Command + 1 for red, choose Edit > Keyboard Shortcuts, and select Use Legacy Channel Shortcuts.
|
|||
|
|
(Red) Select individual channels |
||
|
|
(Green) Select individual channels |
||
|
|
(Blue) Select individual channels |
||
|
|
Select composite channel |
||
|
|
(Click channel thumbnail) Load channel as selection |
||
|
|
Load channel as selection (red) |
||
|
|
Load channel as selection (green) |
||
|
|
Load channel as selection (blue) |
||
|
|
(Click channel thumbnail) Add to current selection |
||
|
|
(Click channel thumbnail) Subtract from current selection |
||
|
|
(Click channel thumbnail) Intersect with current selection |
||
|
|
(Click Save Selection As Channel button) Set options for Save Selection As Channel button |
||
|
|
(Click Create New Channel button) Create a new spot channel |
||
|
|
(Click color channel) Select/deselect multiple color-channel selection |
||
|
|
(Click alpha channel) Select/deselect alpha channel and show/hide as a rubylith overlay |
||
|
(Double click alpha spot or spot channel thumbnail) Display channel options |
|||
|
|
Toggle composite and grayscale mask in Quick Mask mode |
||
|
|
Show Clone Source (overlays image) |
||
|
|
Nudge Clone Source |
||
|
|
Rotate Clone Source |
||
|
or
|
|||
|
|
Scale (increase or reduce size) Clone Source |
||
|
or
|
|
|
(Click New Snapshot) Create a new snapshot |
||
|
Rename snapshot |
|||
|
|
Step forward through image states |
||
|
|
Step backward through image states |
||
|
|
(Click the image state) Duplicate any image state, except the current state |
||
|
|
(Click Clear History in History panel pop‑up menu) Permanently clear history (no Undo) |
|
|
(Click layer thumbnail) Load layer transparency as a selection |
||
|
|
(Click layer thumbnail) Add to current selection |
||
|
|
(Click layer thumbnail) Subtract from current selection |
||
|
|
(Click layer thumbnail) Intersect with current selection |
||
|
|
(Click filter mask thumbnail) Load filter mask as a selection |
||
|
|
New layer |
||
|
|
New layer via copy |
||
|
|
New layer via cut |
||
|
|
Group layers |
||
|
|
Ungroup layers |
||
|
|
Create/release clipping mask |
||
|
|
Select all layers |
||
|
|
Merge visible layers |
||
|
|
(Click New Layer button) Create new empty layer with dialog box |
||
|
|
(Click New Layer button) Create new layer below target layer |
||
|
|
Select top layer |
||
|
|
Select bottom layer |
||
|
|
Add to layer selection in Layers panel |
||
|
or
|
|||
|
|
Select next layer down/up |
||
|
or
|
|||
|
|
Move target layer down/up |
||
|
or
|
|||
|
|
Merge a copy of all visible layers into target layer |
||
|
|
(First, highlight layers you want to merge) Merge layers |
||
|
|
Move layer to bottom or top |
||
|
or
|
|||
|
|
(Use Merge Down command from the Panel pop‑up menu) Copy current layer to layer below |
||
|
|
(Use Merge Visible command from the Panel pop‑up menu) Merge all visible layers to a new layer above the currently selected layer |
||
|
(Right click the eye icon) Show/hide this layer/layer group only or all layers/layer groups |
|||
|
|
(Click the eye icon) Show/hide all other currently visible layers |
||
|
|
Toggle lock transparency for target layer, or last applied lock |
||
|
(Double-click layer effect/style) Edit layer effect/style, options |
|||
|
|
(Double-click layer effect/style) Hide layer effect/style |
||
|
(Double-click the layer) Edit layer style |
|||
|
|
(Click vector mask thumbnail) Disable/enable vector mask |
||
|
(Double-click layer mask thumbnail) Open Layer Mask Display Options dialog box |
|||
|
|
(Click layer mask thumbnail) Toggle layer mask on/off |
||
|
|
(Click layer mask thumbnail) Toggle filter mask on/off |
||
|
|
(Click layer mask thumbnail) Toggle between layer mask/composite image |
||
|
|
(Click filter mask thumbnail) Toggle between filter mask/composite image |
||
|
|
Toggle rubylith mode for layer mask on/off |
||
|
or
|
|||
|
(Double-click type layer thumbnail) Select all type; temporarily select Type tool |
|||
|
|
(Click the line dividing two layers) Create a clipping mask |
||
|
(Double-click the layer name) Rename layer |
|||
|
(Double-click the filter effect) Edit filter settings |
|||
|
(Double-click the Filter Blending icon) Edit the Filter Blending options |
|||
|
|
(Click New Group button) Create new layer group below current layer/layer set |
||
|
|
(Click New Group button) Create new layer group with dialog box |
||
|
|
(Click Add Layer Mask button) Create layer mask that hides all/selection |
||
|
|
(Click Add Layer Mask button) Create vector mask that reveals all/path area |
||
|
|
(Click Add Layer Mask button) Create vector mask that hides all or displays path area |
||
|
(Right click layer group and choose Group Properties) Display layer group properties |
|||
|
(Double-click on the group) Display layer group properties |
|||
|
|
Select/deselect multiple contiguous layers |
||
|
|
Select/deselect multiple discontiguous layers |
|
|
(Click Create New Layer Comp button) Create new layer comp without the New Layer Comp box |
||
|
(Double-click layer comp) Open Layer Comp Options dialog box |
|||
|
(Doubleclick layer comp name) Rename in-line |
|||
|
|
Select/deselect multiple contiguous layer comps |
||
|
|
Select/deselect multiple discontiguous layer comps |
|
|
(Click pathname) Load path as selection |
||
|
|
(Click pathname) Add path to selection |
||
|
|
(Click pathname) Subtract path from selection |
||
|
|
(Click pathname) Retain intersection of path as selection |
||
|
|
Hide path |
||
|
|
Set options for Fill Path with Foreground Color button, Stroke Path with Brush button, Load Path as a Selection button, Make Work Path from Selection button, and Create New Path button |
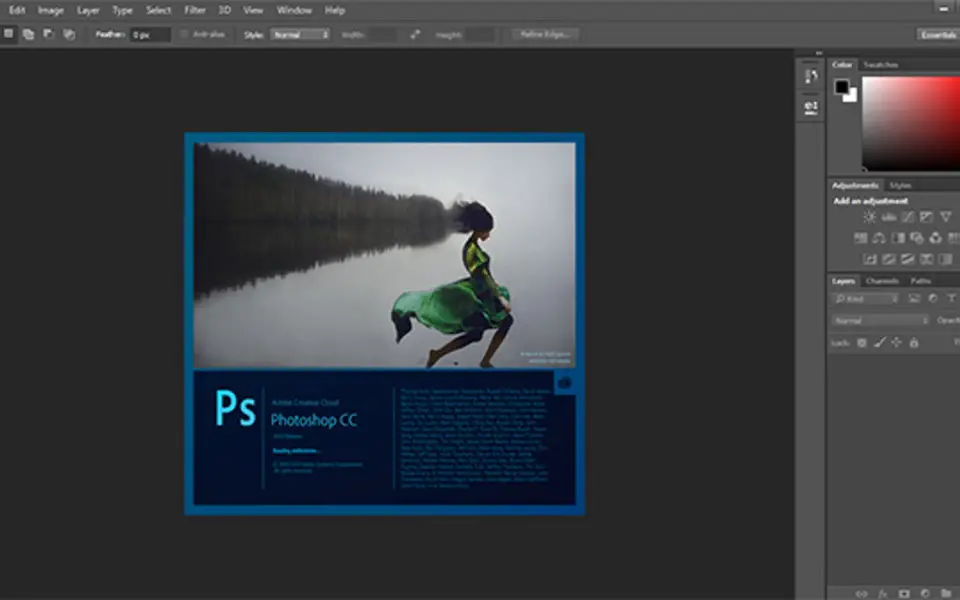




What is your favorite Adobe Photoshop CC hotkey? Do you have any useful tips for it? Let other users know below.
1094330
491330
408184
355191
300039
271479
15 hours ago Updated!
23 hours ago Updated!
2 days ago Updated!
2 days ago Updated!
2 days ago
2 days ago Updated!
Latest articles