Advertisement
|
|
Create new presentation |
||
|
|
Make selected text bold |
||
|
|
Change the font size for selected text |
||
|
|
Change the zoom for the slide |
||
|
|
Cut selected text, object, or slide |
||
|
|
Copy selected text, object, or slide |
||
|
|
Paste cut or copied text, object, or slide |
||
|
|
Undo the last action |
||
|
|
Save the presentation |
||
|
|
Insert a picture |
||
|
|
Insert a shape |
||
|
|
Select a theme |
||
|
|
Select a slide layout |
||
|
|
Go to the next slide |
||
|
|
Go to the previous slide |
||
|
|
Go to the Home tab |
||
|
|
Move to the Insert tab |
||
|
|
Start the slide show |
||
|
|
End the slide show |
||
|
|
Close PowerPoint |
||
|
To get to the ribbon, press Alt, and then, to move between tabs, use the Right Arrow and Left Arrow keys.
|
|||
|
To go directly to a tab on the ribbon, press one of the following access keys:
|
|||
|
|
Open the File page |
||
|
|
Open the Home tab |
||
|
|
Open the Insert tab |
||
|
|
Open the Design tab |
||
|
|
Open the Transitions tab |
||
|
|
Open the Animations tab |
||
|
|
Open the Slide Show tab |
||
|
|
Open the Review tab |
||
|
|
Open the View tab |
||
|
|
then enter search term: Open the Tell me box |
||
|
Note: Add-ins and other programs may add new tabs to the ribbon and may provide access keys for those tabs.
|
|||
|
To move to the list of ribbon tabs, press Alt; to go directly to a tab, press a keyboard shortcut.
|
|||
|
To move between commands, press the Tab key or Shift+Tab. You move forward or backward through the commands in order. You can also press the arrow keys.
|
|||
|
Controls are activated in different ways, depending upon the type of control:
|
|||
|
If the selected command is a button, to activate it, press Spacebar or Enter.
|
|||
|
If the selected command is a split button (that is, a button that opens a menu of additional options), to activate it, press Alt+Down Arrow. Tab through the options. To select the current option, press Spacebar or Enter.
|
|||
|
If the selected command is a list (such as the Font list), to open the list, press the Down Arrow key. Then, to move between items, press the arrow keys. When the item you want is selected, press Enter.
|
|||
|
If the selected command is a gallery, to select the command, press the Spacebar or Enter. Then, tab through the items.
|
|
|
Select the active tab of the ribbon and activate the access keys |
||
|
or
|
|||
|
|
Move the focus to commands on the ribbon |
||
|
or
|
|||
|
|
Move down, up, left, or right, respectively, among the items on the ribbon |
||
|
|
Expand or collapse the ribbon |
||
|
|
Display the context menu for the selected item |
||
|
|
Move the focus to a different pane |
||
|
|
Move to the next or previous command on the ribbon |
||
|
or
|
|||
|
|
Activate the selected command or control on the ribbon |
||
|
or
|
|||
|
|
Open the selected menu or gallery on the ribbon |
||
|
or
|
|||
|
|
Open the selected list on the ribbon, such as the Font list |
||
Advertisement |
|||
|
|
Move between items in an opened menu or gallery |
||
|
|
Finish modifying a value in a control on the ribbon, and move the focus back to the document |
||
|
|
Move clockwise among panes in Normal view |
||
|
|
Move counterclockwise among panes in Normal view |
||
|
|
Switch between the Thumbnail pane and the Outline View pane |
|
|
Promote a paragraph |
||
|
|
Demote a paragraph |
||
|
|
Move selected paragraphs up |
||
|
|
Move selected paragraphs down |
||
|
|
Show heading level 1 |
||
|
|
Expand text below a heading |
||
|
|
Collapse text below a heading |
|
|
Select one character to the right |
||
|
|
Select one character to the left |
||
|
|
Select to the end of a word |
||
|
|
Select to the beginning of a word |
||
|
|
Select one line up (with the cursor at the beginning of a line) |
||
|
|
Select one line down (with the cursor at the beginning of a line) |
||
|
|
Select an object (when the text inside the object is selected) |
||
|
|
(repeat until the object you want is selected) Select another object (when one object is selected) |
||
|
or
|
|||
|
|
Send object back one position |
||
|
|
Send object forward one position |
||
|
|
Send object to back |
||
|
|
Send object to front |
||
|
|
Select text within an object (with an object selected) |
||
|
|
(on the Slides tab) Select all objects |
||
|
|
Play or pause media |
||
|
|
(in Slide Sorter view) Select all slides |
||
|
|
(on the Outline tab) Select all text |
|
|
Delete one character to the left |
||
|
|
Delete one word to the left |
||
|
|
Delete one character to the right |
||
|
|
Delete one word to the right |
||
|
Note: The cursor must be between words to do this.
|
|||
|
|
Cut selected object or text |
||
|
|
Copy selected object or text |
||
|
|
Paste cut or copied object or text |
||
|
|
Undo the last action |
||
|
|
Redo the last action |
||
|
|
Copy formatting only |
||
|
|
Paste formatting only |
||
|
|
Copy animation painter |
||
|
|
Paste animation painter |
||
|
|
Open Paste Special dialog box |
||
|
|
Move one character to the left |
||
|
|
Move one character to the right |
||
|
|
Move one line up |
||
|
|
Move one line down |
||
|
|
Move one word to the left |
||
|
|
Move one word to the right |
||
|
|
Move to the end of a line |
||
|
|
Move to the beginning of a line |
||
|
|
Move up one paragraph |
||
|
|
Move down one paragraph |
||
|
|
Move to the end of a text box |
||
|
|
Move to the beginning of a text box |
||
|
|
Move to the next title or body text placeholder. If it is the last placeholder on a slide, this action inserts a new slide with the same slide layout as the original slide. |
||
|
|
Move to repeat the last Find action |
|
|
Move to the next cell |
||
|
|
Move to the preceding cell |
||
|
|
Move to the next row |
||
|
|
Move to the preceding row |
||
|
|
Insert a tab in a cell |
||
|
|
Start a new paragraph |
||
|
|
(in the bottom right table cell) Add a new row at the bottom of the table |
|
1. To select the object you want, press Tab or Shift+Tab
|
|||
|
2. To open the shortcut menu, press Shift+F10
|
|||
|
3. To select Worksheet Object, press the Down Arrow key until it's selected
|
|||
|
4. To select Edit, press the Right Arrow key and then press Enter
|
|||
|
Note: The name of the command in the shortcut menu depends on the type of embedded or linked object. For example, an embedded Microsoft Office Excel worksheet has the command Worksheet Object, whereas an embedded Microsoft Office Visio Drawing has the command Visio Object.
|
|
|
Open the Font dialog box to change the font |
||
|
|
Increase the font size |
||
|
|
Decrease the font size |
|
|
Open the Font dialog box to change the formatting of characters |
||
|
|
Change between sentence case, lowercase, or uppercase |
||
|
|
Apply bold formatting |
||
|
|
Apply an underline |
||
|
|
Apply italic formatting |
||
|
|
Apply subscript formatting (automatic spacing) |
||
|
|
Apply superscript formatting (automatic spacing) |

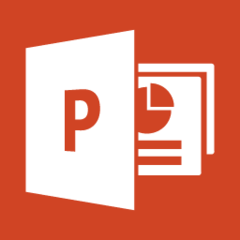



What is your favorite Microsoft PowerPoint 2019 (Creating presentations) hotkey? Do you have any useful tips for it? Let other users know below.
1082047
486442
404792
345871
293724
268579
12 hours ago
Yesterday
Yesterday
2 days ago
2 days ago Updated!
2 days ago Updated!
Latest articles