Reklam
|
|
Yeni sunu oluştur |
||
|
|
Seçili metni kalın yap |
||
|
|
Seçilen metnin yazı tipi boyutunu değiştir |
||
|
|
Slayt için yakınlaştırmayı değiştir |
||
|
|
Seçili metni, nesneyi veya slaydı kes |
||
|
|
Seçili metni, nesneyi veya slaydı kopyala |
||
|
|
Kesilen veya kopyalanan metni, nesneyi veya slaydı yapıştır |
||
|
|
Son eylemi geri al |
||
|
|
Sunuyu kaydet |
||
|
|
Resim ekle |
||
|
|
Şekil ekle |
||
|
|
Tema seç |
||
|
|
Slayt düzenini seç |
||
|
|
Sonraki slayda geç |
||
|
|
Önceki slayda geç |
||
|
|
Giriş sekmesine git |
||
|
|
Ekle sekmesine taşı |
||
|
|
Slayt gösterisini başlat |
||
|
|
Slayt gösterisini sonlandır |
||
|
|
PowerPoint'i kapat |
||
|
Şeride gitmek için Alt tuşuna basın ve sonra sekmeler arasında gezinmek için Sağ ve Sol Ok tuşlarını kullanın.
|
|||
|
Doğrudan şeritteki bir sekmeye gitmek için, aşağıdaki erişim tuşlarından birine basın:
|
|||
|
|
Dosya sayfasını aç |
||
|
|
Giriş sekmesini aç |
||
|
|
Ekle bölmesini aç |
||
|
|
Tasarım sekmesini aç |
||
|
|
Geçişler sekmesini aç |
||
|
|
Animasyonlar sekmesini aç |
||
|
|
Slayt Gösterisi sekmesini aç |
||
|
|
Gözden Geçir sekmesini aç |
||
|
|
Görünüm sekmesini aç |
||
|
|
ardından arama terimini girin: Göster kutusunu aç |
||
|
Not: Eklentiler ve diğer programlar şeride yeni sekmeler ekleyebilir ve bu sekmeler için erişim tuşları sağlayabilir.
|
|||
|
Şerit sekmeleri listesine gitmek için Alt tuşuna, doğrudan bir sekmeye gitmek için klavye kısayolu tuşuna basın.
|
|||
|
Komutlar arasında gezinmek için Tab tuşuna veya Shift+Tab tuşlarına basın. Komutlar arasında sırayla ileri veya geriye doğru gidersiniz. Ok tuşlarına da basabilirsiniz.
|
|||
|
Denetimler, denetim türüne bağlı olarak farklı şekillerde etkinleştirilir:
|
|||
|
Seçili komut bir düğmeyse bu komutu etkinleştirmek için Ara Çubuğu veya Enter tuşuna basın.
|
|||
|
Seçili komut bölünmüş bir düğmeyse (başka bir deyişle ek seçenekler menüsünü açan bir düğmeyse) bu komutu etkinleştirmek için Alt+Aşağı Ok tuşlarına basın. Seçenekler arasında Sekme tuşunu kullanarak ilerleyin. Geçerli seçeneği belirlemek için Space veya Enter tuşuna basın.
|
|||
|
Seçili komut bir listeyse (örneğin, Yazı Tipi listesi) bu listeyi açmak için Aşağı Ok tuşuna basın. Daha sonra, öğeler arasında gezinmek için ok tuşlarına basın. İstediğiniz öğe seçildiğinde Enter tuşuna basın.
|
|||
|
Seçili komut bir galeriyse komutu seçmek için Space'e veya Enter tuşuna basın. Daha sonra öğeler arasında Tab tuşunu kullanarak ilerleyin.
|
|
|
Şeridin etkin sekmesini seçip erişim tuşlarını etkinleştir |
||
|
veya
|
|||
|
|
Odağı şeritteki komutlara taşı |
||
|
veya
|
|||
|
|
Şeritteki öğeler arasında sırasıyla aşağı, yukarı, sola veya sağa hareket ettir |
||
|
|
Şeridi genişlet veya daralt |
||
|
|
Seçili öğe için bağlam menüsünü görüntüle |
||
|
|
Odağı farklı bir bölmeye taşı |
||
|
|
Şeritte sonraki veya önceki komutu git |
||
|
veya
|
|||
|
|
Şeritte seçili olan komut veya denetimi etkinleştir |
||
|
veya
|
|||
|
|
Şeritte seçili olan menü veya galeriyi aç |
||
|
veya
|
|||
|
|
Şeritte seçili listeyi (örneğin Yazı Tipi listesi) aç |
||
Reklam |
|||
|
|
Açık menü veya galerideki öğeler arasında ilerle |
||
|
|
Şerit üstünde bulunan denetimdeki bir değerin değiştirme işlemini tamamla ve odağı belgeye geri taşı |
||
|
|
Normal görünümün bölmeleri arasında saat yönünde hareket et |
||
|
|
Normal görünümün bölmeleri arasında saat yönünün tersine hareket et |
||
|
|
Küçük Resim bölmesi ve Ana hat Görünümü bölmesi arasında geçiş yap |
|
|
Paragrafı yükselt |
||
|
|
Paragrafı indirge |
||
|
|
Seçilen paragrafları yukarı taşı |
||
|
|
Seçilen paragrafları aşağı taşı |
||
|
|
1 numaralı başlık düzeyini göster |
||
|
|
Başlığın altındaki metni genişlet |
||
|
|
Başlığın altındaki metni daralt |
|
|
Bir karakter sağa doğru seç |
||
|
|
Bir karakter sola doğru seç |
||
|
|
Sözcüğün sonunu seç |
||
|
|
Sözcüğün başını seç |
||
|
|
Bir satır yukarıyı seç (imleç satırın başında) |
||
|
|
Bir satır aşağıyı seç (imleç satırın başında). |
||
|
|
Nesne seç (nesnenin içinde metin seçili olarak) |
||
|
|
(istediğiniz nesne seçilene kadar tekrarlayın) Başka bir nesne seç (seçili nesne olarak) |
||
|
|
(istediğiniz nesne seçilene kadar tekrarlayın) Başka bir nesne seç (seçili nesne olarak). |
||
|
|
Nesneyi bir konum geriye gönder |
||
|
|
Nesneyi bir konum ileriye gönder |
||
|
|
Nesneyi arka plana gönder |
||
|
|
Nesneyi ön plana gönder |
||
|
|
Bir nesne (seçili nesne olarak) içindeki metni seç |
||
|
|
(slaytlar sekmesinde) Tüm nesneleri seç |
||
|
|
Medyayı yürüt veya duraklat |
||
|
|
(Slayt Sıralama görünümünde) Tüm slaytları seç |
||
|
|
(anahat sekmesinde) Tüm metni seç |
|
|
Soldan bir karakter sil |
||
|
|
Soldan bir sözcük sil |
||
|
|
Sağdan bir karakter sil |
||
|
|
Sağdan bir sözcük sil |
||
|
Not: İmleç bu işi yapacağınız sözcüklerin arasında olmalıdır.
|
|||
|
|
Seçili nesneyi veya metni kes |
||
|
|
Seçili nesneyi veya metni kopyala |
||
|
|
Kesilen veya kopyalanan nesneyi veya metni yapıştır |
||
|
|
Son eylemi geri al |
||
|
|
Son eylemi yinele |
||
|
|
Yalnızca biçimi kopyala |
||
|
|
Yalnızca biçimlendirmeyi yapıştır |
||
|
|
Animasyon boyacısını kopyala |
||
|
|
Animasyon boyacısını yapıştır |
||
|
|
Özel Yapıştır iletişim kutusunu aç |
||
|
|
Bir karakter sola git |
||
|
|
Bir karakter sağa git |
||
|
|
Bir satır yukarı git |
||
|
|
Bir satır aşağı git |
||
|
|
Bir sözcük sola ilerle |
||
|
|
Bir sözcük sağa ilerle |
||
|
|
Satırın sonuna git |
||
|
|
Satır başına ilerle |
||
|
|
Bir paragraf yukarı git |
||
|
|
Bir paragraf aşağı git |
||
|
|
Metin kutusunun sonuna git |
||
|
|
Metin kutusunun başına ilerle |
||
|
|
Bir sonraki başlığa veya gövde metni yer tutucusuna git. Slayttaki son yer tutucuysa, bu eylem özgün slaytla aynı slayt düzeninde yeni bir slayt ekler |
||
|
|
Son Bul eylemini yinele |
|
|
Bir sonraki hücreye git |
||
|
|
Bir önceki hücreye git |
||
|
|
Bir sonraki satıra git |
||
|
|
Bir önceki satıra git |
||
|
|
Hücreye sekme ekle |
||
|
|
Yeni paragraf başlat |
||
|
|
(sağ alt tablo hücresinde) Tablonun altına yeni satır ekle |
|
1. İstediğiniz nesneyi seçmek için Tab veya Shift+Tab tuşlarına basın.
|
|||
|
2. Kısayol menüsünü açmak için Shift+F10 tuşlarına basın.
|
|||
|
3. Çalışma Sayfası Nesnesi’ni seçmek için, bu seçilene kadar Aşağı Ok tuşuna basın.
|
|||
|
4. Düzenle’yi seçmek için, Sağ Ok tuşuna basın ve sonra Enter tuşuna basın.
|
|||
|
Not: Kısayol menüsündeki komutun adı eklenmiş veya bağlı nesnenin türüne bağlıdır. Örneğin, eklenmiş Microsoft Office Excel çalışma sayfasında Çalışma Sayfası Nesnesi varken, eklenmiş Microsoft Office Visio Çizimi'nde Visio Nesnesi komutu vardır.
|
|
|
Yazı tipini değiştirmek için Yazı Tipi iletişim kutusunu aç |
||
|
|
Yazı tipi boyutunu büyüt |
||
|
|
Yazı tipi boyutunu küçült |
|
|
Karakter biçimlendirmesini değiştirmek için Yazı Tipi iletişim kutusunu aç |
||
|
|
Tümce kullanımı, küçük harf ve büyük harf arasında geçiş yap |
||
|
|
Kalın biçimlendirme uygula |
||
|
|
Alt çizgi uygula |
||
|
|
İtalik biçimlendirme uygula |
||
|
|
Alt simge biçimlendirmesi uygula (otomatik aralık) |
||
|
|
Üst simge biçimlendirmesi uygula (otomatik aralık) |

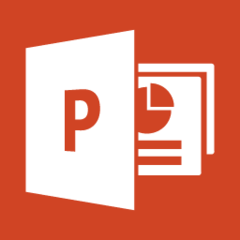



En sevdiğiniz Microsoft PowerPoint 2019 (Sunu oluşturma) kısayol tuşları hangisi? Bu program hakkında bildiğiniz faydalı bir ipucu var mı? Aşağıda diğer ziyaretçilerle paylaşabilirsiniz.
1090338 2
489493 62
407098 1
351674 54
298070 4
270396 4
18 saat önce
19 saat önce
20 saat önce Güncellendi!
2 gün önce Güncellendi!
2 gün önce Güncellendi!
2 gün önce Güncellendi!
En son yazılar
Masaüstü Telegram'ın sayacını onarın
Windows 11'in ne kadar açık kaldığını görün
Google'da "sahte saydam resimlerden" kurtulmanın yolu
Ne zaman GPT, ne zaman MBR?