|
|
(press keyboard shortcut (preference setting, Use Shift Key for Tool Switch, must be enabled)) Cycle through tools that have the same keyboard shortcut |
||
|
|
(click on a tool) Cycle through nested tools |
||
|
|
Move tool |
||
|
|
Zoom tool |
||
|
|
Hand tool |
||
|
|
Eyedropper tool |
||
|
|
Rectangular Marquee tool |
||
|
|
Elliptical Marquee tool |
||
|
|
Lasso tool |
||
|
|
Magnetic Lasso tool |
||
|
|
Polygonal Lasso tool |
||
|
|
Magic Wand tool |
||
|
|
Selection Brush tool |
||
|
|
Quick Selection tool |
||
|
|
Refined Selection tool |
||
|
|
Auto Selection tool |
||
|
|
Horizontal Type tool |
||
|
|
Vertical Type tool |
||
|
|
Horizontal Type Mask tool |
||
|
|
Vertical Type Mask tool |
||
|
|
Text on Selection |
||
|
|
Text on Shape |
||
|
|
Text on Path |
||
|
|
Crop tool |
||
|
|
Perspective Crop |
||
|
|
Cookie Cutter tool |
||
|
|
Recompose tool |
||
|
|
Straighten tool |
||
|
|
Eye tool |
||
|
|
Spot Healing Brush tool |
||
|
|
Healing Brush tool |
||
|
|
Clone Stamp tool |
||
|
|
Pattern Stamp tool |
||
|
|
Eraser tool |
||
|
|
Background Eraser tool |
||
|
|
Magic Eraser tool |
||
|
|
Pencil tool |
||
|
|
Brush tool |
||
|
|
Impressionist Brush |
||
|
|
Color Replacement tool |
||
|
|
Smart Brush tool |
||
|
|
Detail Smart Brush tool |
||
|
|
Paint Bucket tool |
||
|
|
Gradient tool |
||
|
|
Custom Shape tool |
||
|
|
Rectangle tool |
||
|
|
Rounded Rectangle tool |
||
|
|
Ellipse tool |
||
|
|
Polygon tool |
||
|
|
Star tool |
||
|
|
Line tool |
||
|
|
Shape Selection tool |
||
|
|
Blur tool |
||
|
|
Sharpen tool |
||
|
|
Smudge tool |
||
|
|
Sponge tool |
||
|
|
Dodge tool |
||
|
|
Burn tool |
||
|
|
Show/Hide all panels |
||
Advertisement |
|||
|
|
Default foreground and background colors |
||
|
|
Switch foreground and background colors |
||
Advertisement
|
|
(click New button) Set layer options |
||
|
|
(click Trash button) Delete without confirmation |
||
|
|
Apply value and keep text box active |
||
|
|
(click layer thumbnail) Load layer transparency as a selection |
||
|
|
(click layer thumbnail) Add to current selection |
||
|
|
(click layer thumbnail) Subtract from current selection |
||
|
|
(click layer thumbnail) Intersect with current selection |
||
|
|
Merge visible layers |
||
|
|
(click New Layer button) Create new empty layer with dialog |
||
|
|
(click New Layer button) Create new layer below target layer |
||
|
|
Activate bottom/top layer |
||
|
or
|
|||
|
|
Select next layer down/up |
||
|
or
|
|||
|
|
Move target layer down/up |
||
|
or
|
|||
|
|
Merge a copy of all visible layers into target layer |
||
|
|
Merge down |
||
|
|
(use Merge Down command from the panel pop-up menu) Copy current layer to layer below |
||
|
|
(use Merge Visible command from the panel pop-up menu) Copy all visible layers to active layer |
||
|
|
(click the eye icon) Show/hide all other currently visible layers |
||
|
|
Toggle lock transparency for target layer, or last applied lock |
||
|
(double click the text layer thumbnail) Select all text; temporarily select Type tool |
|||
|
|
(click the line dividing two layers) Create a clipping mask |
||
|
(Double-click the layer name) Rename layer |
|||
|
|
Add to layer selection in Layers panel |
||
|
or
|
|||
|
|
(drag layer mask) Copy the mask from one layer to another, and ask to replace if the mask is already present |
|
|
(drag type when Type layer is selected) Move type in image |
||
|
|
Select 1 character left/right or 1 line down/up, or 1 word left/right |
||
|
or
|
|||
|
|
Select characters from insertion point to mouse click point |
||
|
|
Move 1 character left/right, 1 line down/up, or 1 word left/right |
||
|
or
|
|||
|
Select word |
|||
|
Select line |
|||
| then |
Select paragraph |
||
|
|
(drag a bounding box handle) Scale and skew text within a bounding box when resizing the bounding box |
||
|
|
(when Horizontal Type tool or Horizontal Type Mask tool selected) Align left |
||
|
|
(when Horizontal Type tool or Horizontal Type Mask tool selected) Align center |
||
|
|
(when Horizontal Type tool or Horizontal Type Mask tool selected) Align right |
||
|
|
(when Vertical Type tool or Vertical Type Mask tool selected) Align top |
||
|
|
(when Vertical Type tool or Vertical Type Mask tool selected) Align center |
||
|
|
(when Vertical Type tool or Vertical Type Mask tool selected) Align bottom |
||
|
|
Return to default font style |
||
|
|
Turn Underlining on/off |
||
|
|
Turn Strikethrough on/off |
||
|
|
Decrease type size of selected text 1 pt/px |
||
|
|
Increase type size of selected text 1 pt/px |
|
|
Deselect a selection |
||
|
|
Reposition marquee while selecting |
||
|
|
(on any selection tool) Add to or subtract from a selection |
||
|
or
|
|||
|
|
(on any selection tool except Quick Selection tool and Selection Brush tool) Intersect a selection |
||
|
|
Constrain marquee to square or circle (if no other selections are active) |
||
|
|
Draw marquee from center (if no other selections are active) |
||
|
|
Constrain shape and draw marquee from center |
||
|
|
(except when Hand or any shape tool is selected) Switch to Move tool |
||
|
|
Switch from Magnetic Lasso tool to Polygonal Lasso tool |
||
|
|
Delete last anchor point for Magnetic or Polygonal Lasso tool |
||
|
|
Apply an operation of the Magnetic Lasso tool |
||
|
or
|
|||
|
|
(when move tool selected, Option + drag selection) Move copy of selection |
||
|
|
(on any selection) Move selection area 1 pixel |
||
|
|
(move tool) Move selection 1 pixel |
||
|
|
Move layer 1 pixel when nothing selected on layer |
||
|
|
(Magnetic Lasso tool) Increase detection width |
||
|
|
(Magnetic Lasso tool) Decrease detection width |
||
|
|
(crop tool) Accept cropping or exit cropping |
||
|
or
|
|||
|
|
Toggle crop shield off and on |
|
|
(on any painting tool or shape tool, except Impressionist Brush) Switch to Eyedropper tool |
||
|
|
(on Eyedropper tool) Select background color |
||
|
|
(on any painting or editing tool. When airbrush option is enabled, use Shift + number keys) Set opacity, tolerance, or exposure for painting |
||
|
|
Cycle through blending modes |
||
|
or
|
|||
|
|
Fill selection/layer with foreground or background color |
||
|
or
|
|||
|
|
Display Fill dialog box |
||
|
|
Lock transparent pixels on/off |
||
|
|
(on any painting tool) Connect points with a straight line (draw a straight line) |
||
|
|
(click on a brush) Delete brush |
||
|
|
Decrease brush size |
||
|
|
Increase brush size |
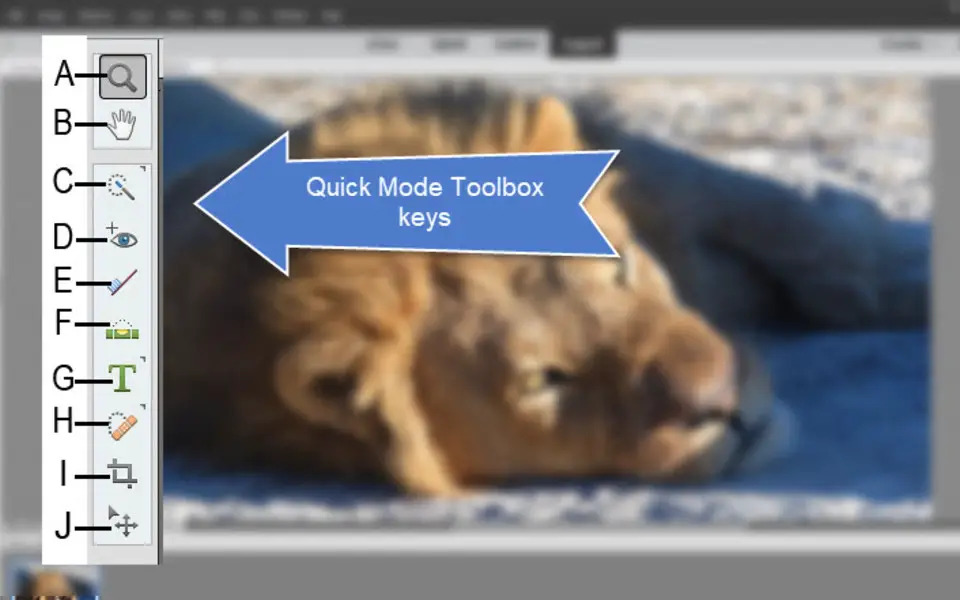



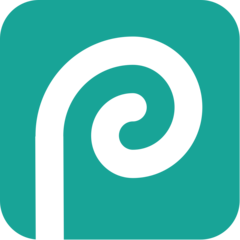
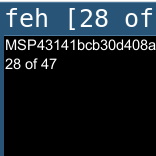
What is your favorite Adobe Photoshop Elements (Mac) hotkey? Do you have any useful tips for it? Let other users know below.
1111393
500198
412256
369346
309189
279602
6 hours ago Updated!
10 hours ago
Yesterday
Yesterday Updated!
Yesterday Updated!
Yesterday
Latest articles