|
|
(klavye kısayoluna basın ('Use Shift Key for Tool Switch' ayarı etkin olmalıdır)) Aynı klavye kısayoluna sahip araçlar arasında dolaşın |
||
|
|
(bir araca tıklayın) İç içe geçmiş araçlar arasında geçiş yapın |
||
|
|
Hareket aracı |
||
|
|
Yakınlaştırma aracı |
||
|
|
El aracı |
||
|
|
Göz damlası aracı |
||
|
|
Dörtgen İşaretleme aracı |
||
|
|
Eliptik Çerçeve aracı |
||
|
|
Kement aracı |
||
|
|
Manyetik Kement aracı |
||
|
|
Çokgen Kement aracı |
||
|
|
Sihirli değnek aracı |
||
|
|
Seçim Fırçası aracı |
||
|
|
Hızlı seçim aracı |
||
|
|
İnce Seçim aracı |
||
|
|
Otomatik Seçim aracı |
||
|
|
Yatay Yazma aracı |
||
|
|
Dikey Yazma aracı |
||
|
|
Yatay Yazma Maske aracı |
||
|
|
Dikey Yazma Maske aracı |
||
|
|
Seçimde metin |
||
|
|
Şekildeki şekil |
||
|
|
Yolda metin |
||
|
|
Kırpma aracı |
||
|
|
Perspektif kırpma |
||
|
|
Çerez Kesici aracı |
||
|
|
Recompose aracı |
||
|
|
Straighten aracı |
||
|
|
Göz aracı |
||
|
|
Nokta iyilestirme fırçası aracı |
||
|
|
İyileştirme fırçası aracı |
||
|
|
Kopya basma (clone stamp) aracı |
||
|
|
Desen basma (pattern stamp) aracı |
||
|
|
Silgi aracı |
||
|
|
Arka Plan Silme aracı |
||
|
|
Sihirli Silgi aracı |
||
|
|
Kalem aracı |
||
|
|
Fırça aracı |
||
|
|
Impressionist fırça |
||
|
|
Renk Değiştirme aracı |
||
|
|
Akıllı Fırça aracı |
||
|
|
Detaylı Akıllı Fırça aracı |
||
|
|
Boya Kovası aracı |
||
|
|
Gradyan aracı |
||
|
|
Özel Şekil aracı |
||
|
|
Dikdörtgen aracı |
||
|
|
Yuvarlatılmış Dikdörtgen aracı |
||
|
|
Elips aracı |
||
|
|
Çokgen aracı |
||
|
|
Yıldız aracı |
||
|
|
Çizgi aracı |
||
|
|
Şekil Seçme aracı |
||
|
|
Bulanıklık aracı |
||
|
|
Keskinleştirme aracı |
||
|
|
Leke aracı |
||
|
|
Sünger aracı |
||
|
|
Dodge aracı |
||
|
|
Yakma aracı |
||
|
|
Tüm bölmeleri göster / gizle |
||
Reklam |
|||
|
|
Varsayılan ön plan ve arka plan renkleri |
||
|
|
Ön plan ve arka plan renklerinin yerini değiştir |
||
Reklam
|
|
(Yeni düğmesine tıklayın) Katman seçeneklerini ayarla |
||
|
|
(Çöp kutusu düğmesine tıklayın) Onay alınmadan sil |
||
|
|
Değeri uygula ve metin kutusunu etkin tut |
||
|
|
(katman küçük resmine tıklayın) Katman şeffaflığını seçim olarak yükle |
||
|
|
(katman küçük resmine tıklayın) Geçerli seçime ekle |
||
|
|
(katman küçük resmine tıklayın) Geçerli seçimden çıkar |
||
|
|
(katman küçük resmine tıklayın) Geçerli seçim ile kesiştir |
||
|
|
Görünür katmanları birleştir |
||
|
|
(Yeni Katman düğmesine tıklayın) İletişim kutusuyla yeni boş katman oluştur |
||
|
|
(Yeni Katman düğmesine tıklayın) Hedef katmanın altında yeni katman oluştur |
||
|
|
Alt / üst katmanı etkinleştir |
||
|
veya
|
|||
|
|
Sonraki alt / üst katmanı seç |
||
|
veya
|
|||
|
|
Hedef katmanı aşağı / yukarı taşı |
||
|
veya
|
|||
|
|
Görünen tüm katmanların bir kopyasını hedef katmana birleştir |
||
|
|
Birleştirme |
||
|
|
(Bölme açılır menüsünden Merge Down komutunu kullanın) Geçerli katmanı aşağıdaki katmana kopyalayın |
||
|
|
(Bölme açılır menüsünden Merge Visible komutunu kullanın) Tüm görünür katmanları etkin katmana kopyalayın |
||
|
|
(göz simgesini tıklayın) Diğer tüm görünür katmanları göster / gizle |
||
|
|
Hedef katmanın veya son uygulanan kilidin kilit şeffaflığını değiştir |
||
|
(metin katmanı küçük resmini çift tıklayın) Tüm metni seç; geçici olarak Yazım aracını seç |
|||
|
|
(iki katmanı bölen çizgiyi tıklayın) Kırpma maskesi oluştur |
||
|
(Katman adını çift tıklayın) Katmanı yeniden adlandır |
|||
|
|
Katmanlar bölmesinde katman seçimine ekle |
||
|
veya
|
|||
|
|
(katman katmanını sürükleyin) Maskeyi bir katmandan diğerine kopyala ve maske zaten mevcutsa değiştirmeyi sor |
|
|
(Type katmanı seçildiğinde türü sürükleyin) Görüntüdeki türü taşı |
||
|
|
1 karakter sola / sağa veya 1 satır aşağı / yukarı veya 1 kelime sola / sağa seçin |
||
|
veya
|
|||
|
|
Ekleme noktasından fare tıklama noktasına kadarki karakterleri seçin |
||
|
|
1 karakter sola / sağa, 1 satır aşağı / yukarı veya 1 kelime sola / sağa hareket ettir |
||
|
veya
|
|||
|
Kelimeyi seç |
|||
|
Satırı seç |
|||
| sonra |
Paragrafı seç |
||
|
|
(sınırlayıcı kutunun tutamacını sürükleyin) Sınırlayıcı kutuyu yeniden boyutlandırırken sınırlayıcı kutu içindeki metni ölçeklendir ve eğ |
||
|
|
(Yatay Yazma aracı veya Yatay Yazma Maskesi aracı seçildiğinde) Sola hizala |
||
|
|
(Yatay Yazma aracı veya Yatay Tip Maske aracı seçildiğinde) Ortaya hizala |
||
|
|
(Yatay Yazma aracı veya Yatay Tip Maske aracı seçildiğinde) Sağa hizala |
||
|
|
(Dikey Yazma aracı veya Dikey Tip Maske aracı seçildiğinde) Üste hizalama |
||
|
|
(Dikey Yazma aracı veya Dikey Tip Maske aracı seçildiğinde) Ortaya hizala |
||
|
|
(Dikey Yazma aracı veya Dikey Tip Maske aracı seçildiğinde) Alta hizala |
||
|
|
Varsayılan yazı tipi stiline dön |
||
|
|
Altını çizmeyi aç / kapat |
||
|
|
Üzerini çizmeyi aç / kapat |
||
|
|
Seçilen metnin tür boyutunu azalt 1 pt / piksel |
||
|
|
Seçilen metnin tür boyutunu artır 1 pt / piksel |
|
|
Bir seçimin seçimini kaldır |
||
|
|
Seçerken seçim çerçevesini yeniden konumlandır |
||
|
|
(herhangi bir seçim aracında) Seçime ekle veya seçimden çıkar |
||
|
veya
|
|||
|
|
(Hızlı Seçim aracı ve Seçim Fırçası aracı hariç herhangi bir seçim aracında) Seçimi kesiştir |
||
|
|
Seçim çerçevesini kareye veya daireye sınırla (başka hiçbir seçim etkin değilse) |
||
|
|
Seçim çerçevesini merkezden çiz (başka hiçbir seçim etkin değilse) |
||
|
|
Şekli sınırla ve merkezden seçim çerçevesini çiz |
||
|
|
(El veya herhangi bir şekil aracının seçili olması hariç) Taşı aracına geç |
||
|
|
Manyetik Kement aracından Çokgen Kement aracına geçiş yap |
||
|
|
Manyetik veya Poligon Kement aracı için son bağlantı noktasını sil |
||
|
|
Manyetik Kement aracının bir işlemini uygula |
||
|
|
Manyetik Kement aracının bir işlemini iptal et |
||
|
|
(taşıma aracı seçiliyken, Option + seçimi sürükleyin) Seçimin kopyasını taşı |
||
|
|
(herhangi bir seçim üzerinde) Seçim alanını 1 piksel taşı |
||
|
|
(taşıma aracı) Seçimi taşı 1 piksel taşı |
||
|
|
Katmanda hiçbir şey seçilmediğinde katmanı 1 piksel taşı |
||
|
|
(Manyetik Kement aracı) Algılama genişliğini artır |
||
|
|
(Manyetik Kement aracı) Algılama genişliğini azalt |
||
|
|
(kırpma aracı) Kırpmayı kabul et veya kırpmayı kabul et |
||
|
veya
|
|||
|
|
Ürün korumasını kapatıp aç |
|
|
(Empresyonist Fırça hariç herhangi bir boyama aracı veya şekil aracı üzerinde) Damlalık aracına geçiş yap |
||
|
|
(Damlalık aracında) Arka plan rengini seç |
||
|
|
(herhangi bir boyama veya düzenleme aracında. Airbrush seçeneği etkinleştirildiğinde, Shift + sayı tuşlarını kullanın) Boyama için opaklık, tolerans veya pozlamayı ayarla |
||
|
|
Karıştırma modları arasında geçiş yap |
||
|
veya
|
|||
|
|
Seçimi / katmanı ön plan veya arka plan rengiyle doldur |
||
|
veya
|
|||
|
|
Dolgu iletişim kutusunu göster |
||
|
|
Saydam pikselleri kilitleme / kapatma |
||
|
|
(herhangi bir boyama aracında) Noktaları düz bir çizgi ile bağla (düz bir çizgi çizin) |
||
|
|
(fırçanın üzerine tıklayın) Fırçayı sil |
||
|
|
Fırça boyutunu azalt |
||
|
|
Fırça boyutunu artır |
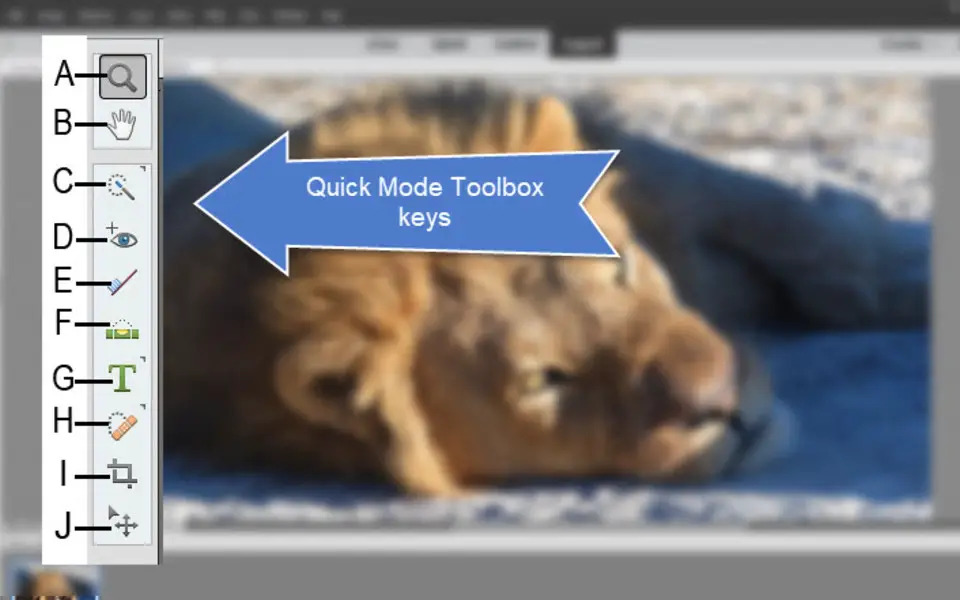



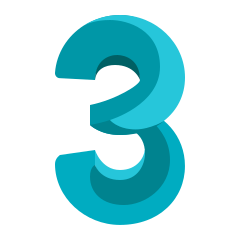

En sevdiğiniz Adobe Photoshop Elements (Mac) kısayol tuşları hangisi? Bu program hakkında bildiğiniz faydalı bir ipucu var mı? Aşağıda diğer ziyaretçilerle paylaşabilirsiniz.
1088766 2
488887 62
406639 1
350558 54
297279 4
270003 4
6 saat önce
7 saat önce
9 saat önce Güncellendi!
17 saat önce Güncellendi!
18 saat önce Güncellendi!
18 saat önce Güncellendi!
En son yazılar
Masaüstü Telegram'ın sayacını onarın
Windows 11'in ne kadar açık kaldığını görün
Google'da "sahte saydam resimlerden" kurtulmanın yolu
Ne zaman GPT, ne zaman MBR?