|
Bu kısayolları kullanabilmek için önce tek tuşlu kısayolları etkinleştirmeniz gerekiyor. Bunun için Genel altındaki Tercihler penceresini açın ve Araçlara Erişim İçin Tek Tuşlu Hızlandırıcıları Kullan seçeneğini etkinleştirin.
|
|||
|
|
El aracı |
||
|
|
El aracını geçici olarak seç |
||
|
|
Seçim aracı |
||
|
|
Kayan yakınlaştırma aracı |
||
|
|
Yakınlaştırma araçları arasında geçiş yap: Kayan yakınlaştırma, dinamik yakınlaştırma, dinamik yakınlaştırma, Loupe |
||
|
|
Dinamik Yakınlaştırma aracını geçici olarak seç (Kayan Yakınlaştırma aracı seçiliyken) |
||
|
|
Geçici olarak uzaklaştır (Kayan Yakınlaştırma aracı seçiliyken) |
||
|
|
Geçici olarak yakınlaştırma aracını seç |
||
|
|
Nesne aracını seç |
||
|
|
Nesne aracı |
||
|
|
Form düzenlemeye gir / çık |
||
|
|
Kırpma aracı |
||
|
|
Bağlantı aracı |
||
|
|
Metin alanı aracı |
||
|
|
Yazar modunda şu araçlar arasında geçiş yap: Metin Alanı, Onay Kutusu, Radyo Düğmesi, Liste Kutusu, Açılır Kutu, Düğme, Dijital İmza, Barkod |
||
|
|
3 boyut aracı |
||
|
|
Çokluortam araçları arasında geçiş yap: 3 boyutlu nesne, SWF, Ses, Video |
||
|
|
Belge Metni aracı |
||
|
|
Redaksiyon |
||
|
|
Rötuş araçları arasında geçiş yap: Metni Düzelt, Okuma Sırasını Düzelt, Nesneyi Düzelt |
||
|
|
JavaScript Hata Ayıklayıcısı |
||
|
|
Boş Sayfa Ekleme aracı |
||
|
|
Dosya ekle |
||
|
|
Sayfaları sil |
||
|
|
Çıktı önizlemesini aç |
||
|
|
Okuma Sırası Düzeltme aracı (zaten seçiliyse, odağı iletişim kutusuna döndür) |
||
Reklam
|
|
Yapışkan Not aracı |
||
|
|
Metin Düzenlemeleri aracı |
||
|
|
Damga aracı |
||
|
|
Geçerli vurgulama aracı |
||
|
|
Vurgulama araçları arasında geçiş yap: Vurgulama aracı, Alt Çizgi, Üst Çizgi |
||
|
|
Geçerli çizim işaretleme aracı |
||
|
|
Çizim işaretleme araçları arasında geçiş yap: Bulut, Ok, Çizgi, Dikdörtgen, Oval, Çokgen Çizgi, Çokgen, Kalem Aracı, Silgi Aracı |
||
|
|
Bulut aracı |
||
|
|
Metin Kutusu aracı |
||
|
|
Geçerli Damga veya Dosya Ekleme aracı |
||
|
|
Damga, Dosya Ekle, Sesli Yorum Ekle araçları arasında geçiş yap |
||
|
|
Odağı sonraki açıklamaya veya form alanına taşı |
||
|
|
Odağı önceki yoruma veya form alanına taşı |
||
|
|
Odaktaki yorum için açılır notu (veya Açıklama Listesindeki metin alanını) aç |
||
|
|
Odaktaki yorum için açılır notu (veya Açıklama Listesindeki metin alanını) kapat |
|
|
Önceki ekran |
||
|
veya
|
|||
|
veya
|
|||
|
veya
|
|||
|
|
İlk sayfa |
||
|
|
Önceki ekran |
||
|
veya
|
|||
|
|
Son sayfa |
||
|
veya
|
|||
|
veya
|
|||
|
|
Önceki sayfa |
||
|
veya
|
|||
|
|
Sonraki sayfa |
||
|
veya
|
|||
|
|
Önceki açık belge |
||
Reklam |
|||
|
|
Sonraki açık belge |
||
|
|
Yukarı kaydır |
||
|
|
Aşağı kaydır |
||
|
|
Kaydır (El aracı seçiliyken) |
||
|
|
Yakınlaştır |
||
|
|
Uzaklaştır |
||
|
|
Formu düzenleme ile önizleme arasında geçiş yap |
||
|
|
Kılavuzları aç / kapat |
||
|
|
Seçili alanları sola hizala |
||
|
|
Seçili alanları sağa hizala |
||
|
|
Seçili alanları yukarı hizala |
||
|
|
Seçili alanları aşağı hizala |
||
|
|
Seçili alanları yatay olarak hizala |
||
|
|
Seçili alanları dikey olarak hizala |
||
|
|
Alanları yatay olarak ortala |
||
|
|
Alanları dikey olarak ortala |
||
|
|
Alanları vurgula |
||
|
|
Sekme Sırasını göster |
||
|
|
Belge JavaScript'leri |
|
|
Dosya listesinin gövdesindeyken, odağı önceki satıra taşı |
||
|
|
Dosya listesinin gövdesindeyken, odağı sonraki satıra taşı |
||
|
|
Dosya listesinin gövdesindeyken basılırsa, klasörün bir seviye üstüne gider |
||
|
|
Klasördeyken odak düğmede ise geri gitmek için basın |
||
|
veya
|
|||
|
|
Odak, dosya listesinde alt klasörü temsil eden bir satırdayken basılırsa, alt klasöre gider veya ek dosyayı Önizleme modunda açar |
||
|
|
Dosya listesinin gövdesindeyken ilk veya son satıra gider |
||
|
veya
|
|||
|
|
Dosya listesinin gövdesindeyken ekrana sığan satırların sonrakine veya sonuncusuna git |
||
|
veya
|
|||
|
|
Tüm dosyaları seç veya hiçbirini seçme |
||
|
veya
|
|||
|
|
Dosya listesinin gövdesindeyken, sonraki satırı seçili satırın üstüne ekleyerek seçimi genişlet |
||
|
|
Dosya listesinin gövdesindeyken, sonraki satırı seçili satırın altına ekleyerek seçimi genişlet |
||
|
|
Odaktaki satırı seç veya seçme |
||
|
|
Seçimi değiştirmeden odağı bir satır yukarı taşı |
||
|
|
Seçimi değiştirmeden odağı bir satır aşağı taşı |
|
|
Odağı Belge bölmesi, Görev bölmeleri, Mesaj çubuğu ve Gezinti çubuğunda sonraki öğeye taşı |
||
|
|
Odağı Belge bölmesi, Görev bölmeleri, Mesaj çubuğu ve Gezinti çubuğunda önceki öğeye taşı |
||
|
|
Odağı Görev bölmesindeki bir sonraki panele taşı |
||
|
|
Odağı Görev bölmesindeki önceki panele taşı |
||
|
|
Odağı açık Görev bölmesinde sonraki panele ve panel denetimine taşı |
||
|
|
Odağı açık Görev bölmesinde önceki panele ve panel denetimine taşı |
||
|
|
Panel içinde sonraki komut düğmesine git |
||
|
|
Panel içinde önceki komut düğmesine git |
||
|
|
Odaktaki paneli genişlet veya daralt (Araçlar bölmesine odaklanmak için F6'ya basın ve sonra Tab'a basarak istediğiniz panele gidin) |
||
|
veya
|
|||
|
|
Görev bölmesini aç veya kapat |
||
|
|
Eylemin görevlerini listeleyen bölmeyi kapat |
||
|
|
Odak, alt menüsü olan bir komuttayken veya alt öğeye sahip bir açılır menüdeyken, menüyü aç ve ilk menü seçeneğine odaklan |
||
|
veya
|
|||
|
|
Alt menüde veya açılır menüdeki alt menü öğesinde Odağı ana komut düğmesine geri taşı |
||
|
|
Odaktaki komutu çalıştır |
||
|
veya
|
|||
|
|
Yeni Eylem Oluştur, Eylemi Düzenle, Özel Oluştur veya Özel Düzenleme Aracı iletişim kutularında aktif paneldeki sonraki öğeye git |
||
|
|
Yeni Eylem Oluştur, Eylemi Düzenle, Özel Oluştur veya Özel Düzenleme Aracı iletişim kutularında aktif paneldeki önceki öğeye git |
|
|
Odağı menülere taşı (Windows, UNIX); ilk menü öğesini genişlet (UNIX) |
||
|
|
Tarayıcıda ve uygulamada odağı araç çubuğuna taşı (Uygulamada, odak üst çubuğun ilk düğmesine taşınır) |
||
|
|
Üst çubuktaki diğer denetimler arasında dolaş - Giriş, Araçlar, Belge |
||
|
veya
|
|||
|
veya
|
|||
|
veya
|
|||
|
|
Üst çubukta vurgulu denetimi seç |
||
|
veya
|
|||
|
|
Sonraki açık belge sekmesine git (aynı pencerede birden çok belge açıkken) |
||
|
|
Önceki açık belge sekmesine git (aynı pencerede birden çok belge açıkken) |
||
|
|
Sonraki açık belge penceresine git (odak, belge bölmesindeyken) |
||
|
|
Önceki açık belge penceresine git (odak, belge bölmesindeyken) |
||
|
|
Geçerli belgeyi kapat |
||
|
|
Odağı belge bölmesinde bir sonraki yorum, bağlantı veya form alanına taşı |
||
|
|
Odağı belge bölmesinde bir önceki yorum, bağlantı veya form alanına taşı |
||
|
|
Odağı belge bölmesine taşı |
||
|
|
Seçili aracı, öğeyi (video klibi veya yer işareti gibi) veya komutu etkinleştir |
||
|
veya
|
|||
|
|
İçerik menüsünü aç |
||
|
|
İçerik menüsünü kapat |
||
|
|
El aracına veya Seçim aracına geri dön |
||
|
|
Odağı sekmeli iletişim kutusunda sonraki sekmeye taşı |
||
|
|
Önceki arama sonucuna geri dön ve belgede vurgula |
||
|
|
Önceki arama sonucuna geri dön ve sonucu belgede vurgula |
||
|
|
Sonraki arama sonucuna geri dön ve sonucu belgede vurgula |
||
|
veya
|
|||
|
|
(Sadece Windows) Önceki belgeyi ara (Arama sonuçları birden çok dosya gösterdiğinde) |
||
|
|
(Sadece Windows) Sonraki belgeyi ara (Arama sonuçları birden çok dosya gösterdiğinde) |
||
|
|
Metin seç (Seçim aracı seçiliyken) |
||
|
|
Sonraki kelimeyi seç (Seçim aracı seçiliyken) |
||
|
|
Önceki kelimenin seçimini iptal et (Seçim aracı seçiliyken) |
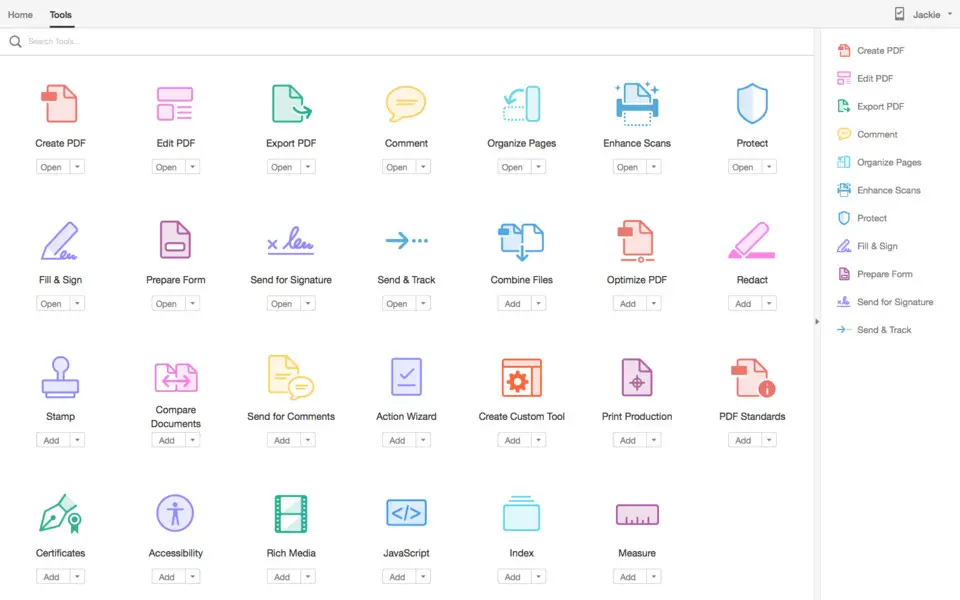

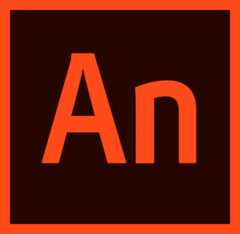

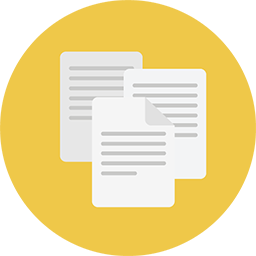

En sevdiğiniz Adobe Acrobat 2017 (Mac) kısayol tuşları hangisi? Bu program hakkında bildiğiniz faydalı bir ipucu var mı? Aşağıda diğer ziyaretçilerle paylaşabilirsiniz.
1098606 2
493800 62
409256 1
359110 55
302586 4
273321
10 saat önce
14 saat önce
15 saat önce Güncellendi!
1 gün önce
1 gün önce Güncellendi!
3 gün önce Güncellendi!
En son yazılar
Excel’de CSV dosyası nasıl açılır?