|
|
Yukarıda da açıkladığımız üzere |
||
|
Not: Klavyenizde bir
|
|||
Reklam
|
|
VoiceOver'ı aç veya kapat |
||
|
|
VO (Kontrol ve Seçenek) tuşlarını kilitle ve kilidi aç |
||
|
|
VoiceOver yardımcı programını aç |
||
|
|
VoiceOver Yardım menüsünü aç |
||
|
|
VoiceOver Hızlı Başlangıç'ı aç |
||
|
|
VoiceOver çevrimiçi yardımını aç |
||
|
|
Klavye yardımını başlat |
||
|
|
VoiceOver imlecindeki öğenin açıklamasını duy |
||
|
|
Komutlar menüsünü aç |
||
|
|
Bul menüsünü aç |
||
|
|
Bir menüyü veya rotor kapat, bir eylemi durdur veya bir moddan çık |
||
|
|
Voiceover'a bastığınız bir sonraki tuş kombinasyonunu yok saymasını söyle |
||
|
|
Ayrıntı rotorunu aç, ayarı seç |
||
|
|
Ayrıntı rotorunu aç, ayar için seviyeyi değiştir |
||
|
|
Seslendirme imlecindeki öğeyi büyüt |
||
|
|
Seslendirme imlecindeki öğeyi küçült |
||
|
|
Seslendirme imlecini ve altyazı veya Braille panellerini geçici olarak gizle veya kar yap |
||
|
|
Yalnızca altyazı panelini gizle veya kar yap |
||
|
|
Altyazı panelini yeniden boyutlandır veya taşı |
||
|
Bu eylemler arasında geçiş yapmak için tekrar basın. Ardından paneli yeniden boyutlandırmak veya taşımak için ok tuşlarını kullanın. Daha küçük artışlarla hareket etmek için Shift tuşuna ok tuşlarıyla birlikte basın.
|
|||
|
|
Yalnızca Braille panelini gizle veya göster |
||
|
|
Braille panelini yeniden boyutlandır veya taşı |
||
|
Bu eylemler arasında geçiş yapmak için tekrar basın. Ardından paneli yeniden boyutlandırmak veya taşımak için ok tuşlarını kullanın. Daha küçük artışlarla hareket etmek için Shift tuşuna ok tuşlarıyla birlikte basın.
|
|||
|
|
Döşeme görselleri (ekranı karartın, altyazıyı veya Braille panelini vurgulayın ve öğeyi ekranın ortasındaki VoiceOver imlecinde gösterin. Normal görünüme dönmek için tekrar basın |
||
|
|
Numpad Commander'ı etkinleştir veya devre dışı bırak |
||
|
|
Klavye Komutanını etkinleştir veya devre dışı bırak |
||
|
|
İzleme Dörtgeni Komutanı'nı etkinleştir veya devre dışı bırak |
||
|
|
Ekranı siyaha çevir (ekran perdesi) |
||
|
|
Konuşma ayarları arasında geçiş yap (hız, perde, ses seviyesi, tonlama, ses) |
||
|
|
Geçerli konuşma ayarını değiştir (hız, perde, ses seviyesi, tonlama, ses) |
||
|
|
Fare düğmesine bas ve bırak |
||
|
|
Bir öğeyle etkileşime geç |
||
|
|
Bir öğeyle etkileşimi durdur |
||
|
|
Seslendirme imlecindeki öğe için varsayılan eylemi gerçekleştir |
||
|
|
Bir menü veya liste öğesi seç |
||
|
|
Birden çok öğe seç |
||
|
|
Yapışkan bir fare aşağı veya fare yukarı gerçekleştir (veya bir öğeyi bir konumdan başka bir konuma bırakmak için sürüklerken kullanın) |
||
|
|
Fare imlecinin altındaki öğeye tıkla |
||
|
|
Bir açıklama üçgenini aç veya kapat |
||
|
|
Bir tablodaki bir satırı oku |
||
|
|
Tablodaki bir sütunu oku |
||
|
|
Bir tablodaki sütun başlığını oku |
||
|
|
Bir tablodaki satır ve sütun numaralarını oku |
||
|
|
Tablodaki bir sütunu sırala |
||
|
|
Kaydırma çubuklarıyla etkileşime geç |
||
|
Ardından yukarı veya aşağı veya yan yana kaydırmak için ok tuşlarını kullanın. Her seferinde bir sayfa dikey olarak kaydırmak için Page Up ve Page Down tuşlarını kullanın. Her seferinde bir sayfa yatay olarak kaydırmak için Shift + Page Up ve Shift + Page Down kullanın.
|
|||
|
|
Bir pencereyi veya nesneyi yeniden boyutlandır |
||
|
|
Bir pencereyi veya nesneyi taşı |
||
|
|
Bir pencereyi taşı |
||
|
|
Bir pencereyi daha küçük artışlarla taşı |
||
|
|
Kaydırmayı veya yeniden boyutlandırmayı durdur |
||
|
|
Yukarı git |
||
|
|
Aşağı git |
||
|
|
Öncekine git |
||
Reklam |
|||
|
|
Sonrakine git |
||
|
|
Seslendirme imlecinin bulunduğu görünür alanın (bir pencere veya metin alanı gibi) en üstüne git |
||
|
|
Seslendirme imlecinin bulunduğu görünür alanın (bir pencere veya metin alanı gibi) en altına git |
||
|
|
Gerekirse kaydırarak, seslendirme imlecinin bulunduğu alanın (bir pencere veya metin alanı gibi) en üstüne git |
||
|
|
Gerekirse kaydırarak, seslendirme imlecinin bulunduğu alanın (bir pencere veya metin alanı gibi) altına git |
||
|
|
Bulunduğunuz yere bağlı olarak bir pencerenin en üstüne, Dock'taki ilk öğeye veya masaüstünüzdeki ilk öğeye gidin |
||
|
|
Bulunduğunuz yere bağlı olarak bir pencerenin sağ alt köşesine, Dock'taki son öğeye veya masaüstünüzdeki son öğeye gidin |
||
|
|
Voiceover imlecinin bulunduğu pencerenin önüne gidin ve aktif hale getirin |
||
|
|
Seslendirme imlecinin bulunduğu pencereyi kapatın |
||
|
|
Öğe Seçici'yi aç |
||
|
|
Dock'a Taşı |
||
|
|
Masaüstüne taşı |
||
|
|
Menü çubuğundaki ilk durum menüsüne git |
||
|
|
Spotlight menüsünü aç |
||
|
|
Bir kısayol menüsü açın |
||
|
|
Bağlantılı bir öğeye atla (örneğin, Gelen Kutusundaki bir Posta iletisinden ileti metnine) |
||
|
|
VoiceOver İzlencesi'nde seçtiğiniz imleç izleme seçeneklerini geçici olarak devre dışı bırakın veya etkinleştirin. Bu komut, VoiceOver İzlencesi'ndeki ayarları değiştirmez |
||
|
|
VoiceOver imlecini klavye odağına taşı |
||
|
|
Klavye odağını VoiceOver imlecine taşı |
||
|
|
VoiceOver imlecini fare imlecine taşı |
||
|
|
Fare imlecini VoiceOver imlecine taşı |
||
|
|
Atla komutu (sonraki dört komutla birlikte kullanılır) |
||
|
|
Bir alanın kenarına atla |
||
|
|
Bir alanın görünen kenarına atla |
||
|
|
Yatay veya dikey ayırıcıdan önceki alana atlayın |
||
|
|
Yatay veya dikey ayırıcıyı takip eden alana atlayın |
||
|
|
Metin bul |
||
|
|
Metin bulurken, arama öğesi geçmişi arasında geçiş yap |
||
|
|
Verilen yönde gezin, gerektiğinde sar |
||
|
|
Bir etkin noktayı belirle veya kaldır |
||
|
|
Etkin Nokta Seçici'yi aç |
||
|
|
Bir sıcak noktaya atla |
||
|
|
Bir etkin noktanın açıklamasını duy |
||
|
|
Bir sıcak noktayı izle |
||
|
|
Bir üst klasöre geri dön |
||
|
|
Uygulama özetini duy |
||
|
|
Uygulama Seçici'yi aç |
||
|
|
Pencere özetini duy |
||
|
|
Pencere Seçici'yi aç |
||
|
|
VoiceOver imlecindeki öğeyi tanımla |
||
|
|
VoiceOver imlecindeki öğenin boyutunu tanımla |
||
|
|
Öğenin VoiceOver imlecindeki konumunu tanımla |
||
|
|
Klavye odağına sahip öğeyi tanımla |
||
|
|
Ekleme noktasının konumunu tanımla (ekranın sol üst köşesinden) |
||
|
|
Fare imlecinin altındaki öğeyi tanımla |
||
|
|
Farenin konumunu x, y koordinatlarında tanımla (ekranın sol üst köşesinden) |
||
|
|
Farenin konumunu tanımla (pencerenin sol üst köşesinden) |
||
|
|
Seçilen öğeyi tanımla |
||
|
|
VoiceOver imlecindeki her şeyi oku |
||
|
|
Bulunduğunuz yere bağlı olarak pencerede, Dock'ta veya masaüstünüzde görünen her şeyi oku |
||
|
|
Son konuşulan ifadeyi tekrarla |
||
|
|
Son söylenen ifadeyi Pano'ya kopyala ("Yapıştırma Tahtası" olarak da bilinir) |
||
|
|
Sorun giderme için son söylenen ifadeyi ve kilitlenme günlüğünü masaüstündeki bir dosyaya kaydet |
|
|
Bul |
||
|
|
Sonraki aranan metni bul |
||
|
|
Önceki aranan metni bul |
||
|
|
Sonraki listeyi bul |
||
|
|
Önceki listeyi bul |
||
|
|
Sonraki kalın metni bul |
||
|
|
Önceki kalın metni bul |
||
|
|
Sonraki stil değişikliğini bul |
||
|
|
Önceki stil değişikliğini bul |
||
|
|
Sonraki italik metni bul |
||
|
|
Önceki italik metni bul |
||
|
|
Sonraki renk değişikliğini bulun |
||
|
|
Önceki renk değişikliğini bul |
||
|
|
Sonraki yazı tipi değişikliğini bul |
||
|
|
Önceki yazı tipi değişikliğini bul |
||
|
|
Sonraki tabloyu bul |
||
|
|
Önceki tabloyu bul |
||
|
|
Sonraki altı çizili metni bul |
||
|
|
Önceki altı çizili metni bul |
||
|
|
Sonraki kontrolü bul |
||
|
|
Önceki kontrolü bul |
||
|
|
Sonraki farklı öğeyi bul |
||
|
|
Önceki farklı öğeyi bul |
||
|
|
Geçerli öğeyle aynı türde olan sonraki öğeyi bul |
||
|
|
Geçerli öğeyle aynı türde olan önceki öğeyi bul |
||
|
|
Sonraki grafiği bul |
||
|
|
Önceki grafiği bul |
||
|
|
Sonraki başlığı bul |
||
|
|
Önceki başlığı bul |
||
|
|
Sonraki bağlantıyı bul |
||
|
|
Önceki bağlantıyı bul |
||
|
|
Aynı seviyedeki bir sonraki başlığı bul |
||
|
|
Aynı seviyedeki önceki başlığı bul |
||
|
|
Sonraki düz metni bul |
||
|
|
Önceki düz metni bul |
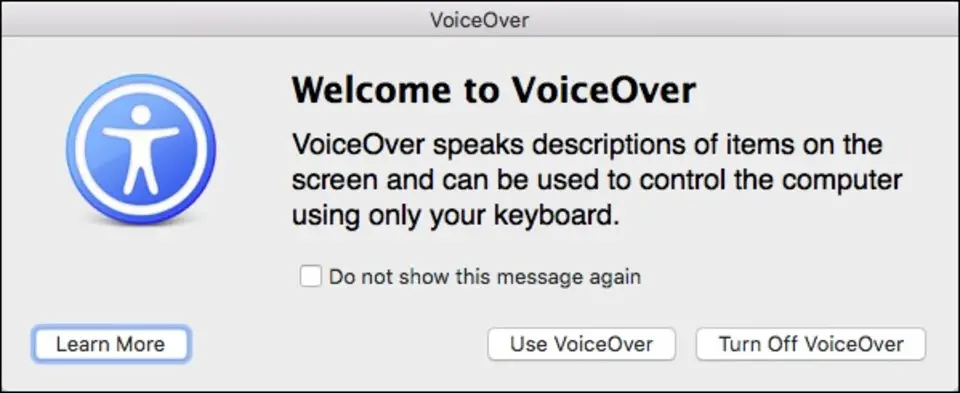

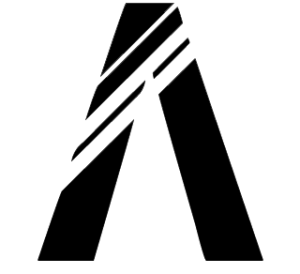

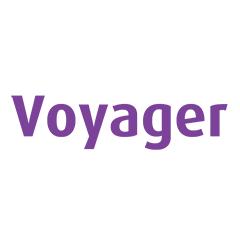

En sevdiğiniz VoiceOver kısayol tuşları hangisi? Bu program hakkında bildiğiniz faydalı bir ipucu var mı? Aşağıda diğer ziyaretçilerle paylaşabilirsiniz.
1108668 2
499007 62
411655 1
367529 58
307784 6
278296
7 saat önce
18 saat önce Güncellendi!
Dün Güncellendi!
2 gün önce Güncellendi!
2 gün önce
2 gün önce
En son yazılar
Chrome’da Gizli mod ve misafir modunun farkı nedir?
Windows Uygulamalarının internete bağlanmamasını düzeltin