|
|
As described above, |
||
|
Note: If your keyboard has an
|
|||
Advertisement
|
|
Turn VoiceOver on or off |
||
|
|
Lock and unlock the VO (Control and Option) keys |
||
|
|
Open VoiceOver utility |
||
|
|
Open the VoiceOver Help menu |
||
|
|
Open the VoiceOver Quick Start |
||
|
|
Open VoiceOver online help |
||
|
|
Start keyboard help |
||
|
|
Hear a description of the item in the VoiceOver cursor |
||
|
|
Open the Commands menu |
||
|
|
Open the Find menu |
||
|
|
Close a menu or rotor, stop an action, or exit a mode |
||
|
|
Tell Voiceover to ignore the next key combination you press |
||
|
|
Open the verbosity rotor, choose the setting |
||
|
|
Open the verbosity rotor, change level for the setting |
||
|
|
Magnity the item in the Voiceover cursor |
||
|
|
Shrink the item in the Voiceover cursor |
||
|
|
Temporarily hide or snow the Voiceover cursor and the caption or braille panels |
||
|
|
Hide or snow the caption panel only |
||
|
|
Resize or move the caption panel |
||
|
Press again to cycle through these actions. Then use the arrow keys to resize the panel or move it. Press the Shift key with the arrow keys to move in smaller increments.
|
|||
|
|
Hide or show the braille panel only |
||
|
|
Resize or move the braille panel |
||
|
Press again to cycle through these actions. Then use the arrow keys to resize the panel or move it. Press the Shift key with the arrow keys to move in smaller increments.
|
|||
|
|
Tile visuals (dim the screen, highlight the caption or braille panel, and show the item in the VoiceOver cursor in the center of the screen. Press again to return to the normal view |
||
|
|
Enable or disable the Numpad Commander |
||
|
|
Enable or disable the Keyboard Commander |
||
|
|
Enable or disable the Trackpad Commander |
||
|
|
Turn the screen black (screen curtain) |
||
|
|
Cycle through speech settings (rate, pitch, volume, intonation, voice) |
||
|
|
Change the current speech setting (rate, pitch, volume, intonation, voice) |
||
|
|
Press and release mouse button |
||
|
|
Interact witn an item |
||
|
|
Stop interacting with an item |
||
|
|
Perform the default action tor the item in the Voiceover cursor |
||
|
|
Select a menu or list item |
||
|
|
Select multiple items |
||
|
|
Perform a sticky mouse down or mouse up (or use when dragging an item trom one location to drop in another location) |
||
|
|
Click the item under the mouse cursor |
||
|
|
Open or close a disclosure triangle |
||
|
|
Read a row in a table |
||
|
|
Read a column in a table |
||
|
|
Read the column header in a table |
||
|
|
Read row and column numærs in a table |
||
|
|
Sort a column in a table |
||
|
|
Interact witn scroll bars |
||
|
Then use the arrow keys to scroll up or down or side to side. Use Page Up and Page Down to scroll vertically one page at a time. Use Shift + Page Up and Shift + Page Down to scroll horizontally one page at a time.
|
|||
|
|
Resize a window or an object |
||
|
|
Move a window or an object |
||
|
|
Move a window |
||
|
|
Move a window in smaller increments |
||
|
|
Stop scrolling or resizing |
||
|
|
Move up |
||
|
|
Move down |
||
|
|
Move to previous |
||
Advertisement |
|||
|
|
Move to next |
||
|
|
Move to the top of the visible area (such as a window or text area) where the Voiceover cursor is located |
||
|
|
Move to the bottom of the visible area (such as a window or text area) where the Voiceover cursor is located |
||
|
|
Move to the top of the area (such as a window or text area) where the Voiceover cursor is located, scrolling if necessary |
||
|
|
Move to the bottom of the area (such as a window or text area) where the Voiceover cursor is located, scrolling It necessary |
||
|
|
Move to the top of a window, the first item in the Dock, or the first item on your desktop, depending on your location |
||
|
|
Move to the lower-right corner of a window, the last item in the Dock, or the last item on your desktop, depending on your location |
||
|
|
Move to the front the window where the Voiceover cursor is located and make it active |
||
|
|
Close the window where the Voiceover cursor is lccated |
||
|
|
Open the Item Chooser |
||
|
|
Move to the Dock |
||
|
|
Move to the desktop |
||
|
|
Move to the first status menu in the menu bar |
||
|
|
Open the Spotlight menu |
||
|
|
Open a shortcut menu |
||
|
|
Jump to a linked item (for example, from a Mail message in the Inbox to its message text) |
||
|
|
Temporarily disable or enable the cursor tracking options you selected in VoiceOver Utility. This command doesn't change the settings in VoiceOver Utility |
||
|
|
Move VoiceOver cursor to keyboard focus |
||
|
|
Move keyboard focus to VoiceOver cursor |
||
|
|
Move VoiceOver cursor to mouse cursor |
||
|
|
Move mouse cursor to VoiceOver cursor |
||
|
|
Jump command (used with the next four commands) |
||
|
|
Jump to the edge of an area |
||
|
|
Jump to the visible edge of an area |
||
|
|
Jump to the area that precedes a horizontal or vertical splitter |
||
|
|
Jump to the area that follows a horizontal or vertical splitter |
||
|
|
Find text |
||
|
|
While finding text, cycle through search item history |
||
|
|
Navigate in given direction, wrapping when necessary |
||
|
|
Set or remove a hot spot |
||
|
|
Open the Hot Spot Chooser |
||
|
|
Jump to a hot spot |
||
|
|
Hear a description of a hot spot |
||
|
|
Monitor a hot spot |
||
|
|
Jump back to a parent folder |
||
|
|
Hear the application summary |
||
|
|
Open the Application Chooser |
||
|
|
Hear the window summary |
||
|
|
Open the Window Chooser |
||
|
|
Describe the item in the VoiceOver cursor |
||
|
|
Describe the size of the item in the VoiceOver cursor |
||
|
|
Describe the position of the item in the VoiceOver cursor |
||
|
|
Describe the item that has the keyboard focus |
||
|
|
Describe the location of the insertion point (from upper-left corner of screen) |
||
|
|
Describe the item under the mouse cursor |
||
|
|
Describe the location of the mouse in x, y coordinates (from upper-left corner of screen) |
||
|
|
Describe the location of the mouse (from upper-left corner of window) |
||
|
|
Describe the selected item |
||
|
|
Read everything in the VoiceOver cursor |
||
|
|
Read everything visible in the window or the Dock, or on your desktop, depending on your location |
||
|
|
Repeat the last spoken phrase |
||
|
|
Copy the last spoken phrase to the Clipboard (also called the "Pasteboard") |
||
|
|
Save the last spoken phrase and the crash log to a file on the desktop for troubleshooting |
|
|
Find |
||
|
|
Find the next searched text |
||
|
|
Find the previous searched text |
||
|
|
Find the next list |
||
|
|
Find the previous list |
||
|
|
Find the next bold text |
||
|
|
Find the previous bold text |
||
|
|
Find the next style change |
||
|
|
Find the previous style change |
||
|
|
Find the next italic text |
||
|
|
Find the previous italic text |
||
|
|
Find the next color change |
||
|
|
Find the previous color change |
||
|
|
Find the next font change |
||
|
|
Find the previous font change |
||
|
|
Find the next table |
||
|
|
Find the previous table |
||
|
|
Find the next underlined text |
||
|
|
Find the previous underlined text |
||
|
|
Find the next control |
||
|
|
Find the previous control |
||
|
|
Find the next different item |
||
|
|
Find the previous different item |
||
|
|
Find the next item that's the same type as the current item |
||
|
|
Find the previous item that's the same type as the current item |
||
|
|
Find the next graphic |
||
|
|
Find the previous graphic |
||
|
|
Find the next heading |
||
|
|
Find the previous heading |
||
|
|
Find the next link |
||
|
|
Find the previous link |
||
|
|
Find the next heading of the same level |
||
|
|
Find the previous heading of the same level |
||
|
|
Find the next plain text |
||
|
|
Find the previous plain text |
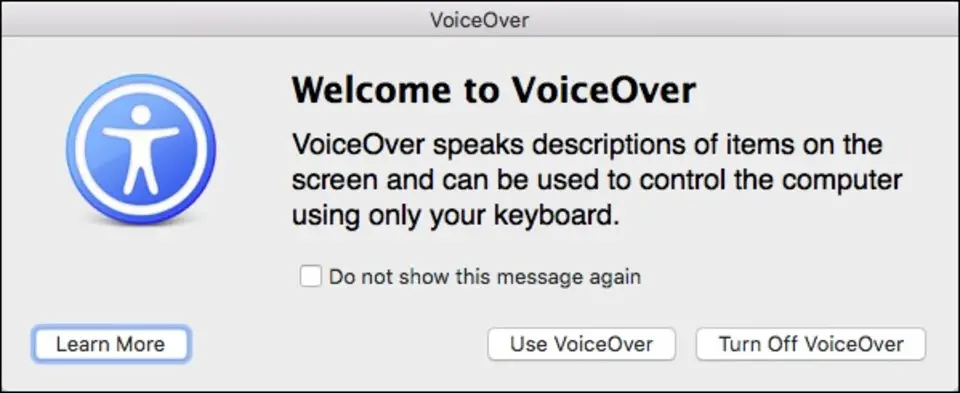

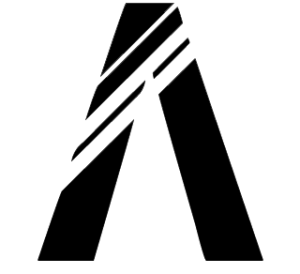

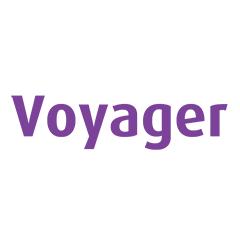

What is your favorite VoiceOver hotkey? Do you have any useful tips for it? Let other users know below.
1104707 169
497416 8
410826 372
364470 6
305997 5
276422 38
12 hours ago
13 hours ago Updated!
Yesterday Updated!
Yesterday Updated!
1 days ago
2 days ago Updated!
Latest articles
What is a modifier key?
Sync time on Windows startup
Fix Windows Apps not connecting to internet
Create a YouTube link on home screen
How to fix Deezer desktop app once and for all?