|
|
Erişilebilirlik kontrolünü çalıştır |
||
|
|
Yeni bir web sayfası oluştur |
||
|
|
Bir Web sayfası aç |
||
|
|
Bir Web sayfasını kapat |
||
|
|
Bir Web sayfası kaydet |
||
|
|
Bir Web sayfası yazdır |
||
|
|
Bir Web sayfasını yenile; Klasör Listesini yenile; Bölünmüş görünümde, Kod görünümündeki değişiklikleri Tasarım görünümünde yenile |
||
|
|
Açık web sayfaları arasında geçiş yap |
||
|
|
Açık Web sayfaları arasında ters sırada geçiş yap |
||
|
|
Web sayfasını bir web tarayıcısında ön izle |
||
|
|
Microsoft FrontPage'den çık |
||
|
|
Yazdırılmayan karakterleri göster |
||
|
|
HTML etiketlerini Tasarım görünümünde görüntüle |
||
|
|
Web sayfasında metin veya HTML bul |
||
|
|
En son aramanın sonraki eşleşmesini bul |
||
|
|
En son aramanın önceki eşleşmesini bul |
||
|
|
Geçerli seçimin bir sonraki eşleşmesini bul |
||
|
|
Geçerli seçimin bir önceki eşleşmesini bul |
||
|
|
Web sayfasındaki metni veya HTML'yi değiştir |
||
|
|
Web sayfasında yazım denetimi yap |
||
|
|
Eşanlamlı kelimeler sözlüğünde kelime ara |
||
|
|
Bir eylemi iptal et |
||
|
|
Bir eylemi geri al |
||
|
|
Eylemi yeniden yap veya tekrarla |
||
|
|
Açık iletişim kutuları arasında ilerle |
||
|
|
Açık iletişim kutularında ters sırayla ilerle |
||
|
|
Klasör listesindeki web sayfasını veya klasörü sil |
||
|
|
Bir seviye yukarı çık |
Reklam
|
|
Geçerli sayfayı bir Web tarayıcısında ön izle |
||
|
|
Kod, Tasarım, Bölme ve Ön izleme görünümleri arasında geçiş yap |
||
|
veya
|
|||
|
|
Bölünmüş görünümde Kod ve Tasarım bölmeleri arasında geçiş yap |
||
|
veya
|
|||
|
|
Klasör listesini göster veya gizle |
||
|
|
Klasör Listesinde seçili dosyayı yeniden adlandır |
||
|
|
Klasör Listesinde seçili dosyayı check out yap |
||
|
|
Klasör Listesinde seçili dosyayı check in yap |
||
|
|
Köprüler görünümünde, köprü düğümleri arasında geçiş yap |
||
|
|
Köprüler görünümünde geçerli düğümü genişlet ve sağa doğru hareket et |
||
|
|
Köprüler görünümünde geçerli düğümü genişlet ve sola doğru hareket et |
||
|
|
Raporlar görünümündeki sütunlarda AutoFilter ayarları arasında hareket et |
|
|
Hızlı etiket düzenleyici |
||
|
|
Geçici yer işareti ekle |
||
|
|
Sonraki geçici yer işareti |
||
|
|
Önceki geçici yer işareti |
||
|
|
Satıra git |
||
|
|
Otomatik Tamamlama |
||
|
|
Kod parçacığı ekle |
||
|
|
Bitiş etiketini ekle |
||
|
|
Başlangıç etiketini ekle |
||
|
|
HTML yorumu ekle |
||
|
|
Kelimeyi tamamla |
||
|
|
Etiketi seç |
||
|
|
Eşleşen etiketi bul |
||
|
|
Bloğu seç |
||
|
|
Fonksiyon tanımına git |
||
|
|
Eşleşen ayracı bul |
||
Reklam |
|||
|
|
Yazı tipini değiştir |
||
|
|
Yazı tipi boyutunu değiştir |
||
|
|
Kalın biçimlendirme uygula |
||
|
|
Alt çizgi uygula |
||
|
|
İtalik biçimlendirme uygula |
||
|
|
Daha Fazla Renk iletişim kutusunda, renk seçiciyi etkinleştir. Not Shift + Tab, sırasıyla: İptal, Tamam, Seç, Özel, Değer ve ardından renk seçiciyi etkinleştirir |
||
|
|
Renk seçiciyi kullan (önce üst satırdaki talimatlara bakın). |
||
|
|
Üst simge biçimlendirmesi uygula (üst simge: Satırdaki diğer metinden biraz daha yüksek olan metni tanımlar, dipnottaki referans işareti gibi) |
||
|
|
Alt simge biçimlendirmesi uygula (alt satır: Satırdaki diğer metinden biraz daha yüksek olan metni tanımlar. Alt simgeler genellikle bilimsel formüllerde kullanılır) |
||
|
|
Biçimlendirmeyi kopyala |
||
|
|
Biçimlendirmeyi yapıştır |
||
|
|
Manuel biçimlendirmeyi kaldır |
||
|
veya
|
|||
|
|
Paragrafı ortala |
||
|
|
Paragrafı sola hizala |
||
|
|
Paragrafı sağa hizala |
||
|
|
Paragrafa soldan girinti ekle |
||
|
|
Paragrafa sağdan girinti ekle |
||
|
|
Bir stil uygula (stil: Stiller yazı tipini, hizalamayı, metin aralığını, arka plan sayfalarının görünümü ve diğer HTML niteliklerini denetlemek için kullanılır. Stil kümeleri, stil sayfası (style sheet) olarak adlandırılır.). |
||
|
|
Normal stili uygula |
||
|
|
Başlık 1 stilini uygula |
||
|
|
Başlık 2 stilini uygula |
||
|
|
Başlık 3 stilini uygula |
||
|
|
Başlık 4 stilini uygula |
||
|
|
Başlık 5 stilini uygula |
||
|
|
Başlık 6 stilini uygula |
||
|
|
Liste stilini uygula |
|
|
Sola doğru bir karakter sil |
||
|
|
Sağa doğru bir karakter sil |
||
|
|
Soldaki bir kelimeyi sil |
||
|
|
Sağdaki bir kelimeyi sil |
||
|
|
Metin veya grafikleri kopyala |
||
|
veya
|
|||
|
|
Seçilen metni Microsoft Office Panosuna kes |
||
|
veya
|
|||
|
|
Pano içeriğini yapıştır |
||
|
veya
|
|||
|
|
Satır sonu ekle |
||
|
|
Bölünemez boşluk ekle |
|
|
Bir karakter sağa taşı |
||
|
|
Bir karakter sola taşı |
||
|
|
Kelimenin sonuna git |
||
|
|
Kelimenin başlangıcına git |
||
|
|
Satırın sonuna git |
||
|
|
Satırın başına git |
||
|
|
Bir satır yukarı taşı |
||
|
|
Bir satır aşağı taşı |
||
|
|
Paragrafın sonuna git |
||
|
|
Paragrafın başına git |
||
|
|
Bir ekran aşağı taşı |
||
|
|
Bir ekran yukarı taşı |
||
|
|
Tüm sayfayı seç |
||
|
|
Seçimin özelliklerini görüntüle |
|
|
Tablo ekle |
||
|
|
Sonraki tablo hücresinin içeriğini seç |
||
|
|
Önceki tablo hücresinin içeriğini seç |
||
|
|
(Shift basılıyken yön tuşlarına tekrar tekrar basın) Ekleme noktası hücredeyken, seçimi satırdaki bitişik hücrelere genişlet |
||
|
|
Bir sütunun üst veya alt hücresindeki ekleme noktasıyla bir sütun seçin. |
||
|
|
Grafik seçiliyken, otomatik küçük resim oluştur (küçük resim: Bir Web sayfasındaki, genellikle grafiğin tam boyutlu bir sürümüne köprü içeren bir resmin minyatür bir resmi. Küçük resimler, grafik veya resimler içeren web sayfalarının daha hızlı yüklenmesi için kullanılır) |
||
|
|
Köprü oluştur |
|
|
Yardım görev bölmesini görüntüle |
||
|
|
Yardım görev bölmesi ve etkin uygulama arasında geçiş yap |
||
|
|
Yardım görev bölmesinde sonraki öğeyi seç |
||
|
|
Yardım görev bölmesinde önceki öğeyi seç |
||
|
|
Seçilen öğe için eylemi gerçekleştir |
||
|
|
İçindekiler tablosunda sırasıyla önceki ve sonraki öğeyi seç |
||
|
|
İçindekiler tablosunda, sırasıyla seçili öğeyi daralt ve genişlet |
||
|
|
Önceki görev bölmesine geri dön |
||
|
|
Sonraki görev bölmesine ilerle |
||
|
|
Bölme seçenekleri menüsünü aç |
||
|
|
Mevcut görev bölmesini kapat ve yeniden aç |
||
|
|
Bir +/- listesini genişlet |
||
|
|
Bir +/- listesini daralt |
|
|
Bir konunun en üstündeki bir sonraki gizli metni veya köprüyü veya Tümünü Göster veya Tümünü Gizle'yi seç |
||
|
|
Bir Microsoft Office Online Web sitesi makalesinin en üstünde bulunan önceki gizli metni veya köprüyü veya Tarayıcı Görünümü düğmesini seç |
||
|
|
Seçilen Tümünü Göster, Tümünü Gizle, gizli metin veya köprü için eylemi gerçekleştir |
||
|
|
Önceki Yardım konusuna geri dön |
||
|
|
Sonraki Yardım konusuna ilerle |
||
|
|
Mevcut Yardım konusunu yazdır |
||
|
|
Şu anda görüntülenen Yardım konusu içinde sırasıyla biraz yukarı ve aşağı kaydır |
||
|
|
Şu anda görüntülenen Yardım konusu içinde sırasıyla büyük miktarda yukarı ve aşağı kaydır |
||
|
|
Yardım penceresinin etkin uygulamaya bağlı mı yoksa ayrı görüntüleneceğini seçin |
||
|
|
Yardım penceresinda komutların yer aldığı menüyü görüntüle. Yardım penceresinin odakta olmasını gerektirir (Yardım penceresindeki bir öğeye tıklayın) |
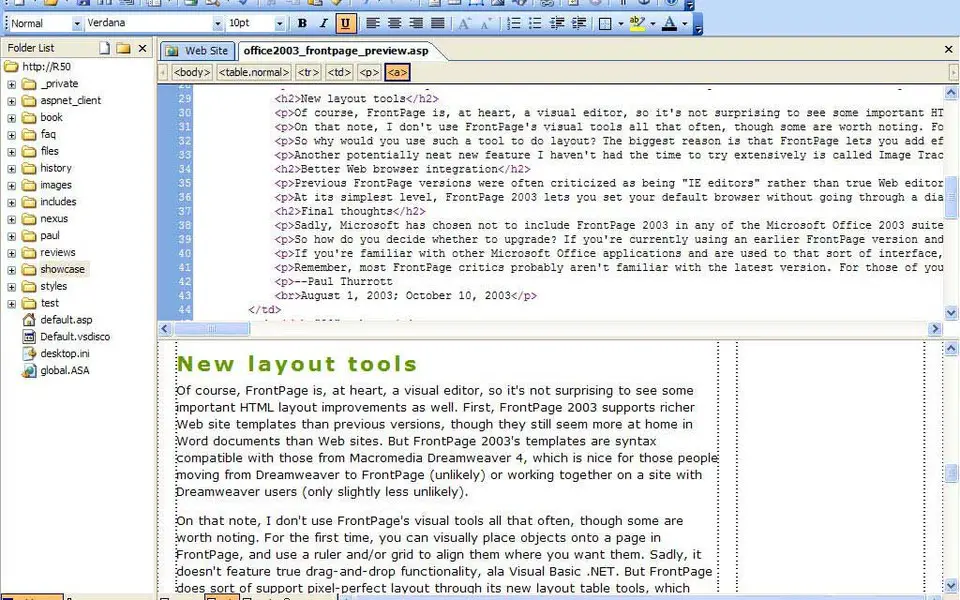




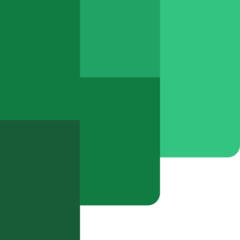
En sevdiğiniz Microsoft FrontPage kısayol tuşları hangisi? Bu program hakkında bildiğiniz faydalı bir ipucu var mı? Aşağıda diğer ziyaretçilerle paylaşabilirsiniz.
1080316 2
485704 61
404344 1
344583 54
292767 4
268245 4
11 saat önce Güncellendi!
14 saat önce Güncellendi!
18 saat önce Güncellendi!
18 saat önce
21 saat önce Güncellendi!
2 gün önce Güncellendi!
En son yazılar
Tuşları birden fazla basan klavye nasıl onarılır?
Windows 11 Copilot'u kullandığım 4 yer
KeePass: Parolalarınızı SFTP'de depolama
Kısayolları her dile çevirin!
VS'da Resource Manager'ın çalışmaması nasıl çözülür