|
|
Run the accessibility checker. |
||
|
|
Create a new Web page. |
||
|
|
Open a Web page. |
||
|
|
Close a Web page. |
||
|
|
Save a Web page. |
||
|
|
Print a Web page. |
||
|
|
Refresh a Web page; refresh the Folder List; when in Split view, refreshes Code view changes in Design view. |
||
|
|
Switch between open Web pages. |
||
|
|
Switch between open Web pages in reverse order. |
||
|
|
Preview a Web page in a Web browser. |
||
|
|
Quit Microsoft FrontPage. |
||
|
|
Display nonprinting characters. |
||
|
|
Display HTML tags in Design view. |
||
|
|
Find text or HTML on a Web page. |
||
|
|
Find the next occurrence of the most recent search. |
||
|
|
Find the previous occurrence of the most recent search. |
||
|
|
Find the next occurrence of the current selection. |
||
|
|
Find the previous occurrence of the current selection. |
||
|
|
Replace text or HTML on a Web page. |
||
|
|
Check spelling on a Web page. |
||
|
|
Look up a word in the thesaurus. |
||
|
|
Cancel an action. |
||
|
|
Undo an action. |
||
|
|
Redo or repeat an action. |
||
|
|
Move through open dialog boxes. |
||
|
|
Move through open dialog boxes in reverse order. |
||
|
|
Delete a Web page or folder in the Folder List or any dialog box. |
||
|
|
Move up one level. |
Advertisement
|
|
Preview the current page in a Web browser. |
||
|
|
Move between Code, Design, Split, and Preview views. |
||
|
or
|
|||
|
|
Move between Code and Design panes in Split view. |
||
|
or
|
|||
|
|
Show or hide the Folder List. |
||
|
|
Rename the currently selected file in the Folder List. |
||
|
|
Check out the currently selected file in the Folder List. |
||
|
|
Check in the currently selected file in the Folder List. |
||
|
|
In Hyperlinks view, move through hyperlink nodes. |
||
|
|
Expand the current node and move to the right in Hyperlinks view. |
||
|
|
Expand the current node and move to the left in Hyperlinks view. |
||
|
|
Move through the AutoFilter settings for the columns in Reports view. |
|
|
Quick tag editor. |
||
|
|
Insert temporary bookmark. |
||
|
|
Next temporary bookmark. |
||
|
|
Previous temporary bookmark. |
||
|
|
Go to line. |
||
|
|
AutoComplete. |
||
|
|
Insert code snippet. |
||
|
|
Insert end tag. |
||
|
|
Insert start tag. |
||
|
|
Insert HTML comment. |
||
|
|
Complete word. |
||
|
|
Select tag. |
||
|
|
Find matching tag. |
||
|
|
Select block. |
||
|
|
Go to definition of function. |
||
|
|
Find matching brace. |
||
Advertisement |
|||
|
|
Change the font. |
||
|
|
Change the font size. |
||
|
|
Apply bold formatting. |
||
|
|
Apply an underline. |
||
|
|
Apply italic formatting. |
||
|
|
In the More Colors dialog box, activate the color picker. Note SHIFT + TAB should activate, in order: Cancel, OK, Select, Custom, Value, and then the color picker. |
||
|
|
Use the color picker (follow the instructions for the previous entry first). |
||
|
|
Apply superscript (superscript: Describes text that is slightly higher than other text on a line, such as a footnote reference mark.) formatting. |
||
|
|
Apply subscript (subscript: Describes text that is slightly lower than other text on a line. Subscripts are often used in scientific formulas.) formatting. |
||
|
|
Copy formatting. |
||
|
|
Paste formatting. |
||
|
|
Remove manual formatting. |
||
|
or
|
|||
|
|
Center a paragraph. |
||
|
|
Left align a paragraph. |
||
|
|
Right align a paragraph. |
||
|
|
Indent a paragraph from the left. |
||
|
|
Indent a paragraph from the right. |
||
|
|
Apply a style (style: Styles are used to control the font, alignment, and spacing of text; appearance of background pages; and other HTML attributes. A collection of styles is called a style sheet.). |
||
|
|
Apply the Normal style. |
||
|
|
Apply the Heading 1 style. |
||
|
|
Apply the Heading 2 style. |
||
|
|
Apply the Heading 3 style. |
||
|
|
Apply the Heading 4 style. |
||
|
|
Apply the Heading 5 style. |
||
|
|
Apply the Heading 6 style. |
||
|
|
Apply the List style. |
|
|
Delete one character to the left. |
||
|
|
Delete one character to the right. |
||
|
|
Delete one word to the left. |
||
|
|
Delete one word to the right. |
||
|
|
Copy text or graphics. |
||
|
or
|
|||
|
|
Cut selected text to the Microsoft Office Clipboard. |
||
|
or
|
|||
|
|
Paste the Clipboard contents. |
||
|
or
|
|||
|
|
Insert a line break. |
||
|
|
Insert a nonbreaking space. |
|
|
Move one character to the right. |
||
|
|
Move one character to the left. |
||
|
|
Go to the end of a word. |
||
|
|
Go to the beginning of a word. |
||
|
|
Go to the end of a line. |
||
|
|
Go to the beginning of a line. |
||
|
|
Move one line up. |
||
|
|
Move one line down. |
||
|
|
Go to the end of a paragraph. |
||
|
|
Go to the beginning of a paragraph. |
||
|
|
Move one screen down. |
||
|
|
Move one screen up. |
||
|
|
Select the entire page. |
||
|
|
Display the properties of a selection. |
|
|
Insert a table. |
||
|
|
Select the next table cell's content. |
||
|
|
Select the preceding table cell's content. |
||
|
|
(press one of the arrows repeatedly) With the insertion point in a cell, extend a selection to adjacent cells in a row. |
||
|
|
down shift and press UP or DOWN ARROW repeatedly With the insertion point in the top or bottom cell of a column, select a column. |
||
|
|
With the graphic selected, create an auto thumbnail (thumbnail: A miniature representation of a picture on a Web page, usually containing a hyperlink to a full-size version of the graphic. Thumbnails are used to load pages rich in graphics or pictures more quickly in a Web browser.). |
||
|
|
Create a hyperlink (hyperlink: Colored and underlined text or a graphic that you click to go to a file, a location in a file, a Web page on the World Wide Web, or a Web page on an intranet. Hyperlinks can also go to newsgroups and to Gopher, Telnet, and FTP sites.) on a Web page. |
|
|
Display the Help task pane. |
||
|
|
Switch between the Help task pane and the active application. |
||
|
|
Select the next item in the Help task pane. |
||
|
|
Select the previous item in the Help task pane. |
||
|
|
Perform the action for the selected item. |
||
|
|
In a Table of Contents, select the previous and next item, respectively. |
||
|
|
In a table of contents, collapse and expand the selected item, respectively. |
||
|
|
Move back to the previous task pane |
||
|
|
Move forward to the next task pane |
||
|
|
Open the menu of pane options. |
||
|
|
Close and reopen the current task pane. |
||
|
|
Expand a +/- list. |
||
|
|
Collapse a +/- list. |
|
|
Select the next hidden text or hyperlink, or Show All or Hide All at the top of a topic. |
||
|
|
Select the previous hidden text or hyperlink, or the Browser View button at the top of a Microsoft Office Online Web site article. |
||
|
|
Perform the action for the selected Show All, Hide All, hidden text, or hyperlink. |
||
|
|
Move back to the previous Help topic. |
||
|
|
Move forward to the next Help topic. |
||
|
|
Print the current Help topic. |
||
|
|
Scroll small amounts up and down, respectively, within the currently displayed Help topic. |
||
|
|
AND PAGE DOWN Scroll larger amounts up and down, respectively, within the currently displayed Help topic. |
||
|
|
Change whether the Help window appears connected to (tiled) or separate from (untiled) the active application. |
||
|
|
Display a menu of commands for the Help window; requires that the Help window have active focus (click an item in the Help window). |
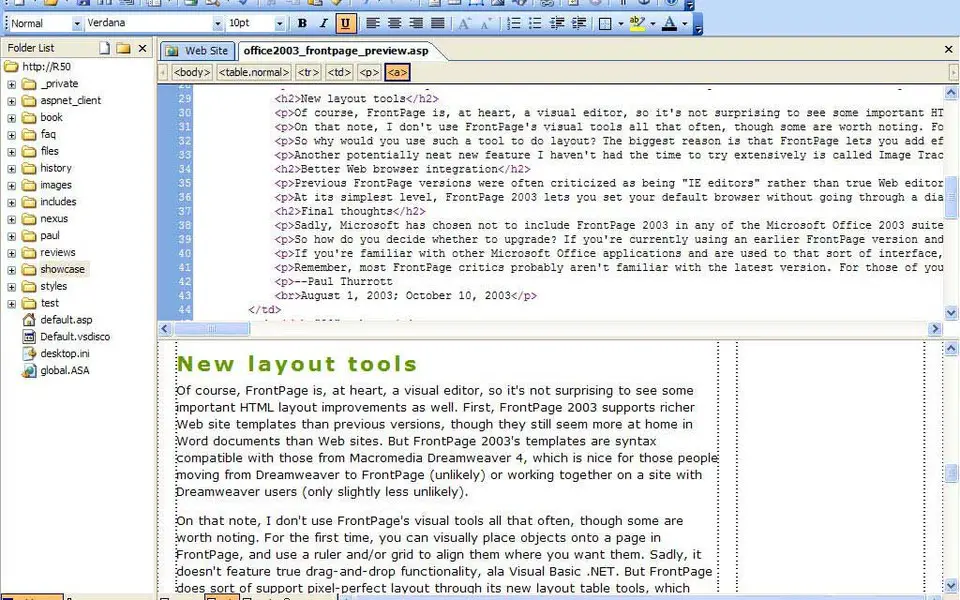




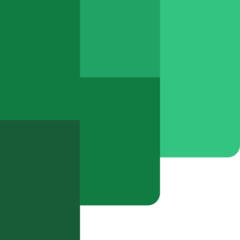
What is your favorite Microsoft FrontPage hotkey? Do you have any useful tips for it? Let other users know below.
manufacturers,aftermarket caterpillar parts,aftermarket cat parts,caterpillar aftermarket
parts,parts for excavator,excavator aftermarket parts,oem aftermarket parts,cummins aftermarket
parts,aftermarket cummins parts,cummins oem parts,cummins engine parts,cummins diesel engine partsOne-Stop shop of high-performance aftermarket parts
and replacement parts for CAT, Hitachi, Hyundai, Kobelco, Komatsu,
Kubota, Volvo Excavators at Amoparts.
1108668 169
499007 8
411655 373
367529 6
307784 5
278296 38
14 hours ago
Yesterday
2 days ago
2 days ago Updated!
2 days ago
3 days ago
Latest articles
Why I use Volume2, and why you would too
<div> has meaning to browsers
How to Turn Write Protection On or Off for a USB Flash Drive
What is a modifier key?
Sync time on Windows startup