|
|
Move one character to the left |
||
|
|
Move one character to the right |
||
|
|
Move to the line above |
||
|
|
Move to the line below |
||
|
|
Move to the beginning of the current or previous word |
||
|
|
Arrow Move to the end of the current or next word |
||
|
|
Arrow Move to the beginning of the current line |
||
|
|
Arrow Move to the end of the current line |
||
|
|
Arrow Move to the beginning of the current paragraph |
||
|
|
Arrow Move to the end of the current paragraph |
||
|
|
Find the selected item in the book |
||
|
|
Jump to a selection in a book when it’s scrolled out of view |
||
|
|
Arrow Move to the beginning of the document |
||
|
|
Scroll to the end of the document |
||
|
|
Arrow Move to the end of the document |
||
|
|
Advertisement
|
(on a word) Select a word |
|||
|
(in the paragraph) Select a paragraph |
|||
|
|
Select all inline objects and text |
||
|
|
Deselect all inline objects and text |
||
|
Click in the text, then Shift + click in another location in the text to extend the text selection
|
|||
|
|
Arrow Extend the selection one character to the right |
||
|
|
Arrow Extend the selection one character to the left |
||
|
|
Arrow Extend the selection to the end of the current word |
||
|
|
Arrow Extend the selection to the beginning of the current word |
||
|
|
Arrow Extend the selection to the end of the current line |
||
|
|
Arrow Extend the selection to the beginning of the current line |
||
|
|
Arrow Extend the selection to the line above |
||
|
|
Arrow Extend the selection to the line below |
||
|
|
Arrow Extend the selection to the beginning of the current paragraph |
||
|
|
Arrow Extend the selection to the end of the current paragraph |
||
|
|
Arrow Extend the selection to the beginning of the text |
||
|
|
Arrow Extend the selection to the end of the text |
||
|
|
Extend the selection to the end of the text |
||
|
To select multiple words or blocks of text that are not next to each other, select the first text you want, then select additional text while holding down the Command key.
|
|||
|
|
Show the Fonts window |
||
|
|
Show the Styles drawer |
||
|
|
Create a glossary term from the selection |
||
|
|
(if you’ve assigned them in the Styles drawer) Apply a paragraph, character, or list style |
||
|
or
|
|||
|
or
|
|||
|
or
|
|||
|
or
|
|||
|
or
|
|||
|
or
|
|||
|
or
|
|||
|
|
Apply boldface to selected text |
||
|
|
Apply italic to selected text |
||
|
|
Apply underline to selected text |
||
|
|
Delete the previous character or selection |
||
|
|
(not available on all keyboards) Delete the next character or selection |
||
|
|
Make the font size bigger |
||
|
|
Make the font size smaller |
||
|
|
Make the text superscript |
||
|
|
Make the text subscript |
||
|
|
Align the text flush left |
||
|
|
Center the text |
||
Advertisement |
|||
|
|
Align the text flush right |
||
|
|
Align the text flush left and flush right (justify) |
||
|
|
Decrease the list indent level |
||
|
|
Increase the list indent level |
||
|
or
|
|||
|
|
Edit the linked text without disabling links |
||
|
|
Cut the selection |
||
|
|
Copy the selection |
||
|
|
Copy the paragraph style |
||
|
|
Copy the character style |
||
|
|
Paste the selection |
||
|
|
Paste the character or paragraph style |
||
|
|
Paste and match the style of the destination text |
||
|
|
Add a range to (or remove it from) the selection |
||
|
or
|
|||
|
|
Insert a nonbreaking space |
||
|
|
Insert a line break (soft return) |
||
|
|
Insert a paragraph break |
||
|
|
(Option + click Text Box, Shapes, Table, or Charts in the toolbar, then drag to size) Draw a floating text box, shape, table, or chart |
||
|
|
(Select one floating object and press Command + A) Select all floating objects |
||
|
|
one floating object and press Shift-Command-A (Select one floating object and press Shift + Command + A) Deselect all floating objects |
||
|
|
Select or deselect additional objects |
||
|
or
|
|||
|
|
Move the selected object one point |
||
|
|
Move the selected object ten points |
||
|
|
(drag the file from the Finder or Media Browser) Insert a file as an inline object |
||
|
|
Copy the graphic style |
||
|
|
Paste the graphic style |
||
|
|
Send the selected object to the back |
||
|
|
Send the selected object one layer back |
||
|
|
Bring the selected object to the front |
||
|
|
Bring the selected object one layer forward |
||
|
|
Group selected objects |
||
|
|
Ungroup selected objects |
||
|
|
Lock selected objects |
||
|
|
Unlock selected objects |
||
|
|
Duplicate the object |
||
|
or
|
|||
|
|
Constrain the movement of the object to 45° |
||
| + |
(Drag a selection handle) Resize the object |
||
|
|
(Drag a selection handle) Resize the object from the center |
||
|
|
(Drag a selection handle) Constrain the aspect ratio when resizing the object |
||
|
|
(Drag a selection handle) Constrain the aspect ratio when resizing the object from the center |
||
|
|
(Drag a selection handle) Rotate the object |
||
|
|
(Drag a selection handle) Rotate the object 45° |
||
|
|
(Drag a selection handle) Rotate the object around the opposite handle (instead of the center) |
||
|
|
(Drag a selection handle) Rotate the object 45° around the opposite handle (instead of the center) |
||
|
|
Turn off alignment guides |
||
|
|
Mask or unmask the object |
||
|
|
Exit masking |
||
|
or
|
|||
|
or
|
|||
| or | |||
|
(Double-click the masked image) Reenter masking |
|||
|
|
(Click the item) Open the shortcut menu for the selected item |
||
|
|
Exit text editing and select the object |
||
|
|
Choose an object to insert |
||
|
|
Insert a mathematical equation or expression |
||
|
|
Define the text as a placeholder |
||
|
|
Define the object as a media placeholder |
|
|
Add a row above the selected cells |
||
|
|
Add a row below the selected cells |
||
|
|
Add a column to the right of the selected cells |
||
|
|
Add a column to the left of the selected cells |
||
|
|
Select all table borders or cell content, depending on the initial selection |
||
|
|
Delete the selected table, border, or border segment, or the contents of selected cells |
||
|
|
(Drag the table) Constrain the movement of the table and snap to guides |
||
| + |
(Drag the selected cell to another cell) Replace the contents of the selected cell with the contents of the destination cell |
||
|
|
(Drag the selected cell to another cell) Copy the contents of the selected cell into the destination cell |
||
|
|
(Click in the destination cell) Extend the selection from the selected cell to the destination cell |
||
|
(In a unselected table) Select a cell |
|||
|
|
Add a cell to (or remove it from) the selection |
||
|
|
(In a selected cell) Begin text editing |
||
|
or
|
|||
|
|
Stop editing the cell and select the cell |
||
|
|
Stop editing the cell and select the table |
||
|
Click the border of a selected table (double-click the border of an unselected table): Select a border |
|||
|
|
(Click the border) Add a border to (or remove it from) the selection |
||
|
or
|
|||
|
Click the border segment (double-click if the table isn’t selected): Select a border segment |
|||
|
|
(Click the border segment) Add a border segment to (or remove it from) the selection |
||
|
or
|
|||
| + |
(Drag the border or border segment) Move a border or border segment to a new position |
||
|
|
Move the selected table, border, or border segment one point |
||
|
|
Move the selected table, border, or border segment ten points |
||
|
|
(From a selected cell) Select the next cell to the left, right, up, or down |
||
|
|
(From a selected cell) Extend the cell selection by one cell |
||
|
|
Select the text in the next cell or, if the last cell is selected, add a new row |
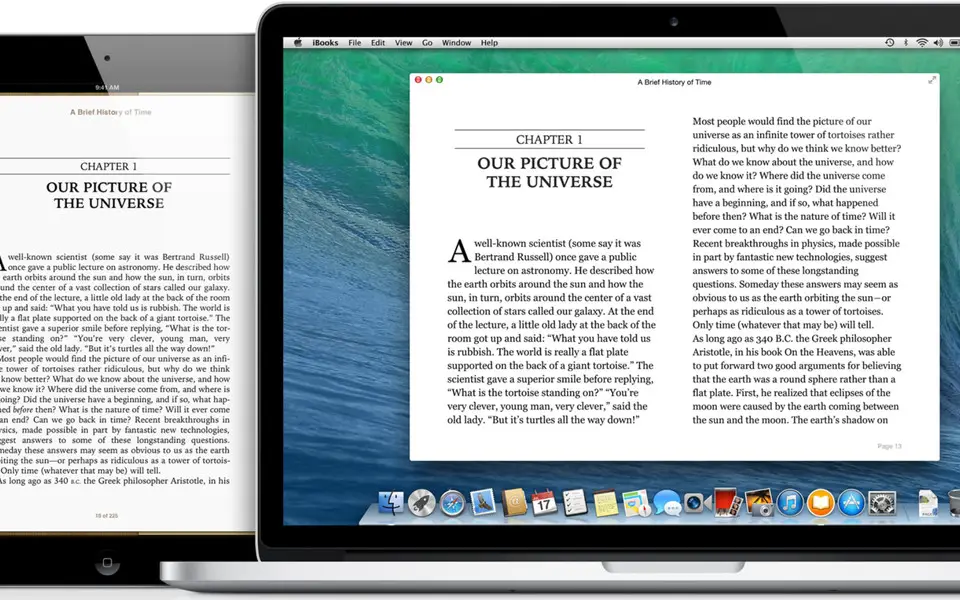
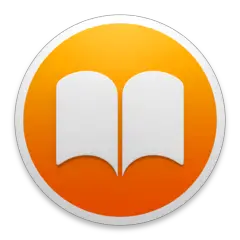

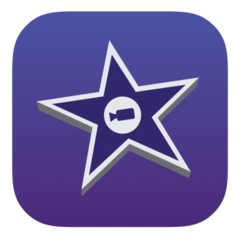


What is your favorite Apple iBooks hotkey? Do you have any useful tips for it? Let other users know below.
1110107
499624
411963
368513
308601
279017
22 hours ago
22 hours ago
2 days ago
2 days ago
3 days ago Updated!
3 days ago Updated!
Latest articles