|
|
Move one character to the left |
||
|
|
Move one character to the right |
||
|
|
Move to the line above |
||
|
|
Move to the line below |
||
|
|
Move to the beginning of the current or previous word |
||
|
|
Arrow Move to the end of the current or next word |
||
|
|
Arrow Move to the beginning of the current line |
||
|
|
Arrow Move to the end of the current line |
||
|
|
Arrow Move to the beginning of the current paragraph |
||
|
|
Arrow Move to the end of the current paragraph |
||
|
|
Find the selected item in the book |
||
|
|
Jump to a selection in a book when it’s scrolled out of view |
||
|
|
Arrow Move to the beginning of the document |
||
|
|
Scroll to the end of the document |
||
|
|
Arrow Move to the end of the document |
Advertisement
|
(on a word) Select a word |
|||
|
(in the paragraph) Select a paragraph |
|||
|
|
Select all inline objects and text |
||
|
|
Deselect all inline objects and text |
||
|
Click in the text, then Shift + click in another location in the text to extend the text selection
|
|||
|
|
Arrow Extend the selection one character to the right |
||
|
|
Arrow Extend the selection one character to the left |
||
|
|
Arrow Extend the selection to the end of the current word |
||
|
|
Arrow Extend the selection to the beginning of the current word |
||
|
|
Arrow Extend the selection to the end of the current line |
||
|
|
Arrow Extend the selection to the beginning of the current line |
||
|
|
Arrow Extend the selection to the line above |
||
|
|
Arrow Extend the selection to the line below |
||
|
|
Arrow Extend the selection to the beginning of the current paragraph |
||
|
|
Arrow Extend the selection to the end of the current paragraph |
||
|
|
Arrow Extend the selection to the beginning of the text |
||
|
|
Arrow Extend the selection to the end of the text |
||
|
|
Extend the selection to the end of the text |
||
|
To select multiple words or blocks of text that are not next to each other, select the first text you want, then select additional text while holding down the Command key.
|
|||
|
|
Show the Fonts window |
||
|
|
Show the Styles drawer |
||
|
|
Create a glossary term from the selection |
||
|
|
(if you’ve assigned them in the Styles drawer) Apply a paragraph, character, or list style |
||
|
or
|
|||
|
or
|
|||
|
or
|
|||
|
or
|
|||
|
or
|
|||
|
or
|
|||
|
or
|
|||
|
|
Apply boldface to selected text |
||
|
|
Apply italic to selected text |
||
|
|
Apply underline to selected text |
||
|
|
Delete the previous character or selection |
||
|
|
(not available on all keyboards) Delete the next character or selection |
||
|
|
Make the font size bigger |
||
|
|
Make the font size smaller |
||
|
|
Make the text superscript |
||
|
|
Make the text subscript |
||
|
|
Align the text flush left |
||
|
|
Center the text |
||
Advertisement |
|||
|
|
Align the text flush right |
||
|
|
Align the text flush left and flush right (justify) |
||
|
|
Decrease the list indent level |
||
|
|
Increase the list indent level |
||
|
or
|
|||
|
|
Edit the linked text without disabling links |
||
|
|
Cut the selection |
||
|
|
Copy the selection |
||
|
|
Copy the paragraph style |
||
|
|
Copy the character style |
||
|
|
Paste the selection |
||
|
|
Paste the character or paragraph style |
||
|
|
Paste and match the style of the destination text |
||
|
|
Add a range to (or remove it from) the selection |
||
|
or
|
|||
|
|
Insert a nonbreaking space |
||
|
|
Insert a line break (soft return) |
||
|
|
Insert a paragraph break |
||
|
|
(Option + click Text Box, Shapes, Table, or Charts in the toolbar, then drag to size) Draw a floating text box, shape, table, or chart |
||
|
|
(Select one floating object and press Command + A) Select all floating objects |
||
|
|
one floating object and press Shift-Command-A (Select one floating object and press Shift + Command + A) Deselect all floating objects |
||
|
|
Select or deselect additional objects |
||
|
or
|
|||
|
|
Move the selected object one point |
||
|
|
Move the selected object ten points |
||
|
|
(drag the file from the Finder or Media Browser) Insert a file as an inline object |
||
|
|
Copy the graphic style |
||
|
|
Paste the graphic style |
||
|
|
Send the selected object to the back |
||
|
|
Send the selected object one layer back |
||
|
|
Bring the selected object to the front |
||
|
|
Bring the selected object one layer forward |
||
|
|
Group selected objects |
||
|
|
Ungroup selected objects |
||
|
|
Lock selected objects |
||
|
|
Unlock selected objects |
||
|
|
Duplicate the object |
||
|
or
|
|||
|
|
Constrain the movement of the object to 45° |
||
| + |
(Drag a selection handle) Resize the object |
||
|
|
(Drag a selection handle) Resize the object from the center |
||
|
|
(Drag a selection handle) Constrain the aspect ratio when resizing the object |
||
|
|
(Drag a selection handle) Constrain the aspect ratio when resizing the object from the center |
||
|
|
(Drag a selection handle) Rotate the object |
||
|
|
(Drag a selection handle) Rotate the object 45° |
||
|
|
(Drag a selection handle) Rotate the object around the opposite handle (instead of the center) |
||
|
|
(Drag a selection handle) Rotate the object 45° around the opposite handle (instead of the center) |
||
|
|
Turn off alignment guides |
||
|
|
Mask or unmask the object |
||
|
|
Exit masking |
||
|
or
|
|||
|
or
|
|||
| or | |||
|
(Double-click the masked image) Reenter masking |
|||
|
|
(Click the item) Open the shortcut menu for the selected item |
||
|
|
Exit text editing and select the object |
||
|
|
Choose an object to insert |
||
|
|
Insert a mathematical equation or expression |
||
|
|
Define the text as a placeholder |
||
|
|
Define the object as a media placeholder |
|
|
Add a row above the selected cells |
||
|
|
Add a row below the selected cells |
||
|
|
Add a column to the right of the selected cells |
||
|
|
Add a column to the left of the selected cells |
||
|
|
Select all table borders or cell content, depending on the initial selection |
||
|
|
Delete the selected table, border, or border segment, or the contents of selected cells |
||
|
|
(Drag the table) Constrain the movement of the table and snap to guides |
||
| + |
(Drag the selected cell to another cell) Replace the contents of the selected cell with the contents of the destination cell |
||
|
|
(Drag the selected cell to another cell) Copy the contents of the selected cell into the destination cell |
||
|
|
(Click in the destination cell) Extend the selection from the selected cell to the destination cell |
||
|
(In a unselected table) Select a cell |
|||
|
|
Add a cell to (or remove it from) the selection |
||
|
|
(In a selected cell) Begin text editing |
||
|
or
|
|||
|
|
Stop editing the cell and select the cell |
||
|
|
Stop editing the cell and select the table |
||
|
Click the border of a selected table (double-click the border of an unselected table): Select a border |
|||
|
|
(Click the border) Add a border to (or remove it from) the selection |
||
|
or
|
|||
|
Click the border segment (double-click if the table isn’t selected): Select a border segment |
|||
|
|
(Click the border segment) Add a border segment to (or remove it from) the selection |
||
|
or
|
|||
| + |
(Drag the border or border segment) Move a border or border segment to a new position |
||
|
|
Move the selected table, border, or border segment one point |
||
|
|
Move the selected table, border, or border segment ten points |
||
|
|
(From a selected cell) Select the next cell to the left, right, up, or down |
||
|
|
(From a selected cell) Extend the cell selection by one cell |
||
|
|
Select the text in the next cell or, if the last cell is selected, add a new row |
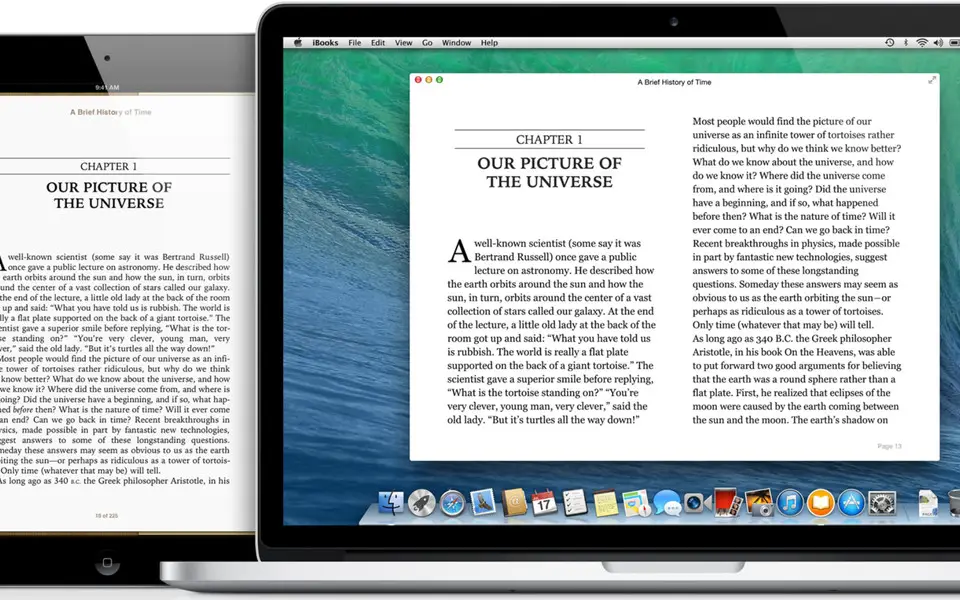
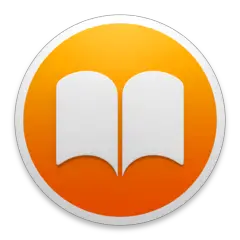

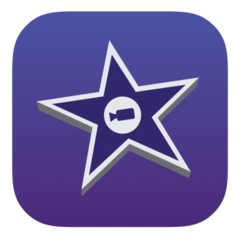


What is your favorite Apple iBooks hotkey? Do you have any useful tips for it? Let other users know below.
1106298 169
498136 8
411175 372
365732 6
306750 5
277187 38
7 hours ago Updated!
13 hours ago Updated!
16 hours ago
2 days ago
2 days ago
3 days ago
Latest articles
What is a modifier key?
Sync time on Windows startup
Fix Windows Apps not connecting to internet
Create a YouTube link on home screen
How to fix Deezer desktop app once and for all?