|
|
Bir karakter sola git |
||
|
|
Bir karakter sağa git |
||
|
|
Bir üst satıra git |
||
|
|
Bir alt satıra git |
||
|
|
O anki veya bir önceki sözcüğün başına git |
||
|
|
O anki veya bir sonraki sözcüğün sonuna git |
||
|
|
O anki satırın başına git |
||
|
|
O anki satırın sonuna git |
||
|
|
O anki paragrafın başına git |
||
|
|
O anki paragrafın sonuna git |
||
|
|
Seçilen öğeyi kitapta bul |
||
|
|
Kitapta görüntünün dışına kaydırılmış seçime git |
||
|
|
Belgenin başına git |
||
|
|
Belgenin sonuna kaydır |
||
|
|
Belgenin sonuna git |
Reklam
|
(kelimeye çift tıklayın) Sözcüğü seç |
|||
|
(paragraf içerisinde) Paragrafı seç |
|||
|
|
Tüm satır içi nesneleri ve metinleri seç |
||
|
|
Tüm satır içi nesnelerin ve metinlerin seçimini kaldır |
||
|
Metin seçimini genişletmek için metne tıklayın ve metinde başka bir konuma Shift + tıklayın
|
|||
|
|
Seçimi bir karakter sağa genişlet |
||
|
|
Seçimi bir karakter sola genişlet |
||
|
|
Seçimi o anki sözcüğün sonuna genişlet |
||
|
|
Seçimi o anki sözcüğün başına genişlet |
||
|
|
Seçimi o anki satırın sonuna genişlet |
||
|
|
Seçimi o anki satırın başına genişlet |
||
|
|
Seçimi üstteki satıra genişlet |
||
|
|
Seçimi alttaki satıra genişlet |
||
|
|
Seçimi o anki paragrafın başına genişlet |
||
|
|
Seçimi o anki paragrafın sonuna genişlet |
||
|
|
Seçimi metnin başına genişlet |
||
|
|
Seçimi metnin sonuna genişlet |
||
|
veya
|
|||
|
Yan yana olmayan birden fazla sözcüğü veya metin bloğunu seçmek için önce ilk metini seçin ve ek metni Command tuşunu basılı tutarken seçin.
|
|||
|
|
Fontlar penceresini göster |
||
|
|
Stiller çekmecesini göster |
||
|
|
Seçimden sözlük terimi oluştur |
||
|
|
(bu tuşları Stiller çekmecesinde atadıysanız) Paragraf, karakter veya liste stilini uygula |
||
|
veya
|
|||
|
veya
|
|||
|
veya
|
|||
|
veya
|
|||
|
veya
|
|||
|
veya
|
|||
|
veya
|
|||
|
|
Seçilen metne kalın stilini uygula |
||
|
|
Seçilen metne italik stilini uygula |
||
|
|
Seçilen metne altı çizgili stilini uygula |
||
|
|
Bir önceki karakteri veya seçimi sil |
||
|
|
(her klavyede yoktur) Bir sonraki karakteri veya seçimi sil |
||
|
|
Font puntosunu büyüt |
||
|
|
Font puntosunu küçült |
||
|
|
Metni üs yap |
||
|
|
Metni indis yap |
||
|
|
Metni sola hizala |
||
|
|
Metni ortala |
||
Reklam |
|||
|
|
Metni sağa hizala |
||
|
|
Metni sola ve sağa hizala (iki yana yasla) |
||
|
|
Listenin girinti düzeyini azalt |
||
|
|
Listenin girinti düzeyini artır |
||
|
veya
|
|||
|
|
Bağlantıları etkisizleştirmeden bağlantılı metni düzenle |
||
|
|
Seçimi kes |
||
|
|
Seçimi kopyala |
||
|
|
Paragraf stilini kopyala |
||
|
|
Karakter stilini kopyala |
||
|
|
Seçimi yapıştır |
||
|
|
Karakter veya paragraf stilini yapıştır |
||
|
|
Yapıştırma ve hedef metnin stiliyle eşleştir |
||
|
|
Seçime aralık ekleme veya aralığı seçimden sil |
||
|
veya
|
|||
|
|
Bölünemez boşluk ekle |
||
|
|
Satır sonu ekle |
||
|
|
Paragraf sonu ekle |
||
|
|
(Option tuşuna basıp araç çubuğundaki Metin Kutusu, Şekil, Tablo veya Grafik öğesini tıklayın, sonra boyutlandırmak için sürükleyin) Serbest bir metin kutusu, şekil, tablo veya grafik çiz |
||
|
|
(Serbest nesnelerden birini seçin ve Komut + A tuşuna basın) Tüm serbest nesneleri seç |
||
|
|
(Serbest nesnelerden birini seçin ve Shift + Komut + A tuşuna basın) Tüm serbest nesnelerin seçimini kaldır |
||
|
|
Ek nesneleri seçme veya seçimlerini kaldır |
||
|
veya
|
|||
|
|
Seçilen nesneyi bir birim taşı |
||
|
|
Seçilen nesneyi on birim taşı |
||
|
|
(Finder'dan veya Ortam Tarayıcı'dan bir dosya sürükleyin) Dosyayı satır içi nesne olarak ekle |
||
|
|
Çizim stilini kopyala |
||
|
|
Çizim stilini yapıştır |
||
|
|
Seçilen nesneyi en arkaya gönder |
||
|
|
Seçilen nesneyi bir katman arkaya gönder |
||
|
|
Seçilen nesneyi en öne getir |
||
|
|
Seçilen nesneyi bir katman öne getir |
||
|
|
Seçilen nesneleri grupla |
||
|
|
Seçilen nesnelerin grubunu çöz |
||
|
|
Seçilen nesneleri kilitle |
||
|
|
Seçilen nesnelerin kilidini aç |
||
|
|
Nesneyi çoğalt |
||
|
veya
|
|||
|
|
Nesnenin hareketini 45° ile kısıtla |
||
| + |
(Seçim tutamaklarından birini sürükleyin) Nesnenin boyutunu değiştir |
||
|
|
(Seçim tutamaklarından birini sürükleyin) Nesnenin boyutunu merkezden başlayarak değiştir |
||
|
|
(Seçim tutamaklarından birini sürükleyin) Nesnenin boyutunu değiştirirken en boy oranını kısıtla |
||
|
|
(Seçim tutamaklarından birini sürükleyin) Nesnenin boyutunu merkezden başlayarak değiştirirken en boy oranını kısıtla |
||
|
|
(Seçim tutamaklarından birini sürükleyin) Nesneyi döndür |
||
|
|
(Seçim tutamaklarından birini sürükleyin) Nesneyi 45° döndür |
||
|
|
(Seçim tutamaklarından birini sürükleyin) Nesneyi ters tutamağın etrafında (merkez yerine) döndür |
||
|
|
(Seçim tutamaklarından birini sürükleyin) Nesneyi ters tutamağın etrafında (merkez yerine) 45° döndür |
||
|
|
Hizalama kılavuzlarını kapat |
||
|
|
Nesneyi maskeleme veya nesnenin maskesini kaldır |
||
|
|
Maskeleme modundan çık |
||
|
veya
|
|||
|
veya
|
|||
| veya | |||
|
(Maskelenmiş görüntüye çift tıklayın) Yeniden maskeleme moduna geç |
|||
|
|
(Öğeye tıklayın) Seçilen öğe için kestirme menüsünü aç |
||
|
|
Metin düzenlemeden çıkma ve nesneyi seç |
||
|
|
Eklemek için bir nesne seç |
||
|
|
Matematiksel denklem veya ifade ekle |
||
|
|
Metni yer tutucu olarak tanımla |
||
|
|
Nesneyi ortam yer tutucusu olarak tanımla |
|
|
Seçilen hücrelerin üstüne satır ekle |
||
|
|
Seçilen hücrelerin altına satır ekle |
||
|
|
Seçilen hücrelerin sağına sütun ekle |
||
|
|
Seçilen hücrelerin soluna sütun ekle |
||
|
|
İlk seçime bağlı olarak tüm tablo sınırlarını veya hücre içeriğini seç |
||
|
|
Seçilen tabloyu, sınırı veya sınır bölümünü ya da seçilen hücrelerin içeriğini sil |
||
|
|
(Tabloyu sürükleyin) ablonun taşınmasını kısıtlama ve kılavuzlara uydur |
||
| + |
(Seçilen hücreyi başka bir hücreye sürükleyin) Seçilen hücrenin içeriğini hedef hücrenin içeriğiyle değiştir |
||
|
|
(Seçilen hücreyi başka bir hücreye sürükleyin) Seçilen hücrenin içeriğini hedef hücreye kopyala |
||
|
|
(Hedef hücreyi tıklayın) Seçimi, seçilen hücreden hedef hücreye kadar genişlet |
||
|
(Seçilmemiş bir tabloda) Hücreyi seç |
|||
|
|
Seçime hücre ekleme veya hücreyi seçimden sil |
||
|
|
(Seçili bir hücrede) Metni düzenlemeye başla |
||
|
veya
|
|||
|
|
Hücreyi düzenlemeyi durdurup hücreyi seç |
||
|
|
Hücreyi düzenlemeyi durdurup tabloyu seç |
||
|
Seçilen tablonun sınırını tıklayın (tablo seçili değilse sınırı çift tıklayın): Sınırı seç |
|||
|
|
(Sınıra tıklayın) Seçime sınır ekle veya sınırı seçimden sil |
||
|
veya
|
|||
|
Sınır bölümünü tıklayın (tablo seçili değilse çift tıklayın): Sınır bölümünü seç |
|||
|
|
(Sınır bölümünü tıklayın) Sınır bölümünü seçime ekleme veya seçimden sil |
||
|
veya
|
|||
| + |
(Sınırı veya sınır bölümünü sürükleyin) Sınırı veya sınır bölümünü yeni bir konuma taşı |
||
|
|
Seçilen tabloyu, sınırı veya sınır bölümünü bir birim taşı |
||
|
|
Seçilen tabloyu, sınırı veya sınır bölümünü on birim taşı |
||
|
|
(Seçili bir hücreden) Soldaki, sağdaki, yukarıdaki veya aşağıdaki bir sonraki hücreyi seç |
||
|
|
(Seçili bir hücreden) Sınır bölümünü seçime ekleme veya seçimden sil |
||
|
|
Bir sonraki hücredeki metni seçme veya son hücre seçiliyse yeni bir satır ekle |
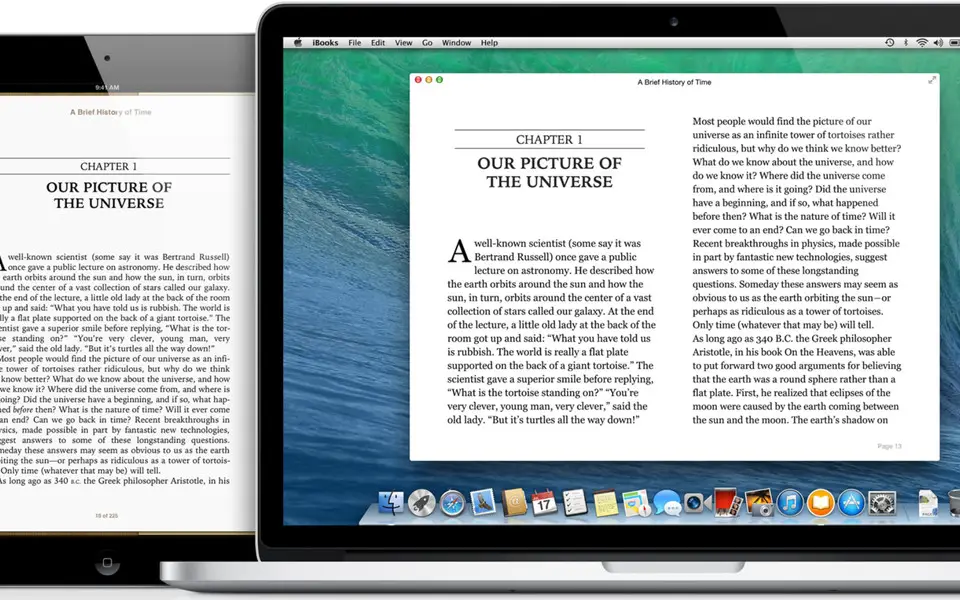
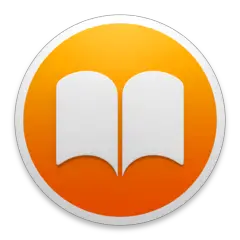


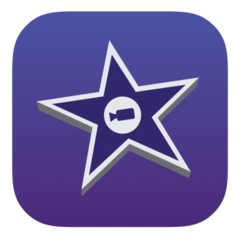


En sevdiğiniz Apple iBooks kısayol tuşları hangisi? Bu program hakkında bildiğiniz faydalı bir ipucu var mı? Aşağıda diğer ziyaretçilerle paylaşabilirsiniz.
1059977 2
478439 61
397756 1
330648 51
282232 4
261981 4
2 gün önce
3 gün önce
4 gün önce
5 gün önce
8 gün önce Güncellendi!
8 gün önce Güncellendi!
En son yazılar
Adında boşluk olan klasörü silme
Windows kapanırken pagefile.sys dosyasını temizleme
Avif nedir, WebP ve JPEG'den ne kadar farklı?
Windows'un 5GHz Wi-Fi'yi tercih etmesi nasıl sağlanır
Windows'un kapanmama sorununu nasıl çözdüm