Advertisement
|
|
Insert Keys Tool (for Graph Editor) (press and release) |
||
|
|
Set Key |
||
|
|
Set key for Rotate |
||
|
|
Set key for Scale |
||
|
|
Set key for Translate |
||
|
|
Toggle Multicolor Feedback |
||
|
|
With left mouse button for Keyframe marking menu |
|
|
Hide > Hide Selection |
||
|
|
Hide > Hide Unselected Objects |
||
|
|
Isolate Select > View Selected (in the panel menus) |
||
|
|
Show > Show Last Hidden |
||
|
|
Show > Show Selection |
|
|
Copy |
||
|
or
|
|||
|
|
Cut |
||
|
or
|
|||
|
|
Duplicate |
||
|
|
Duplicate Special |
||
|
|
Duplicate with Transform |
||
|
|
Group |
||
|
|
Parent |
||
|
|
Paste |
||
|
or
|
|||
|
|
Redo |
||
|
|
Repeat |
||
|
|
Repeat command at mouse position |
||
|
|
Undo |
||
|
or
|
|||
|
|
Unparent |
||
|
|
Create file reference |
||
|
|
Exit |
||
|
|
New Scene |
||
|
|
Open Scene |
||
|
|
Save Scene |
||
|
|
Save Scene As |
|
|
(When pressed down) Show the hotbox |
|
|
polygon mesh display |
||
|
|
Convert polygon selection to Edges |
||
|
|
Convert polygon selection to Vertices |
||
|
|
Covert polygon selection to Faces |
||
|
|
Covert polygon selection to UVs |
||
|
|
Decreases Division Levels for Smooth Mesh Preview or Subdiv Proxy |
||
Advertisement |
|||
|
|
Default polygon mesh display (no smoothing) |
||
|
|
Displays both the original (proxy) and the smoothed mesh |
||
|
|
Increases Division Levels for Smooth Mesh Preview or Subdiv Proxy |
||
|
|
Lock/unlock length of curve (press and hold) |
||
|
|
Smooth polygon mesh display |
||
|
|
Edit Paint Effects template brush settings |
||
|
|
Flood with the current value |
||
|
|
Modify lower brush radius (press and release) |
||
|
|
Modify maximum displacement (Sculpt Surfaces and Sculpt Polygons Tool) |
||
|
|
Modify paint value |
||
|
|
Modify upper brush radius (press and release) |
||
|
|
Poly Brush Tool marking menu |
||
|
|
Poly UV Tool marking menu |
||
|
|
Switch to pick color mode (press and release) |
||
|
|
Toggle Reflection on or off |
||
|
|
Turn Color Feedback on or off |
||
|
|
Turn Show Wireframe on or off |
||
|
|
With left mouse button for Artisan Paint Operation marking menu |
|
|
Show Animation menu set |
||
|
|
Show Dynamics menu set |
||
|
|
Show Modeling menu set |
||
|
|
Show Polygons menu set |
||
|
|
Show Rendering menu set |
||
|
|
Show/hide main menu bar |
||
|
|
Show/hide panel menu bar |
||
|
|
Show/hide panel toolbar |
|
|
Move, Rotate, Scale Tool relative snapping (press and release) |
||
|
|
Move, Rotate, Scale Tool snapping (press and release) |
||
|
|
Snap to curves (press and release) |
||
|
|
Snap to grids (press and release) |
||
|
|
Snap to points (press and release) |
|
|
Complete current tool |
||
|
|
Decrease manipulator size |
||
|
|
Enter tool Edit mode |
||
|
|
Increase manipulator size |
||
|
or
|
|||
|
|
Move Tool, or with left mouse button for Move Tool marking menu |
||
|
|
Move, Rotate, Scale Tool snapping (press and release) |
||
|
|
Rotate Tool, or with left mouse button for Rotate Tool marking menu |
||
|
|
Scale Tool, or with left mouse button for Scale Tool marking menu |
||
|
|
Select Tool, or with left mouse button for Component marking menu |
||
|
|
Select Tool, or with left mouse button for Polygon marking menu |
||
|
|
Select Tool, or with left mouse button for Selection Mask marking menu |
||
|
|
Selects the last used tool that is not one of Select, Move, Rotate, or Scale |
||
|
|
Show manipulator tool |
||
|
|
Show universal manipulator tool |
||
|
|
Switches between move pivot and move object (Move Tool) |
||
|
|
With left mouse button move pivot (Move Tool) |
|
|
(When tapped) Switch between the active window in multi-pane display and single pane display |
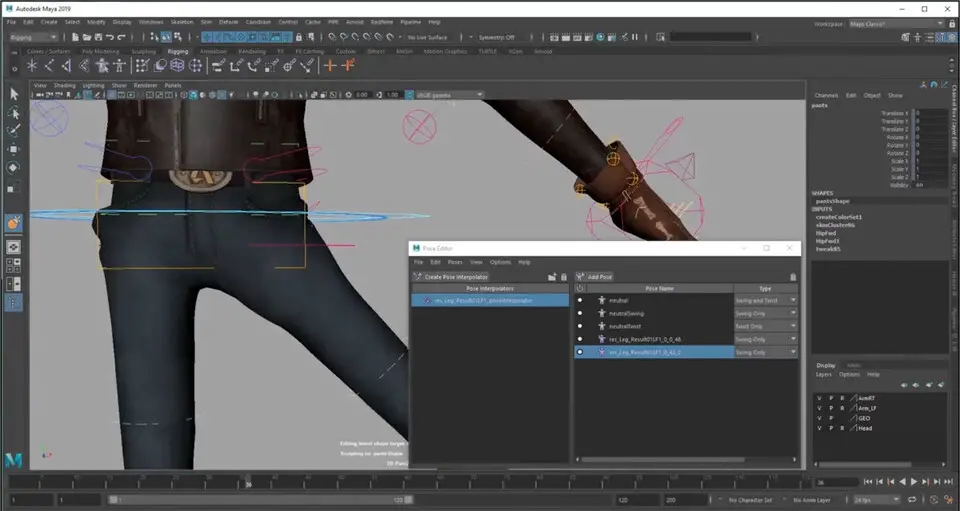

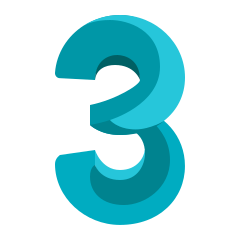
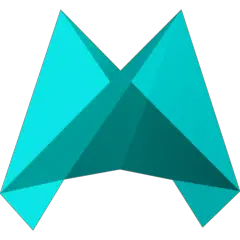
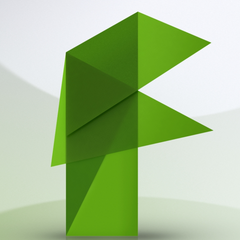
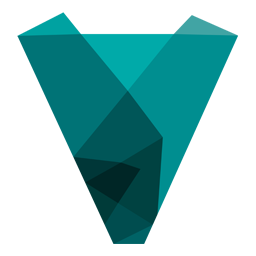
What is your favorite Autodesk Maya 2019 hotkey? Do you have any useful tips for it? Let other users know below.
1099447
494248
409506
359683
302968
273693
2 days ago
2 days ago
3 days ago
4 days ago
4 days ago
5 days ago
Latest articles