|
|
POINTS / Snaps to points. |
Advertisement
|
|
STRUCTURAL FRAMING: BEAM / Adds a load-bearing structural beam element to the building model. |
||
|
|
STRUCTURAL FRAMING: BRACE / Adds diagonal members that are connected to beams and columns. |
||
|
|
STRUCTURAL BEAM SYSTEM; AUTOMATIC BEAM SYSTEM / Creates a layout that is used to control the number and spacing of a series of parallel beams. |
||
|
|
COLUMN; STRUCTURAL COLUMN / Adds a vertical load-bearing element to the building model. |
||
|
|
PLACE A COMPONENT / Place a component. |
||
|
|
STRUCTURAL FOUNDATION: WALL / Creates a wall foundation for the building model. |
||
|
|
GRID / Places column grid lines in the building design. |
||
|
|
LEVEL / Places a level in view. |
||
|
|
REINFORCEMENT NUMBERS / Defines or edits numbering sequences by partition for rebar and fabric sheets. |
||
|
|
REFERENCE PLANE / Creates a reference plane using drawing tools. |
||
|
|
FLOOR:FLOOR: STRUCTURAL / Adds structural floors to a building model. |
||
|
|
WALL; WALL:WALL: ARCHITECTURAL / Creates a non-bearing wall or a structural wall in the building model. |
|
|
AIR TERMINAL / Places a register, grille or diffuser. |
||
|
|
PLACE A COMPONENT / Place a component. |
||
|
|
CONDUIT / Draws a rigid conduit run. |
||
|
|
CABLE TRAY / Draws a cable tray run. |
||
|
|
CONVERT TO FLEX DUCT / Converts a section of rigid duct to flexible duct. |
||
|
|
DUCT ACCESSORY / Adds duct accessories, such as dampers, in duct systems. |
||
|
|
DUCT FITTING / Places duct fittings (elbows, tees, end caps, and so on) in duct systems. |
||
|
|
DUCT / Draws ductwork in the building model. |
||
|
|
ELECTRICAL EQUIPMENT / Places electrical equipment, such as panels and switch gear. |
||
|
|
ARC WIRE / Draws an arced wire run. |
||
|
|
FLEX DUCT / Draws flexible ductwork in the building model. |
||
|
|
FLEX PIPE / Draws flexible pipes. |
||
|
|
LIGHTING FIXTURE / Adds a lighting fixture element. |
||
|
|
MECHANICAL EQUIPMENT / Places mechanical equipment such as boilers, furnaces or fans. |
||
|
|
CONDUIT FITTING / Places conduit fittings. |
||
|
|
PIPE ACCESSORY / Adds pipe accessories. |
||
|
|
PIPE FITTING / Draws a pipe fitting in a piping system. |
||
|
|
PIPE / Draws rigid piping. |
||
|
|
PLUMBING FIXTURE / Places a plumbing fixture. |
||
|
|
REFERENCE PLANE / Creates a reference plane using drawing tools. |
||
|
|
SPRINKLER / Places a sprinkler |
||
|
|
CABLE TRAY FITTING / Places cable tray fittings. |
|
|
SYSTEM BROWSER / Finds components that are not assigned to a system. |
||
|
|
KEYBOARD SHORTCUTS / Assigns key sequences to tools. |
||
|
|
PROPERTIES; TOGGLE PROPERTIES PALETTE / Toggles the Properties palette. |
||
|
or
|
|||
|
or
|
|||
|
|
RENDER IN CLOUD / Renders 3D views online. |
||
|
|
RENDER GALLERY / Enables access to multiple versions of renderings, render images as panoramas, change rendering quality, and apply background environments to rendered scenes. |
||
|
|
RENDER / Creates a photorealistic image of the building model. |
||
|
|
THIN LINES / Displays all lines on the screen as a single width, regardless of zoom level. |
||
|
|
VISIBILITY/GRAPHICS / Controls the visibility and graphic display of model elements, datum elements, and viewspecific elements for each view in a project. |
||
|
or
|
|||
|
|
CASCADE WINDOWS / Arranges all open windows in a series in the drawing area. |
||
|
|
TILE WINDOWS / See all open views at the same time. |
|
|
TOGGLE REVEAL CONSTRAINTS MODE / Toggles the constraints in a view. |
||
|
|
GRAPHIC DISPLAY OPTIONS / Opens the Graphics dialog box. |
||
|
|
HIDE CATEGORY / Hides all selected categories in the view. |
||
|
|
HIDE ELEMENT / Hides an element from view. |
||
|
|
ISOLATE ELEMENT / Isolates selected elements. |
||
|
|
HIDDEN LINE / Displays the image with all edges and lines drawn except those obstructed by surfaces. |
||
|
|
RESET TEMPORARY HIDE/ISOLATE / Restores any temporarily hidden elements or categories. |
||
Advertisement |
|||
|
|
ISOLATE CATEGORY / Isolates selected categories. |
||
|
|
RENDER IN CLOUD / Renders 3D views online. |
||
|
|
RENDER GALLERY / Enables access to multiple versions of renderings, render images as panoramas, change rendering quality, and apply background environments to rendered scenes. |
||
|
|
TOGGLE REVEAL HIDDEN ELEMENTS MODE / Toggles the Reveal Hidden Elements Mode. |
||
|
|
RENDER / Creates a photorealistic image of the building model. |
||
|
|
RAY TRACE / Opens Ray Trace visual style, enabling a photorealistic rendering mode that allows panning and zooming around the model. |
||
|
|
SHADED WITH EDGES / Applies a shaded edge. |
||
|
|
WIREFRAME / Displays the image of the model with all edges and lines drawn, but with no surfaces drawn. |
||
|
Source: Autodesk
|
|||
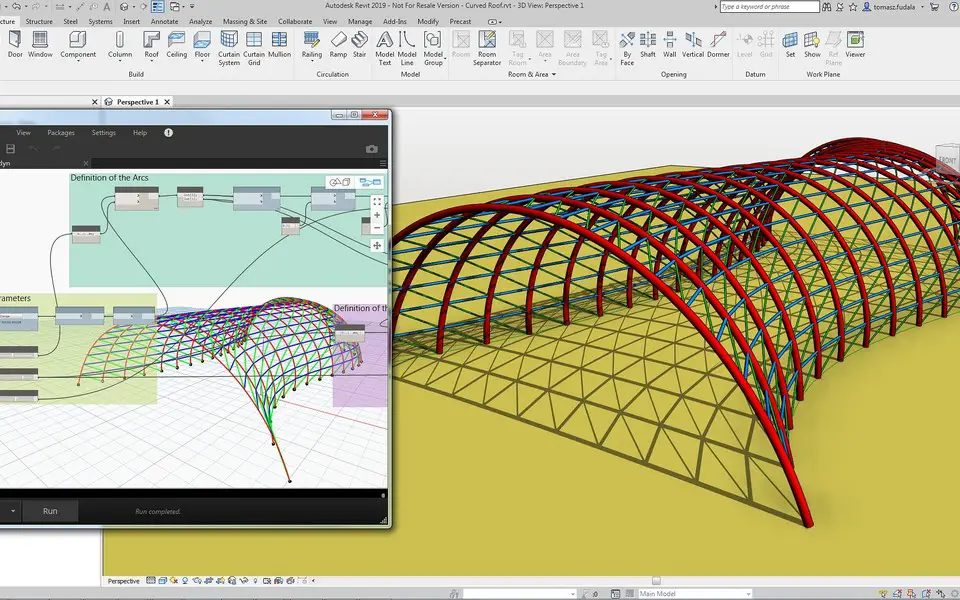
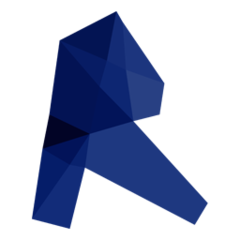
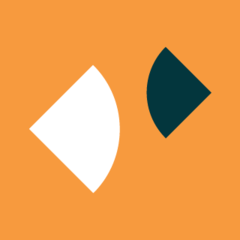



What is your favorite Autodesk Revit hotkey? Do you have any useful tips for it? Let other users know below.
1082047
486442
404792
345871
293724
268579
3 hours ago Updated!
4 hours ago
2 days ago
2 days ago
3 days ago
3 days ago Updated!
Latest articles