|
|
Select or cancel selection one word to the left. |
||
|
|
Select the ellipse tool. |
||
|
|
Select the rectangle tool. |
||
|
|
Cycle the focus through open drawings. |
||
|
|
Select the previous paragraph. |
||
|
|
Open a selected file in the Open dialog box. |
||
|
|
Select the arc tool. |
||
|
|
Restore the size of the Visio app window after you maximized it. |
||
|
|
Move to the Save as type list in the Save As dialog box. |
||
|
|
Move to the file type list in the Open dialog box. |
||
|
|
Move to the File name box. |
||
|
|
Select the next paragraph. |
||
|
|
Open the Page dialog box. |
||
|
|
Open the Reorder Pages dialog box. |
||
|
|
Select from the insertion point to the end of the entry. |
||
|
|
Select from the insertion point to the beginning of the entry. |
||
|
|
Display the open drawing windows tiled vertically. |
||
|
|
Open the Home tab on the ribbon. |
||
|
|
Open the Home tab in the ribbon. |
||
|
|
Justify text horizontally. |
||
|
|
Scroll larger amounts up or down within the currently displayed help topic. |
||
|
|
Select the connection point tool. |
||
|
|
Select the crop tool. |
||
|
|
Maximize a selected window. |
||
|
|
Open the Snap & Glue dialog box. |
||
|
|
Display the open drawing windows so that the title of every window is visible. |
||
|
|
For any window with an icon in its title bar (for example, a shapes window), display the window shortcut menu. |
||
|
|
Copy a picture of the screen to the clipboard. |
||
|
|
Select the text block tool. |
||
|
or
|
|||
|
|
Zoom in. |
||
|
|
Cycle the focus through open drawings in reverse order. |
||
|
|
Display the open drawing windows tiled horizontally. |
||
|
|
Switch to the next window. |
||
|
|
(The first letter of an option in a dropdown list) Open a list if it is closed and move to a specific option in the list. |
||
|
|
Open a shortcut menu. |
||
|
|
Display a shortcut menu for a selected item such as a folder or file. |
||
|
|
Increase the font size of the selected text. |
||
|
|
Decrease the font size of the selected text. |
||
|
|
Copy a picture of the selected window to the clipboard. |
||
|
|
Display the open drawing windows so that the title of every window is visible. |
||
|
|
Zoom out. |
||
|
|
(The underlined letter in an option or checkbox) Select an option or select or clear a checkbox. |
||
|
|
Switch subscript formatting on or off. |
||
|
|
Switch superscript formatting on or off. |
Advertisement
|
This table lists the most frequently used shortcuts in Visio.
|
Move in the full-screen view mode |
|||
Move in a web page drawing |
|||
Move in text or cells |
|||
Navigate the ribbon |
|||
|
1. Press Alt.
|
|||
|
The Key Tips are displayed as letters over each option that is available in the current view.
|
|||
|
Key Tips shown on the ribbon for Visio on Windows.
|
|||
|
2. On your keyboard, press the key corresponding to the letter shown in the Key Tip over the option that you want to use. Depending on the letter you press, you might be shown additional Key Tips.
|
|||
|
3. Press the keys corresponding to the letters until you reach and activate the option or control that you want.
|
|||
|
In some cases, you must first select the letter of the group that contains the option. For example, press Alt+H, F, S to open the Size list box in the Font group.
|
|||
|
Note: To cancel any action and hide the Key Tips, press Alt.
|
Align text |
Select drawing tools |
Move from shape to shape in a drawing page |
|||
|
Note: You can't move to shapes that are protected against selection or on a locked layer.
|
|||
|
Tab key to bring the focus to the first shape, and then Enter. To bring the focus to another shape, press and hold down Shift, press the Tab key until the focus is on the shape, and then press Enter to add that shape to the selection. Repeat for each shape you want to select: Select multiple shapes.
|
|||
|
Note: Scroll lock must be turned off.
|
|||
Work with master shapes in a stencil |
|||
|
Note: The new stencil must first be opened for editing.
|
|||
|
Arrow keys to bring the focus to the first master shape. Then to bring the focus to another master shape, press and hold down Shift, press the Arrowkeys until the focus is on the shape, and press Enter to add that shape to the selection. Repeat for each shape that you want to select: Select multiple master shapes (instead of all).
|
|||
Work with stencils in edit mode |
Work with windows |
|||
|
Note: If pressing F6 doesn't display the task pane you want, try pressing Alt to put the focus to the ribbon.
|
|
The Help pane displays topics and other support content.
|
|
Note: If pressing F6 doesn't display the task pane you want, try pressing Alt to put the focus on the ribbon, and then press F6 to move to the task pane.
|
|||
Float or anchor task panes |
|||
|
1. Press F6 repeatedly to select the task pane that you want.
|
|||
|
2. Press Alt+Spacebar to open the menu for that task pane.
|
|||
|
3. Press the Down arrow key to select the Float Window option, and then press Enter.
|
|||
Work with dialog boxes |
|||
Use edit boxes within dialog boxes |
|||
|
An edit box is a blank box in which you type or paste an entry, such as your username or the path of a folder.
|
|||
Use the Open and Save As dialog boxes |
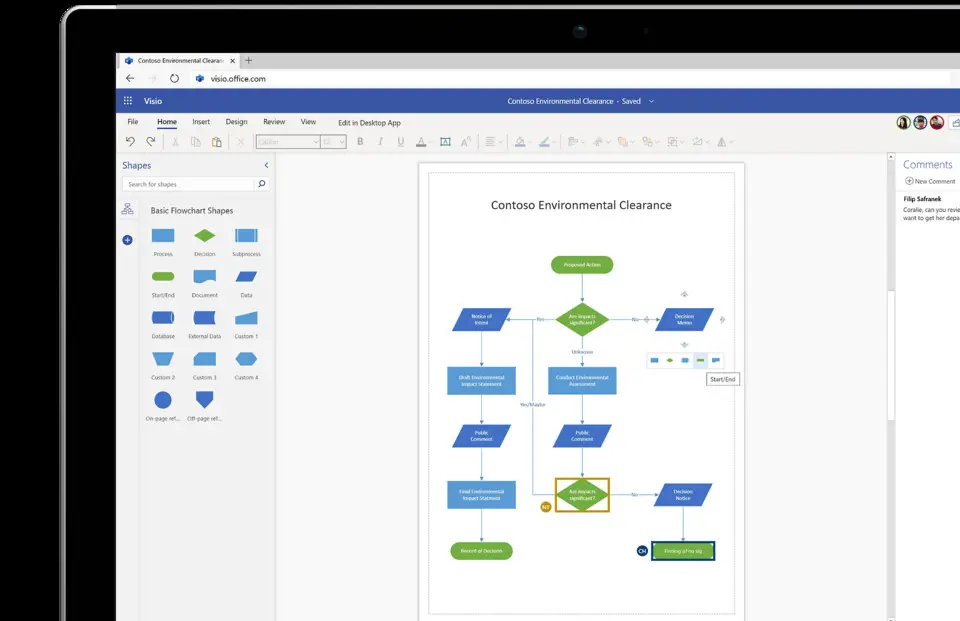
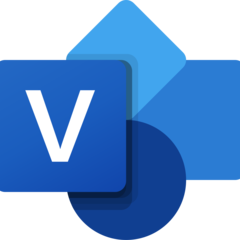


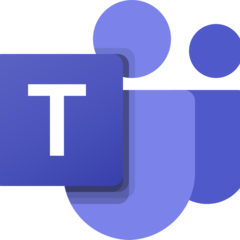
What is your favorite Microsoft Visio (2024) hotkey? Do you have any useful tips for it? Let other users know below.
1110107
499624
411963
368513
308601
279017
6 hours ago
8 hours ago
Yesterday Updated!
Yesterday Updated!
Yesterday Updated!
Yesterday
Latest articles