|
|
ALIGNED DIMENSION / Creates an aligned dimension. |
||
|
|
DETAIL LINE / Creates view-specific lines. |
||
|
|
SPOT ELEVATION / Displays the elevation of a selected point. |
||
|
|
FIND/REPLACE / Find and replace. |
||
|
|
MODEL GROUP:CREATE GROUP; DETAIL GROUP:CREATE GROUP / Creates a group of elements. |
||
|
|
TAG ROOM; ROOM TAG / Tags the selected room. |
||
|
|
TAG ROOM; ROOM TAG / Applies tags to elements based on their categories. |
||
|
|
TEXT / Adds text. |
Advertisement
|
|
ADJUST ANALYTICAL MODEL / Adjusts the analytical model of the structural member in relation to those of the elements to which it joins. |
||
|
|
CHECK DUCT SYSTEMS / Examines the mechanical systems in a project to verify that each system is assigned to a userdefined system, and properly connected. |
||
|
|
CHECK CIRCUITS / Verifies all circuits for proper connections to panels and valid system assignments. |
||
|
|
LOADS / Applies point, line and area loads to a model. |
||
|
|
HEATING AND COOLING LOADS / Prepares a heating and cooling load analysis report based on an existing building model. |
||
|
|
CHECK PIPE SYSTEMS / Examines the piping systems in a project to verify that each system is assigned to a user-defined system, and properly connected. |
||
|
|
PANEL SCHEDULES / Generates a panel schedule for a specific panel. |
||
|
|
RESET ANALYTICAL MODEL / Restores the analytical model alignment methods to auto-detect. |
|
|
COLUMN; STRUCTURAL COLUMN / Adds a vertical load-bearing element to the building model. |
||
|
|
PLACE A COMPONENT / Place a component. |
||
|
|
DOOR / Adds a door to the building model. |
||
|
|
GRID / Places column grid lines in the building design. |
||
|
|
LEVEL / Places a level in view. |
||
|
|
ROOM / Creates a room bounded by model elements and separation lines. |
||
|
|
REFERENCE PLANE / Creates a reference plane using drawing tools. |
||
|
|
TAG ROOM; ROOM TAG / Tags the selected room. |
||
|
|
FLOOR:FLOOR: STRUCTURAL / Adds structural floors to a building model. |
||
|
|
WALL; WALL:WALL: ARCHITECTURAL / Creates a non-bearing wall or a structural wall in the building model. |
||
|
|
WINDOW / Places a window in a wall or skylight in a roof. |
|
|
MOVE TO PROJECT / Move the model relative to a shared coordinate system. |
||
|
|
DEFINE A NEW CENTER OF ROTATION / Relocates center of rotation when rotating elements. |
||
|
|
RESTORE ALL EXCLUDED / Restores all excluded parts and elements. |
||
|
|
RESTORE EXCLUDED MEMBER / Restores an excluded member. |
||
|
|
REPEAT LAST COMMAND / Repeats the last command. |
||
|
|
SELECT ALL INSTANCES: IN ENTIRE PROJECT / Selects all of the elements that are similar to the selected element in the current view, or throughout the project. |
|
|
DIVIDE SURFACE / Applies a division grid along a surface in a conceptual design. |
||
|
|
ADJUST ANALYTICAL MODEL / Adjusts the analytical model of the structural member in relation to those of the elements to which it joins. |
||
|
|
ATTACH DETAIL GROUP / Creates an attached detail group. |
||
|
|
ADD TO GROUP / Adds elements to a group. |
||
|
|
STRUCTURAL BEAM SYSTEM; AUTOMATIC BEAM SYSTEM / Creates a layout that is used to control the number and spacing of a series of parallel beams. |
||
|
|
CANCEL / Cancels an action. |
||
|
|
ALIGNED DIMENSION / Creates an aligned dimension. |
||
|
|
EDIT GROUP / Edits a group. |
||
|
|
SPOT ELEVATION / Displays the elevation of a selected point. |
||
|
|
EDIT PAR / Edits a part element. |
||
|
|
UNHIDE ELEMENT / Enables a hidden element to appear in view. |
||
|
|
EDIT WITNESS LINES / Edits a witness line. |
||
|
|
FINISH / Finishes editing a group. |
||
|
|
SHOW HELP TOOLTIP / Displays the Help Tooltip. |
||
|
|
JUSTIFICATION POINTS / Sets a justification point for relocating elements. |
||
|
|
ZOFFSET / Offsets an element in the z direction. |
||
|
|
SHOW HELP TOOLTIP / Displays the Help Tooltip. |
||
|
|
MODEL LINE; BOUNDARY LINE; REBAR LINE / Places a new line. |
||
Advertisement |
|||
|
|
PROPERTIES; TOGGLE PROPERTIES PALETTE / Toggles the Properties palette. |
||
|
or
|
|||
|
or
|
|||
|
|
RESTORE ALL EXCLUDED / Restores all excluded parts and elements. |
||
|
|
REMOVE FROM GROUP / Removes elements from a group. |
||
|
|
TOGGLE REVEAL HIDDEN ELEMENTS MODE / Toggles the Reveal Hidden Elements Mode. |
||
|
|
REFERENCE PLANE / Creates a reference plane using drawing tools. |
||
|
|
UNGROUP / Ungroups members of a group. |
||
|
|
UNHIDE CATEGORY / Enables a hidden category to appear in view. |
||
|
|
PLACE A COMPONENT / Place a component. |
||
|
|
ALIGNED DIMENSION / Creates an aligned dimension. |
||
|
|
FIND/REPLACE / Find and replace. |
||
|
|
MODEL GROUP:CREATE GROUP; DETAIL GROUP:CREATE GROUP / Creates a group of elements. |
||
|
|
MODEL LINE; BOUNDARY LINE; REBAR LINE / Places a new line. |
||
|
|
LEVEL / Places a level in view. |
||
|
|
MODIFY / Enters selection mode to select elements to modify. |
||
|
|
PROPERTIES; TOGGLE PROPERTIES PALETTE / Toggles the Properties palette. |
||
|
or
|
|||
|
or
|
|||
|
|
REFERENCE PLANE / Creates a reference plane using drawing tools. |
||
|
|
TEXT / Adds text |
|
|
MEP SETTINGS:ELECTRICAL SETTINGS / Accesses dialog box to specify wiring parameters, voltages definitions, distribution systems, cable tray and conduit settings, and load calculation and circuit numbering settings. |
||
|
|
MEP SETTINGS:MECHANICAL SETTINGS / Accesses dialog box to configure component sizes, and the behavior and appearance of the mechanical systems. |
||
|
|
ADDITIONAL SETTINGS:SUN SETTINGS / Opens the sun settings dialog box. |
||
|
|
PROJECT UNITS / Opens the Project Units tool. |
|
|
ALIGN / Aligns one or more elements with selected element. |
||
|
|
ARRAY / Creates a linear or radial array of selected elements. |
||
|
|
COPY / Copies selected element(s). |
||
|
or
|
|||
|
|
COPE; APPLY COPING / Applies coping to steel beam or columns. |
||
|
|
CREATE SIMILAR / Creates an element of the same type as the selected element. |
||
|
|
DELETE / Removes selected element(s) from the building model. |
||
|
|
ALIGNED DIMENSION / Creates an aligned dimension. |
||
|
|
MIRROR - DRAW AXIS / Reverses the position of a selected model element, using a user-generated line as the mirror axis. |
||
|
|
HIDE IN VIEW:HIDE ELEMENTS / Hides an element from view. |
||
|
|
SPOT ELEVATION / Displays the elevation of a selected point. |
||
|
|
OVERRIDE GRAPHICS IN VIEW:OVERRIDE BY ELEMENT / Changes the graphic display settings for selected elements in the current view. |
||
|
|
MODEL LINE; BOUNDARY LINE; REBAR LINE / Places a new line. |
||
|
|
LINEWORK / Overrides the line style of selected line in the active view only. |
||
|
|
MATCH TYPE PROPERTIES / Opens the Match Type tool to convert one or more elements to match the type assigned to another element. |
||
|
|
MIRROR - PICK AXIS / Reverses the position of a selected model element, using a selected line as the mirror axis. |
||
|
|
MOVE / Moves a selected element. |
||
|
|
OFFSET / Moves a selected model line, detail line, wall, or beam a specified distance perpendicular to its length. |
||
|
|
PIN / Locks a model element in place. |
||
|
|
PROPERTIES; TOGGLE PROPERTIES PALETTE / Toggles the Properties palette. |
||
|
or
|
|||
|
or
|
|||
|
|
PAINT / Opens the Paint tool. |
||
|
|
COPE:REMOVE COPING / Removes coping. |
||
|
|
SCALE / Resizes the selected element. |
||
|
|
ROTATE / Rotates selected element around an axis. |
||
|
|
REFERENCE PLANE / Creates a reference plane using drawing tools. |
||
|
|
SPLIT FACE / Divides the face of an element into regions for application of different materials. |
||
|
|
SPLIT ELEMENT / Cuts an element (such as a wall or line) at a selected point. |
||
|
|
TRIM/EXTEND TO CORNER / Trims or extend one or more elements to form a corner. |
||
|
|
UNPIN / Unpins an element that is locked in position or an element that is driven by its host system. |
||
|
|
HIDE IN VIEW:HIDE CATEGORY / Hides an element category from view. |
|
|
2D MODE / Navigates the view using only 2D navigation options. |
||
|
|
FLY MODE / Simulates flying through a model. |
||
|
|
OBJECT MODE / Navigates and reorients the view in the direction of the controller cap. |
||
|
|
WALK MODE / Simulates walking through a model. |
||
|
|
ZOOM ALL TO FIT / Zooms to fit all in view. |
||
|
|
ZOOM TO FIT / Zooms to fit. |
||
|
or
|
|||
|
or
|
|||
|
|
ZOOM OUT(2X) / Zooms out the project view by 2X. |
||
|
or
|
|||
|
|
PREVIOUS PAN/ZOOM / Returns to previous pan or zoom. |
||
|
or
|
|||
|
|
ZOOM IN REGION / Zooms to a region. |
||
|
or
|
|||
|
|
ZOOM SHEET SIZE / Zooms to sheet size. |
|
|
SNAP TO POINT CLOUDS / Snaps to point cloud. |
||
|
|
CENTERS / Snaps to center |
||
|
|
ENDPOINTS / Snaps to endpoints. |
||
|
|
INTERSECTIONS / Snaps to intersection. |
||
|
|
MIDPOINTS / Snaps to midpoint. |
||
|
|
NEAREST / Snaps to nearest. |
||
|
|
SNAPS OFF / Turns snaps off. |
||
|
|
PERPENDICULAR / Snaps to perpendicular. |
||
|
|
QUADRANTS / Snaps to quadrant. |
||
|
|
SNAP TO REMOTE OBJECTS / Snaps to objects that are not near the element. |
||
|
|
TURN OVERRIDE OFF / Turns off override feature. |
||
|
|
TANGENTS / Snaps to tangent. |
||
|
|
WORK PLANE GRID / Snaps to the work plane grid. |
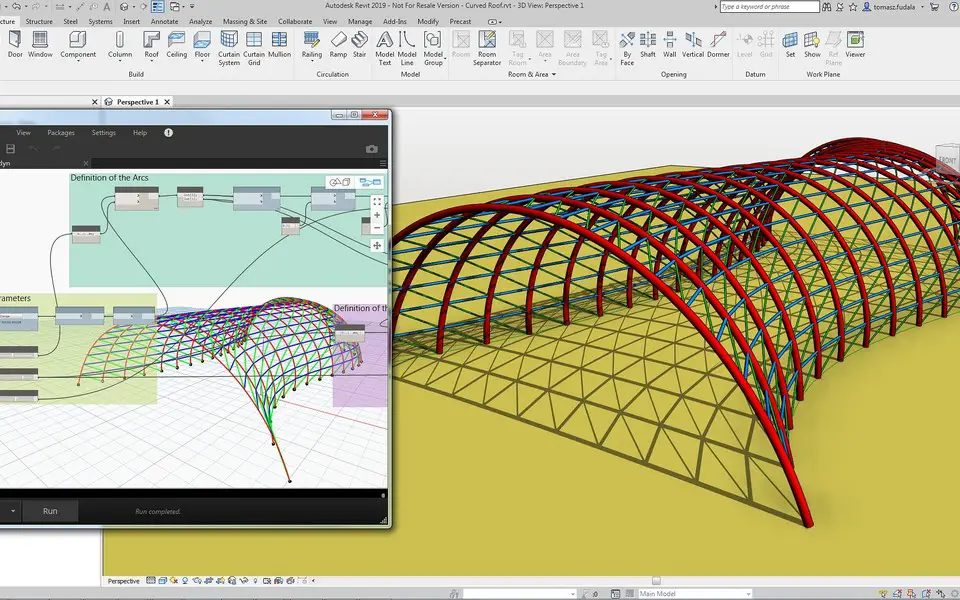
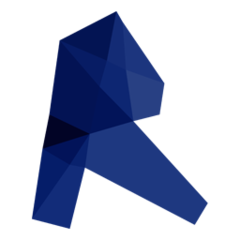
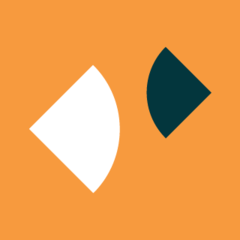



What is your favorite Autodesk Revit hotkey? Do you have any useful tips for it? Let other users know below.
1088766
488887
406639
350558
297279
270003
8 hours ago
9 hours ago
10 hours ago Updated!
Yesterday
Yesterday
Yesterday Updated!
Latest articles