|
|
Cut the selected item and copy it to the Clipboard |
||
|
|
Copy the selected item to the Clipboard. This also works for files in the Finder |
||
|
|
Paste the contents of the Clipboard into the current document or app. This also works for files in the Finder |
||
|
|
Undo the previous command. You can then press Command + Shift + Z to Redo, reversing the undo command. In some apps, you can undo and redo multiple commands |
||
|
|
Select All items |
||
|
|
Find items in a document or open a Find window |
||
|
|
Find Again: Find the next occurrence of the item previously found. To find the previous occurrence, press Command + Shift + G |
||
|
|
Hide the windows of the front app. To view the front app but hide all other apps, press Command + Option + H |
||
|
|
Minimize the front window to the Dock. To minimize all windows of the front app, press Command + Option + M |
||
|
|
Open an new document or window |
||
|
|
Open the selected item, or open a dialog to select a file to open |
||
|
|
Print the current document |
||
|
|
Save the current document |
||
|
|
Close the front window. To close all windows of the app, press Command + Option + W. |
||
|
|
Quit the app |
||
|
|
Choose an app to force quit. Or press Command + Shift + Option + Esc and hold for 3 seconds to force just the front app to quit |
||
|
|
Show or hide the Spotlight search field. To perform a Spotlight search from a Finder window, press Command + Option + Space. If you use multiple input sources to type in different languages, these shortcuts change input sources instead of showing Spotlight |
||
|
|
Use Quick Look to preview the selected item |
||
|
|
Switch to the next most recently used app among your open apps |
||
|
|
Switch to the next most recently used window of the front app |
||
|
|
Take a screenshot of the entire screen |
||
|
|
Open preferences for the front app |
Werbung
|
|
Press to turn on your Mac or wake your Mac from sleep |
||
|
|
Press and hold for 1.5 seconds while your Mac is awake to display a dialog asking if you want to sleep, restart, or shut down. If you don't want to wait 1.5 seconds, press Control (Plus) Power button or Control (Plus) Media Eject |
||
|
|
Press and hold for 5 seconds to force your Mac to turn off |
||
|
|
Force your Mac to restart |
||
|
|
Put your displays to sleep |
||
|
oder
|
|||
|
|
Quit all apps, then restart your Mac. If any open documents have unsaved changes, you'll be asked whether you want to save them |
||
|
|
Quit all apps, then shut down your Mac. If any open documents have unsaved changes, you'll be asked whether you want to save them |
||
|
oder
|
|||
|
|
Log out of your macOS user account. You'll be asked to confirm |
||
|
|
Log out of your macOS user account immediately, without being asked to confirm |
|
|
Boldface the selected text, or turn boldfacing on or off |
||
|
|
Italicize the selected text, or turn italics on or off |
||
|
|
Underline the selected text, or turn underlining on or off |
||
|
|
Show or hide the Fonts window |
||
|
|
Select the Desktop folder from within an Open dialog or Save dialog |
||
|
|
Show or hide the definition of the selected word |
||
|
|
Display the Spelling and Grammar window |
||
|
|
Find misspelled words in the document |
||
|
|
Delete the word to the left of the insertion point |
||
|
|
Delete the character to the left of the insertion point. Or use Delete |
||
|
|
Delete the character to the right of the insertion point. Or use Fn + Delete |
||
|
|
Forward delete on keyboards that don't have a Forward Delete key. Or use Control + D |
||
|
|
Delete the text between the insertion point and the end of the line or paragraph |
||
|
|
Select Delete or Don't Save in a dialog that contains a Delete or Don't Save button |
||
|
|
Scroll up one page |
||
|
|
Scroll down one page |
||
|
|
Scroll to the beginning of a document |
||
|
|
Arrow Scroll to the end of a document |
||
|
|
Move the insertion point to the beginning of the document |
||
|
|
Move the insertion point to the end of the document |
||
|
|
Move the insertion point to the beginning of the current line |
||
|
|
Move the insertion point to the end of the current line |
||
|
|
Move the insertion point to the beginning of the previous word |
||
|
|
Move the insertion point to the end of the next word |
||
Werbung |
|||
|
|
Select the text between the insertion point and the beginning of the document |
||
|
|
Select the text between the insertion point and the end of the document |
||
|
|
Select the text between the insertion point and the beginning of the current line |
||
|
|
Select the text between the insertion point and the end of the current line |
||
|
|
Extend text selection to the nearest character at the same horizontal location on the line above |
||
|
|
Extend text selection to the nearest character at the same horizontal location on the line below |
||
|
|
Extend text selection one character to the left |
||
|
|
Extend text selection one character to the right |
||
|
|
Extend text selection to the beginning of the current paragraph, then to the beginning of the following paragraph if pressed again |
||
|
|
Arrow Extend text selection to the end of the current paragraph, then to the end of the following paragraph if pressed again |
||
|
|
Arrow Extend text selection to the beginning of the current word, then to the beginning of the following word if pressed again |
||
|
|
Extend text selection to the end of the current word, then to the end of the following word if pressed again |
||
|
|
Move to the beginning of the line or paragraph |
||
|
|
Move to the end of a line or paragraph |
||
|
|
Move one character forward |
||
|
|
Move one character backward |
||
|
|
Center the cursor or selection in the visible area |
||
|
|
Move up one line |
||
|
|
Move down one line |
||
|
|
Insert a new line after the insertion point |
||
|
|
Swap the character behind the insertion point with the character in front of the insertion point |
||
|
|
Left align |
||
|
|
Right align |
||
|
|
Center align |
||
|
|
Go to the search field |
||
|
|
Show or hide a toolbar in the app |
||
|
|
Copy the formatting settings of the selected item to the Clipboard |
||
|
|
Apply the copied style to the selected item |
||
|
|
Apply the style of the surrounding content to the item pasted within that content |
||
|
|
Show or hide the inspector window |
||
|
|
Display a window for selecting document settings |
||
|
|
Display the Save As dialog, or duplicate the current document |
||
|
|
Decrease the size of the selected item |
||
|
|
Increase the size of the selected item. Command–Equal sign (=) performs the same function. |
||
|
|
Open the Help menu |
||
|
|
Type an Apple icon |
||
|
|
Duplicate the selected files |
||
|
|
Eject the selected disk or volume |
||
|
|
Start a Spotlight search in the Finder window |
||
|
|
Show the Get Info window for a selected file |
||
|
|
Open the Computer window |
||
|
|
Open the desktop folder |
||
|
|
Open the All My Files window |
||
|
|
Open a Go to Folder window |
||
|
|
Open the Home folder of the current macOS user account |
||
|
|
Open iCloud Drive |
||
|
|
Open the Network window |
||
|
|
Open the Downloads folder |
||
|
|
Open the Documents folder |
||
|
|
Open the AirDrop window |
||
|
|
Add selected Finder item to the Dock (OS X Mountain Lion or earlier) |
||
|
|
Add selected Finder item to the Dock (OS X Mavericks or later) |
||
|
|
Open the Utilities folder |
||
|
|
Show or hide the Dock. This often works even when you're not in the Finder |
||
|
|
Add the selected item to the sidebar (OS X Mavericks or later) |
||
|
|
Hide or show the path bar in Finder windows |
||
|
|
Hide or show the Sidebar in Finder windows |
||
|
|
Hide or show the status bar in Finder windows |
||
|
|
Show View Options |
||
|
|
Open the Connect to Server window |
||
|
|
Make an alias of the selected item |
||
|
|
Open a new Finder window |
||
|
|
Create a new folder |
||
|
|
Create a new Smart Folder |
||
|
|
Show the original file for the selected alias |
||
|
|
Show or hide the tab bar when a single tab is open in the current Finder window |
||
|
|
Show or hide a Finder tab |
||
|
|
Show or hide the toolbar when a single tab is open in the current Finder window |
||
|
|
Move the files in the Clipboard from their original location to the current location |
||
|
|
View a Quick Look slideshow of the selected files |
||
|
|
Use Quick Look to preview the selected files |
||
|
|
View the items in the Finder window as icons |
||
|
|
View the items in a Finder window as a list |
||
|
|
View the items in a Finder window in columns |
||
|
|
View the items in a Finder window with Cover Flow |
||
|
|
Go to the previous folder |
||
|
|
Go to the next folder |
||
|
|
Open the folder that contains the current folder. |
||
|
|
Arrow Open the folder that contains the current folder in a new window |
||
|
|
Open the selected item |
||
|
|
Control Show the desktop. This works even when you're not in the Finder |
||
|
|
Turn Target Display Mode on or off |
||
|
|
Turn display mirroring on or off when your Mac is connected to more than one display |
||
|
|
Open the selected folder. This works only when in list view |
||
|
|
Close the selected folder. This works only when in list view |
||
|
|
Open a folder in a separate window and close the current window |
||
|
|
Open a folder in a separate tab or window |
||
|
|
Move the selected item to the Trash |
||
|
|
Empty the Trash |
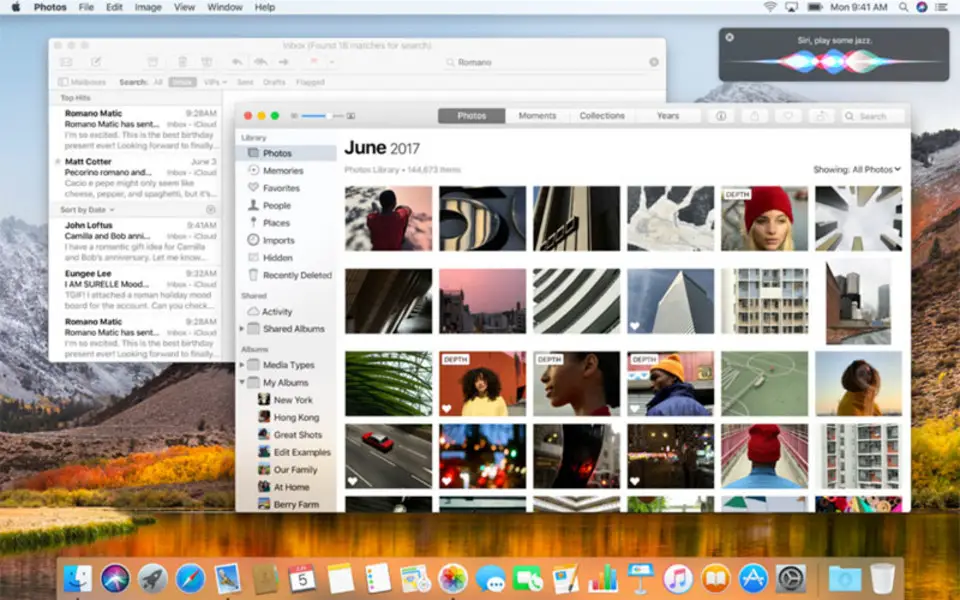

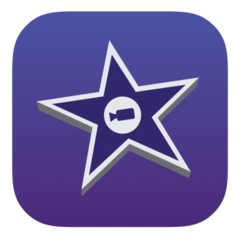


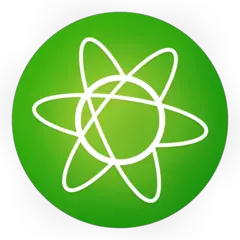
Was ist Ihr Lieblings-Hotkey für Apple macOS ? Habt ihr dazu nützliche Tipps? Informieren Sie unten andere Benutzer darüber.
1109400
499338
411810
368063
308188
278653
1 hour ago
2 hours ago
23 hours ago
Yesterday
2 days ago Aktualisiert!
2 days ago Aktualisiert!
Neueste Artikel