|
|
Run the accessibility checker. |
||
|
|
Create a new Web page. |
||
|
|
Open a Web page. |
||
|
|
Close a Web page. |
||
|
|
Save a Web page. |
||
|
|
Print a Web page. |
||
|
|
Refresh a Web page; refresh the Folder List; when in Split view, refreshes Code view changes in Design view. |
||
|
|
Switch between open Web pages. |
||
|
|
Switch between open Web pages in reverse order. |
||
|
|
Preview a Web page in a Web browser. |
||
|
|
Quit Microsoft FrontPage. |
||
|
|
Display nonprinting characters. |
||
|
|
Display HTML tags in Design view. |
||
|
|
Find text or HTML on a Web page. |
||
|
|
Find the next occurrence of the most recent search. |
||
|
|
Find the previous occurrence of the most recent search. |
||
|
|
Find the next occurrence of the current selection. |
||
|
|
Find the previous occurrence of the current selection. |
||
|
|
Replace text or HTML on a Web page. |
||
|
|
Check spelling on a Web page. |
||
|
|
Look up a word in the thesaurus. |
||
|
|
Cancel an action. |
||
|
|
Undo an action. |
||
|
|
Redo or repeat an action. |
||
|
|
Move through open dialog boxes. |
||
|
|
Move through open dialog boxes in reverse order. |
||
|
|
Delete a Web page or folder in the Folder List or any dialog box. |
||
|
|
Move up one level. |
Werbung
|
|
Preview the current page in a Web browser. |
||
|
|
Move between Code, Design, Split, and Preview views. |
||
|
oder
|
|||
|
|
Move between Code and Design panes in Split view. |
||
|
oder
|
|||
|
|
Show or hide the Folder List. |
||
|
|
Rename the currently selected file in the Folder List. |
||
|
|
Check out the currently selected file in the Folder List. |
||
|
|
Check in the currently selected file in the Folder List. |
||
|
|
In Hyperlinks view, move through hyperlink nodes. |
||
|
|
Expand the current node and move to the right in Hyperlinks view. |
||
|
|
Expand the current node and move to the left in Hyperlinks view. |
||
|
|
Move through the AutoFilter settings for the columns in Reports view. |
|
|
Quick tag editor. |
||
|
|
Insert temporary bookmark. |
||
|
|
Next temporary bookmark. |
||
|
|
Previous temporary bookmark. |
||
|
|
Go to line. |
||
|
|
AutoComplete. |
||
|
|
Insert code snippet. |
||
|
|
Insert end tag. |
||
|
|
Insert start tag. |
||
|
|
Insert HTML comment. |
||
|
|
Complete word. |
||
|
|
Select tag. |
||
|
|
Find matching tag. |
||
|
|
Select block. |
||
|
|
Go to definition of function. |
||
|
|
Find matching brace. |
||
Werbung |
|||
|
|
Change the font. |
||
|
|
Change the font size. |
||
|
|
Apply bold formatting. |
||
|
|
Apply an underline. |
||
|
|
Apply italic formatting. |
||
|
|
In the More Colors dialog box, activate the color picker. Note SHIFT + TAB should activate, in order: Cancel, OK, Select, Custom, Value, and then the color picker. |
||
|
|
Use the color picker (follow the instructions for the previous entry first). |
||
|
|
Apply superscript (superscript: Describes text that is slightly higher than other text on a line, such as a footnote reference mark.) formatting. |
||
|
|
Apply subscript (subscript: Describes text that is slightly lower than other text on a line. Subscripts are often used in scientific formulas.) formatting. |
||
|
|
Copy formatting. |
||
|
|
Paste formatting. |
||
|
|
Remove manual formatting. |
||
|
oder
|
|||
|
|
Center a paragraph. |
||
|
|
Left align a paragraph. |
||
|
|
Right align a paragraph. |
||
|
|
Indent a paragraph from the left. |
||
|
|
Indent a paragraph from the right. |
||
|
|
Apply a style (style: Styles are used to control the font, alignment, and spacing of text; appearance of background pages; and other HTML attributes. A collection of styles is called a style sheet.). |
||
|
|
Apply the Normal style. |
||
|
|
Apply the Heading 1 style. |
||
|
|
Apply the Heading 2 style. |
||
|
|
Apply the Heading 3 style. |
||
|
|
Apply the Heading 4 style. |
||
|
|
Apply the Heading 5 style. |
||
|
|
Apply the Heading 6 style. |
||
|
|
Apply the List style. |
|
|
Delete one character to the left. |
||
|
|
Delete one character to the right. |
||
|
|
Delete one word to the left. |
||
|
|
Delete one word to the right. |
||
|
|
Copy text or graphics. |
||
|
oder
|
|||
|
|
Cut selected text to the Microsoft Office Clipboard. |
||
|
oder
|
|||
|
|
Paste the Clipboard contents. |
||
|
oder
|
|||
|
|
Insert a line break. |
||
|
|
Insert a nonbreaking space. |
|
|
Move one character to the right. |
||
|
|
Move one character to the left. |
||
|
|
Go to the end of a word. |
||
|
|
Go to the beginning of a word. |
||
|
|
Go to the end of a line. |
||
|
|
Go to the beginning of a line. |
||
|
|
Move one line up. |
||
|
|
Move one line down. |
||
|
|
Go to the end of a paragraph. |
||
|
|
Go to the beginning of a paragraph. |
||
|
|
Move one screen down. |
||
|
|
Move one screen up. |
||
|
|
Select the entire page. |
||
|
|
Display the properties of a selection. |
|
|
Insert a table. |
||
|
|
Select the next table cell's content. |
||
|
|
Select the preceding table cell's content. |
||
|
|
(press one of the arrows repeatedly) With the insertion point in a cell, extend a selection to adjacent cells in a row. |
||
|
|
down shift and press UP or DOWN ARROW repeatedly With the insertion point in the top or bottom cell of a column, select a column. |
||
|
|
With the graphic selected, create an auto thumbnail (thumbnail: A miniature representation of a picture on a Web page, usually containing a hyperlink to a full-size version of the graphic. Thumbnails are used to load pages rich in graphics or pictures more quickly in a Web browser.). |
||
|
|
Create a hyperlink (hyperlink: Colored and underlined text or a graphic that you click to go to a file, a location in a file, a Web page on the World Wide Web, or a Web page on an intranet. Hyperlinks can also go to newsgroups and to Gopher, Telnet, and FTP sites.) on a Web page. |
|
|
Display the Help task pane. |
||
|
|
Switch between the Help task pane and the active application. |
||
|
|
Select the next item in the Help task pane. |
||
|
|
Select the previous item in the Help task pane. |
||
|
|
Perform the action for the selected item. |
||
|
|
In a Table of Contents, select the previous and next item, respectively. |
||
|
|
In a table of contents, collapse and expand the selected item, respectively. |
||
|
|
Move back to the previous task pane |
||
|
|
Move forward to the next task pane |
||
|
|
Open the menu of pane options. |
||
|
|
Close and reopen the current task pane. |
||
|
|
Expand a +/- list. |
||
|
|
Collapse a +/- list. |
|
|
Select the next hidden text or hyperlink, or Show All or Hide All at the top of a topic. |
||
|
|
Select the previous hidden text or hyperlink, or the Browser View button at the top of a Microsoft Office Online Web site article. |
||
|
|
Perform the action for the selected Show All, Hide All, hidden text, or hyperlink. |
||
|
|
Move back to the previous Help topic. |
||
|
|
Move forward to the next Help topic. |
||
|
|
Print the current Help topic. |
||
|
|
Scroll small amounts up and down, respectively, within the currently displayed Help topic. |
||
|
|
AND PAGE DOWN Scroll larger amounts up and down, respectively, within the currently displayed Help topic. |
||
|
|
Change whether the Help window appears connected to (tiled) or separate from (untiled) the active application. |
||
|
|
Display a menu of commands for the Help window; requires that the Help window have active focus (click an item in the Help window). |
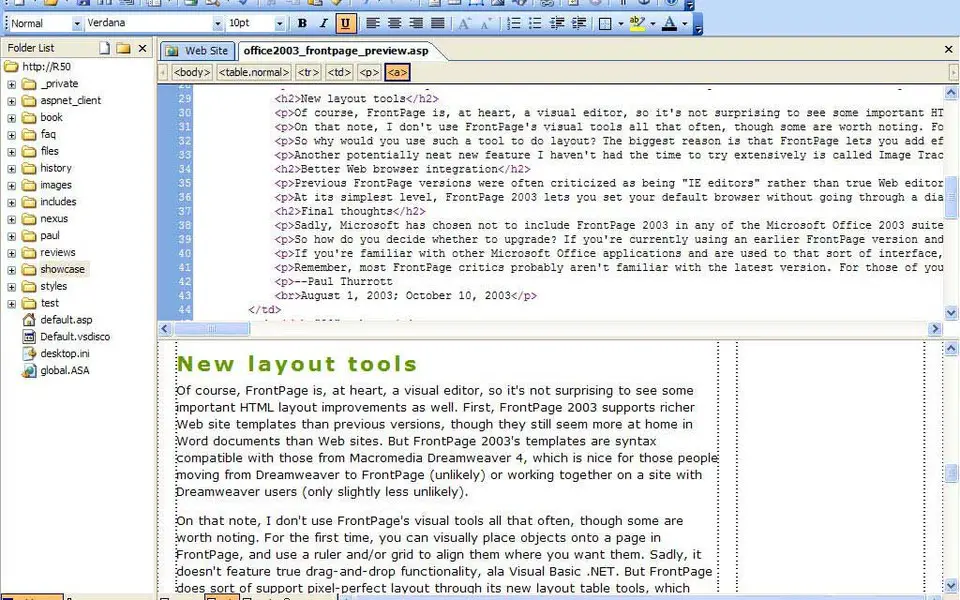





Was ist Ihr Lieblings-Hotkey für Microsoft FrontPage ? Habt ihr dazu nützliche Tipps? Informieren Sie unten andere Benutzer darüber.
1109400
499338
411810
368063
308188
278653
3 hours ago
5 hours ago
Yesterday
Yesterday
2 days ago Aktualisiert!
2 days ago Aktualisiert!
Neueste Artikel