Werbung
Arbeiten mit Fenstern |
|||
|
|
Zum nächsten Fenster wechseln. |
||
|
|
Schließen Sie das aktive Fenster. |
||
|
|
(Möglicherweise müssen Sie F6 mehr als einmal drücken.) Wechseln Sie von einem anderen Bereich im App-Fenster zu einem anderen Bereich. |
||
|
Hinweis: Wenn durch Drücken von F6 nicht der gewünschte Aufgabenbereich angezeigt wird, versuchen Sie, durch Drücken von Alt den Fokus auf das Menüband zu setzen.
|
|||
|
|
Maximieren Sie ein ausgewähltes Fenster. |
||
|
|
Stellen Sie die Größe des Visio-App-Fensters wieder her, nachdem Sie es maximiert haben. |
||
|
|
Kopiert ein Bild des Bildschirms in die Zwischenablage. |
||
|
|
Kopiert ein Bild des ausgewählten Fensters in die Zwischenablage. |
||
|
|
Zeigen Sie für jedes Fenster mit einem Symbol in der Titelleiste (z. B. ein Formenfenster) das Fensterkontextmenü an. |
||
|
|
Öffnen Sie das Dialogfeld „Seite“. |
||
|
|
Öffnen Sie das Dialogfeld „Seiten neu anordnen“. |
||
|
|
Wechseln Sie den Fokus durch offene Zeichnungen. |
||
|
oder
|
|||
|
|
Wechseln Sie in umgekehrter Reihenfolge zwischen den geöffneten Zeichnungen. |
||
|
oder
|
|||
|
|
Wechseln Sie durch den Fokus zwischen den Seiten einer Zeichnung, einschließlich aller sichtbaren Markierungsüberlagerungen. |
||
|
|
Wechseln Sie in umgekehrter Reihenfolge durch die Seiten einer Zeichnung. |
||
|
|
Taste: Wenn ein Aufgabenbereich aktiv ist, wählen Sie die nächste oder vorherige Option im Aufgabenbereich aus. |
||
|
|
Wenn ein Aufgabenbereich aktiv ist, wählen Sie die nächste oder vorherige Option im Aufgabenbereich aus. |
||
|
Im Hilfebereich werden Themen und andere Supportinhalte angezeigt.
|
|||
|
|
Öffnen Sie den Hilfebereich. |
||
|
|
Wählen Sie das nächste Element im Hilfebereich aus. |
||
|
|
Wählen Sie das vorherige Element im Hilfebereich aus. |
||
|
|
Gehen Sie zurück zur Hilfe-Startseite. |
||
|
|
Scrollen Sie innerhalb des aktuell angezeigten Hilfethemas kleine Schritte nach oben oder unten. |
||
|
|
Scrollen Sie innerhalb des aktuell angezeigten Hilfethemas größere Strecken nach oben oder unten. |
||
|
|
(Möglicherweise müssen Sie F6 mehr als einmal drücken.) Wechseln Sie von einem anderen Bereich im App-Fenster zu einem anderen Bereich. |
||
|
Hinweis: Wenn durch Drücken von F6 nicht der gewünschte Aufgabenbereich angezeigt wird, versuchen Sie, durch Drücken von Alt den Fokus auf das Menüband zu setzen, und drücken Sie dann F6, um zum Aufgabenbereich zu wechseln.
|
|||
|
|
Wenn ein Aufgabenbereich aktiv ist, wählen Sie die nächste oder vorherige Option im Aufgabenbereich aus. |
||
|
oder
|
|||
|
|
Wechseln Sie zwischen Auswahlmöglichkeiten in einem ausgewählten Untermenü oder zwischen Optionen innerhalb einer Optionsgruppe in einem Dialogfeld. |
||
|
|
Öffnen Sie das ausgewählte Menü oder führen Sie die der ausgewählten Schaltfläche zugewiesene Aktion aus. |
||
|
oder
|
|||
|
|
Öffnen Sie ein Kontextmenü. |
||
|
oder
|
|||
|
|
Wenn ein Menü oder Untermenü sichtbar ist, wählen Sie das erste im Menü oder Untermenü aus. |
||
|
|
Wenn ein Menü oder Untermenü sichtbar ist, wählen Sie den letzten Befehl im Menü oder Untermenü aus. |
||
Aufgabenbereiche schwebend oder verankern |
|||
|
1. Drücken Sie wiederholt F6, um den gewünschten Aufgabenbereich auszuwählen.
|
|||
|
2. Drücken Sie Alt+Leertaste, um das Menü für diesen Aufgabenbereich zu öffnen.
|
|||
|
3. Drücken Sie die Abwärtspfeiltaste, um die Option „Float Window“ auszuwählen, und drücken Sie dann die Eingabetaste.
|
|||
Arbeiten mit Dialogfeldern |
|||
|
|
Zur nächsten Option oder Optionsgruppe wechseln. |
||
|
|
Zur vorherigen Option oder Optionsgruppe wechseln. |
||
|
|
Wechseln Sie in einem Dialogfeld zur nächsten Registerkarte. |
||
|
|
Wechseln Sie in einem Dialogfeld zur vorherigen Registerkarte. |
||
|
|
Wechseln Sie zwischen Optionen in einer geöffneten Dropdown-Liste oder zwischen Optionen in einer Optionsgruppe. |
||
|
|
Führen Sie die der ausgewählten Schaltfläche zugewiesene Aktion aus; aktivieren oder deaktivieren Sie das ausgewählte Kontrollkästchen. |
||
|
|
(Der erste Buchstabe einer Option in einer Dropdown-Liste) Öffnen Sie eine Liste, wenn sie geschlossen ist, und wechseln Sie zu einer bestimmten Option in der Liste. |
||
|
|
(Der unterstrichene Buchstabe in einer Option oder einem Kontrollkästchen) Wählen Sie eine Option aus oder aktivieren oder deaktivieren Sie ein Kontrollkästchen. |
||
|
|
Öffnen Sie die ausgewählte Dropdown-Liste. |
||
|
|
Schließen Sie die ausgewählte Dropdown-Liste oder brechen Sie einen Befehl ab und schließen Sie ein Dialogfeld. |
||
|
|
Führen Sie die der Standardschaltfläche zugewiesene Aktion in einem Dialogfeld aus. |
||
Werbung |
|||
|
Verwenden Sie Bearbeitungsfelder in Dialogfeldern:
|
|||
|
Ein Bearbeitungsfeld ist ein leeres Feld, in das Sie einen Eintrag eingeben oder einfügen, beispielsweise Ihren Benutzernamen oder den Pfad eines Ordners.
|
|||
|
|
Zum Anfang des Eintrags springen. |
||
|
|
Zum Ende des Eintrags gehen. |
||
|
|
Bewegen Sie sich ein Zeichen nach links oder rechts. |
||
|
|
Ein Wort nach links verschieben. |
||
|
|
Ein Wort nach rechts verschieben. |
||
|
|
Ein Zeichen nach links auswählen oder die Auswahl aufheben. |
||
|
|
Ein Zeichen nach rechts auswählen oder die Auswahl aufheben. |
||
|
|
Wählen Sie ein Wort nach links aus, oder heben Sie die Auswahl auf. |
||
|
|
Wählen Sie ein Wort rechts aus, oder heben Sie die Auswahl auf. |
||
|
|
Wählen Sie von der Einfügemarke bis zum Anfang des Eintrags. |
||
|
|
Wählen Sie von der Einfügemarke bis zum Ende des Eintrags. |
||
|
Verwenden Sie die Dialogfelder „Öffnen“ und „Speichern unter“:
|
|||
|
|
Zur nächsten Option oder Optionsgruppe wechseln. |
||
|
|
Zur vorherigen Option oder Optionsgruppe wechseln. |
||
|
|
Wechseln Sie zwischen Optionen in einer geöffneten Dropdown-Liste oder zwischen Optionen in einer Optionsgruppe. |
||
|
|
Führen Sie die der ausgewählten Schaltfläche zugewiesene Aktion aus. |
||
|
oder
|
|||
|
|
Wechseln Sie im Dialogfeld „Speichern unter“ zur Liste „Dateityp“. |
||
|
|
Wechseln Sie zum Feld „Dateiname“. |
||
|
|
Wechseln Sie zur Dateitypliste im Dialogfeld „Öffnen“. |
||
|
|
Öffnen Sie eine ausgewählte Datei im Dialogfeld „Öffnen“. |
||
|
|
Speichern Sie die aktuelle Datei im Dialogfeld „Speichern“. |
||
|
|
Öffnen Sie die ausgewählte Dropdown-Liste. |
||
|
|
Schließen Sie die ausgewählte Dropdown-Liste oder brechen Sie einen Befehl ab und schließen Sie ein Dialogfeld. |
||
|
|
Aktualisieren Sie die Dateiliste. |
||
|
|
Zeigt ein Kontextmenü für ein ausgewähltes Element, beispielsweise einen Ordner oder eine Datei, an. |
||
|
oder
|
|||
|
|
Vergrößern. |
||
|
|
Herauszoomen. |
||
|
|
Passen Sie die Ansicht an das Fenster an. |
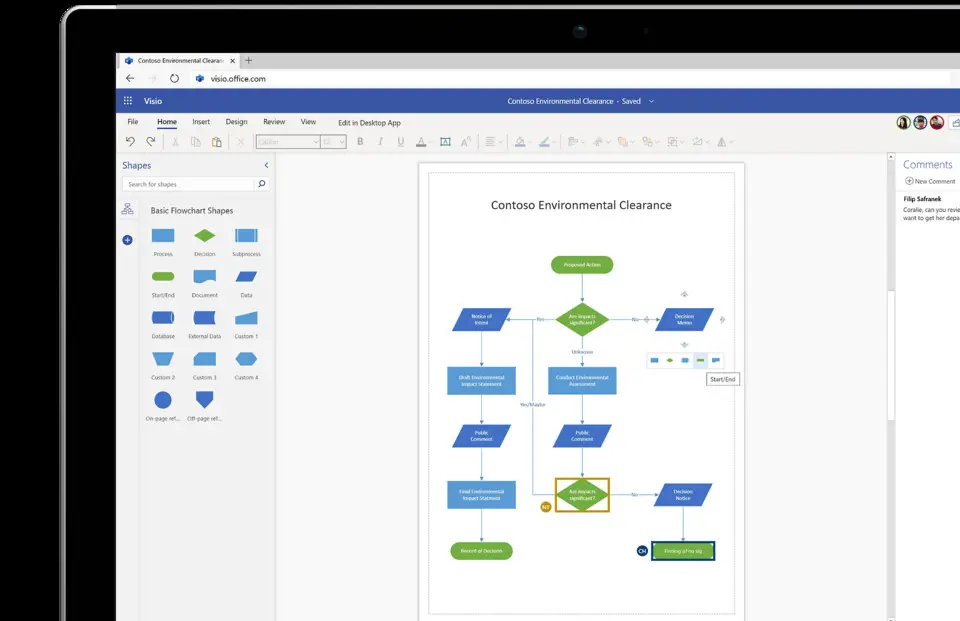
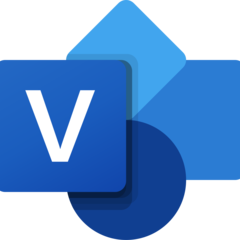


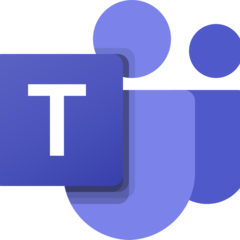
Was ist Ihr Lieblings-Hotkey für Microsoft Visio (2024) ? Habt ihr dazu nützliche Tipps? Informieren Sie unten andere Benutzer darüber.
1106298
498136
411175
365732
306750
277187
9 hours ago
Yesterday Aktualisiert!
Yesterday Aktualisiert!
Yesterday
3 days ago
3 days ago
Neueste Artikel