|
|
Open the Office Clipboard |
||
|
|
Copy selected text or graphics to the Office Clipboard |
||
|
|
Cut selected text or graphics to the Office Clipboard |
||
|
|
Paste the most recent addition or pasted item from the Office Clipboard |
||
|
|
Move text or graphics once |
||
|
|
Copy text or graphics once |
||
|
|
When text or an object is selected, open the Create New Building Block dialog box |
||
|
|
When the building block — for example, a SmartArt graphic — is selected, display the shortcut menu that is associated with it |
||
|
|
Cut to the Spike |
||
|
|
Paste the Spike contents |
||
|
|
Copy the header or footer used in the previous section of the document |
Werbung
|
|
Select the next cell's content |
||
|
|
Select the preceding cell's contents |
||
|
|
(press arrow keys repeatedly) Extend a selection to adjacent cells |
||
|
Use the arrow keys to move to the column's top or bottom cell, and then do one of the following:
|
|||
|
|
Select the column from top to bottom |
||
|
|
Select the column from bottom to top |
||
|
To select an entire row: Use arrow keys to move to end of the row, either the first cell (leftmost) in the row or to the last cell (rightmost) in the row.
|
|||
|
From the first cell in the row, press Shift+Alt+End to select the row from left to right.
|
|||
|
From the last cell in the row, press Shift+Alt+Home to select the row from right to left.
|
|||
|
|
Extend a selection (or block) |
||
|
|
(with Num Lock off) Select an entire table |
||
|
|
To the next cell in a row |
||
|
|
To the previous cell in a row |
||
|
|
To the first cell in a row |
||
|
|
To the last cell in a row |
||
|
|
To the first cell in a column |
||
|
|
To the last cell in a column |
||
|
|
To the previous row |
||
|
|
To the next row |
||
|
|
Row up |
||
|
|
Row down |
|
|
New paragraphs in a cell |
||
|
|
Tab characters in a cell |
|
|
Open the Font dialog box to change the formatting of characters. |
||
|
|
Change the case of letters |
||
|
|
Format all letters as capitals |
||
|
|
Apply bold formatting |
||
|
|
Apply an underline |
||
|
|
Underline words but not spaces |
||
|
|
Double-underline text |
||
|
|
Apply hidden text formatting |
||
|
|
Apply italic formatting |
||
|
|
Format letters as small capitals |
||
|
|
Apply subscript formatting (automatic spacing) |
||
|
|
Apply superscript formatting (automatic spacing) |
||
|
|
Remove manual character formatting |
||
|
|
Change the selection to the Symbol font |
|
|
Open the Font dialog box to change the font. |
||
|
|
Increase the font size |
||
|
|
Decrease the font size |
||
|
|
Increase the font size by 1 point |
||
|
|
Decrease the font size by 1 point |
|
|
Copy formatting from text |
||
|
|
Apply copied formatting to text |
|
|
Switch a paragraph between centered and left-aligned. |
||
|
|
Switch a paragraph between justified and left-aligned |
||
|
|
Switch a paragraph between right-aligned and left-aligned |
||
|
|
Left align a paragraph |
||
|
|
Indent a paragraph from the left |
||
|
|
Remove a paragraph indent from the left |
||
|
|
Create a hanging indent |
||
|
|
Reduce a hanging indent |
||
|
|
Remove paragraph formatting |
|
|
(asterisk on numeric keypad does not work) Display nonprinting characters |
||
|
|
then click the text with the formatting you want to review: Review text formatting |
||
|
|
Copy formats |
||
|
|
Paste formats |
|
|
Open Apply Styles task pane. |
||
|
|
Open Styles task pane. |
||
|
|
Start AutoFormat |
||
|
|
Apply the Normal style |
||
|
|
Apply the Heading 1 style |
||
|
|
Apply the Heading 2 style |
||
|
|
Apply the Heading 3 style |
|
|
A field |
||
|
|
A line break |
||
|
|
A page break |
||
|
|
A column break |
||
|
|
An em dash |
||
|
|
An en dash |
||
|
|
An optional hyphen |
||
|
|
A nonbreaking hyphen |
||
|
|
A nonbreaking space |
||
|
|
The copyright symbol |
||
|
|
The registered trademark symbol |
||
|
|
The trademark symbol |
||
|
|
An ellipsis |
||
|
|
A single opening quotation mark |
||
|
|
A single closing quotation mark |
||
|
|
Double opening quotation marks |
||
|
|
Double closing quotation marks |
||
|
|
(after you type the first few characters of the AutoText entry name and when the ScreenTip appears) An AutoText entry |
|
The character code then Alt+X: Insert the Unicode character for the specified Unicode (hexadecimal) character code. For example, to insert the euro currency symbol ( Euro currency symbol ), type 20AC, and then hold down Alt and press X.
|
|||
|
|
Find out the Unicode character code for the selected character |
||
|
|
while holding, type character code (on the numeric keypad): Insert the ANSI character for the specified ANSI (decimal) character code. For example, to insert the euro currency symbol, hold down Alt and press 0128 on the numeric keypad |
||
|
|
Open object dialog box. Then Press down arrow to select an object type and press Enter to create an object |
||
|
Press Ctrl+Tab to switch to the Create from File tab, press Tab, and then type the file name of the object that you want to insert or browse to the file.
|
|||
|
Note: You must press Alt+M, or click Mailings, to use these keyboard shortcuts.
|
|||
|
|
Preview a mail merge |
||
|
|
Merge a document |
||
Werbung |
|||
|
|
Print the merged document |
||
|
|
Edit a mail-merge data document |
||
|
|
Insert a merge field |
||
|
|
Insert a DATE field |
||
|
|
Insert a LISTNUM field |
||
|
|
Insert a Page field |
||
|
|
Insert a TIME field |
||
|
|
Insert an empty field |
||
|
|
Update linked information in a Microsoft Word source document |
||
|
|
Update selected fields |
||
|
|
Unlink a field |
||
|
|
Switch between a selected field code and its result |
||
|
|
Switch between all field codes and their results |
||
|
|
Run GOTOBUTTON or MACROBUTTON from the field that displays the field results |
||
|
|
Go to the next field |
||
|
|
Go to the previous field |
||
|
|
Lock a field |
||
|
|
Unlock a field |
|
|
Open the Set Proofing Language dialog box |
||
|
|
Review list of proofing languages |
||
|
|
Set default languages |
|
|
Turn Japanese Input Method Editor (IME) on 101 keyboard on or off |
||
|
|
Alt Turn Korean Input Method Editor (IME) on 101 keyboard on or off |
||
|
|
Turn Chinese Input Method Editor (IME) on 101 keyboard on or off |
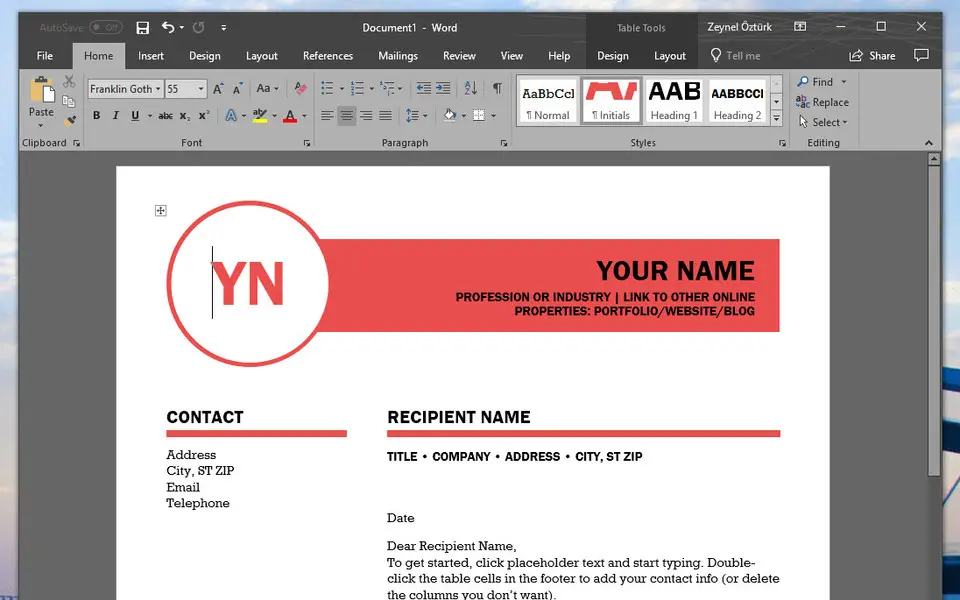






Was ist Ihr Lieblings-Hotkey für Microsoft Word 2019 ? Habt ihr dazu nützliche Tipps? Informieren Sie unten andere Benutzer darüber.
1057772
477387
396931
328941
280946
261287
1 hour ago
2 days ago
3 days ago
4 days ago Aktualisiert!
4 days ago
5 days ago Aktualisiert!
Neueste Artikel