|
|
Ouvrez le Presse-papiers Office |
||
|
|
Copiez le texte ou les graphiques sélectionnés dans le Presse-papiers Office |
||
|
|
Coupez le texte ou les graphiques sélectionnés dans le Presse-papiers Office |
||
|
|
Collez l'ajout ou l'élément collé le plus récent à partir du Presse-papiers Office |
||
|
|
Déplacez du texte ou des graphiques une fois |
||
|
|
Copiez du texte ou des graphiques une fois |
||
|
|
Lorsque du texte ou un objet est sélectionné, ouvrez la boîte de dialogue Créer un nouveau bloc de construction |
||
|
|
Lorsque le bloc de construction - par exemple, un graphique SmartArt - est sélectionné, affichez le menu contextuel qui lui est associé |
||
|
|
Coupure sur la Spike |
||
|
|
Collez le contenu de Spike |
||
|
|
Copiez l'en-tête ou le pied de page utilisé dans la section précédente du document |
Publicité
|
|
Sélectionnez le contenu de la cellule suivante |
||
|
|
Sélectionnez le contenu de la cellule précédente |
||
|
|
(appuyez plusieurs fois sur les touches fléchées) Étendez une sélection aux cellules adjacentes |
||
|
Utilisez les touches fléchées pour accéder à la cellule supérieure ou inférieure de la colonne, puis effectuez l'une des opérations suivantes:
|
|||
|
|
Sélectionnez la colonne de haut en bas |
||
|
|
Sélectionnez la colonne de bas en haut |
||
|
Pour sélectionner une ligne entière: Utilisez les touches fléchées pour vous déplacer jusqu'à la fin de la ligne, soit la première cellule (la plus à gauche) de la ligne ou la dernière cellule (la plus à droite) de la ligne.
|
|||
|
Dans la première cellule de la ligne, appuyez sur Maj + Alt + Fin pour sélectionner la ligne de gauche à droite.
|
|||
|
Dans la dernière cellule de la ligne, appuyez sur Maj + Alt + Début pour sélectionner la ligne de droite à gauche.
|
|||
|
|
Étendre une sélection (ou un bloc) |
||
|
|
(avec Num Lock désactivé) Sélectionnez une table entière |
||
|
|
À la cellule suivante d'affilée |
||
|
|
À la cellule précédente d'affilée |
||
|
|
À la première cellule d'affilée |
||
|
|
Jusqu'à la dernière cellule d'affilée |
||
|
|
À la première cellule d'une colonne |
||
|
|
Jusqu'à la dernière cellule d'une colonne |
||
|
|
Vers la ligne précédente |
||
|
|
Au rang suivant |
||
|
|
Ligne précédente |
||
|
|
Ligne suivante |
|
|
Nouveaux paragraphes dans une cellule |
||
|
|
Tabulation de caractères dans une cellule |
|
|
Ouvrez la boîte de dialogue Police pour modifier la mise en forme des caractères. |
||
|
|
Changer la casse des lettres |
||
|
|
Formatez toutes les lettres en majuscules |
||
|
|
Appliquer une mise en forme en gras |
||
|
|
Appliquer un soulignement |
||
|
|
Soulignez les mots mais pas les espaces |
||
|
|
Texte à double soulignement |
||
|
|
Appliquer la mise en forme du texte masqué |
||
|
|
Appliquer la mise en forme en italique |
||
|
|
Formater les lettres en petites capitales |
||
|
|
Appliquer la mise en forme des indices (espacement automatique) |
||
|
|
Appliquer la mise en forme en exposant (espacement automatique) |
||
|
|
Supprimer la mise en forme manuelle des caractères |
||
|
|
Remplacez la sélection par la police Symbol |
|
|
Ouvrez la boîte de dialogue Police pour modifier la police. |
||
|
|
Augmentez la taille de la police |
||
|
|
Diminuez la taille de la police |
||
|
|
Augmentez la taille de la police de 1 point |
||
|
|
Diminue la taille de la police de 1 point |
|
|
Copier la mise en forme du texte |
||
|
|
Appliquer la mise en forme copiée au texte |
|
|
Basculez un paragraphe entre centré et aligné à gauche. |
||
|
|
Basculer un paragraphe entre justifié et aligné à gauche |
||
|
|
Basculer un paragraphe entre aligné à droite et aligné à gauche |
||
|
|
Aligner à gauche un paragraphe |
||
|
|
Retrait d'un paragraphe à partir de la gauche |
||
|
|
Supprimer un retrait de paragraphe de la gauche |
||
|
|
Créer un tiret suspendu |
||
|
|
Réduire un retrait suspendu |
||
|
|
Supprimer la mise en forme des paragraphes |
|
|
(l'astérisque sur le pavé numérique ne fonctionne pas) Afficher les caractères non imprimables |
||
|
|
puis cliquez sur le texte dont vous souhaitez vérifier la mise en forme: Vérifiez la mise en forme du texte |
||
|
|
Copier le format |
||
|
|
Coller les formats |
|
|
Ouvrez le volet Office Appliquer les styles. |
||
|
|
Ouvrez le volet Office Styles. |
||
|
|
Démarrez AutoFormat |
||
|
|
Appliquer le style Normal |
||
|
|
Appliquer le style Titre 1 |
||
|
|
Appliquer le style Titre 2 |
||
|
|
Appliquer le style Titre 3 |
|
|
Un champ |
||
|
|
Un saut de ligne |
||
|
|
Un saut de page |
||
|
|
Une rupture de colonne |
||
|
|
An em dash |
||
|
|
An en dash |
||
|
|
Un trait d'union facultatif |
||
|
|
Un tiret insécable |
||
|
|
Un espace incassable |
||
|
|
Le symbole du droit d'auteur |
||
|
|
Le symbole de la marque déposée |
||
|
|
Le symbole de la marque |
||
|
|
Une ellipse |
||
|
|
Un guillemet d'ouverture unique |
||
|
|
Un guillemet de fermeture unique |
||
|
|
Guillemets à double ouverture |
||
|
|
Double guillemets de fermeture |
||
|
|
(après avoir tapé les premiers caractères du nom de l'entrée d'insertion automatique et lorsque l'info-bulle apparaît) Une entrée d'insertion automatique |
|
Le code de caractère puis Alt + X: insérez le caractère Unicode pour le code de caractère Unicode (hexadécimal) spécifié. Par exemple, pour insérer le symbole de devise euro (symbole de devise euro), tapez 20AC, puis maintenez la touche Alt et appuyez sur X.
|
|||
|
|
Découvrez le code de caractère Unicode pour le caractère sélectionné |
||
|
|
tout en maintenant, tapez le code de caractère (sur le pavé numérique): insérez le caractère ANSI pour le code de caractère ANSI (décimal) spécifié. Par exemple, pour insérer le symbole de la devise euro, maintenez la touche Alt enfoncée et appuyez sur 0128 sur le pavé numérique |
||
|
|
Ouvrir la boîte de dialogue d'objet. Appuyez ensuite sur la flèche vers le bas pour sélectionner un type d'objet et appuyez sur Entrée pour créer un objet |
||
|
Appuyez sur Ctrl + Tab pour basculer vers l'onglet Créer à partir d'un fichier, appuyez sur Tab, puis tapez le nom de fichier de l'objet que vous souhaitez insérer ou recherchez le fichier.
|
|||
|
Remarque: vous devez appuyer sur Alt + M ou cliquer sur Mailings pour utiliser ces raccourcis clavier.
|
|||
|
|
Aperçu d'un publipostage |
||
|
|
Fusionner un document |
||
Publicité |
|||
|
|
Imprimer le document fusionné |
||
|
|
Modifier un document de données de fusion et publipostage |
||
|
|
Insérer un champ de fusion |
||
|
|
Insérez un champ DATE |
||
|
|
Insérer un champ LISTNUM |
||
|
|
Insérer un champ de page |
||
|
|
Insérez un champ TIME |
||
|
|
Insérez un champ vide |
||
|
|
Mettre à jour les informations liées dans un document source Microsoft Word |
||
|
|
Mettre à jour les champs sélectionnés |
||
|
|
Dissocier un champ |
||
|
|
Basculer entre un code de champ sélectionné et son résultat |
||
|
|
Basculer entre tous les codes de champ et leurs résultats |
||
|
|
Exécutez GOTOBUTTON ou MACROBUTTON à partir du champ qui affiche les résultats du champ |
||
|
|
Aller au champ suivant |
||
|
|
Aller au champ précédent |
||
|
|
Verrouiller un champ |
||
|
|
Déverrouillez un champ |
|
|
Ouvrez la boîte de dialogue Définir la langue de vérification |
||
|
|
Consulter la liste des langues de vérification linguistique |
||
|
|
Définir les langues par défaut |
|
|
Activer ou désactiver l'éditeur de méthode d'entrée japonais (IME) sur le clavier 101 |
||
|
|
Alt Activez ou désactivez l'éditeur de méthode d'entrée coréen (IME) sur le clavier 101 |
||
|
|
Activer ou désactiver l'éditeur de méthode d'entrée chinois (IME) sur le clavier 101 |
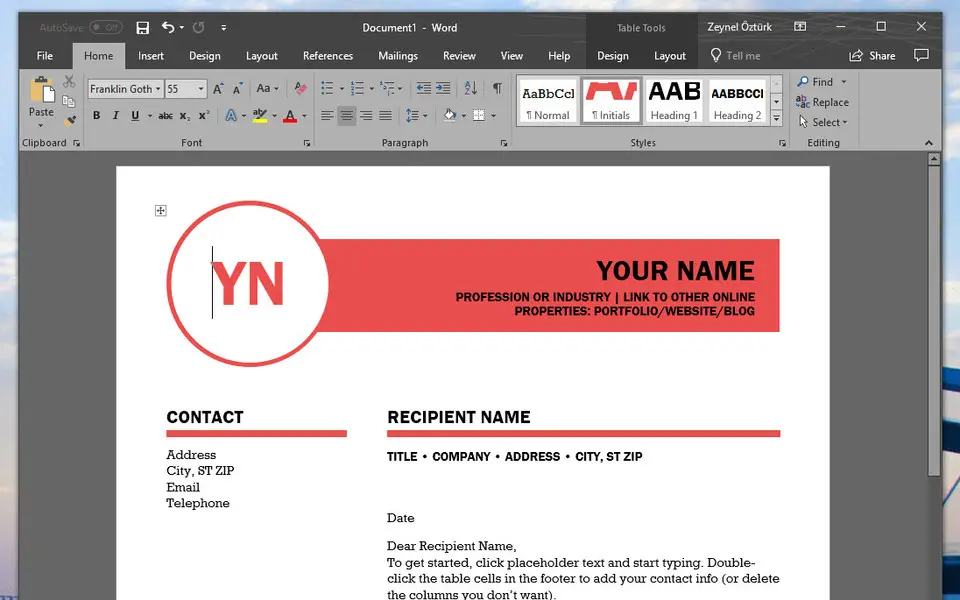






Quel est votre raccourci clavier préféré Microsoft Word 2019 Avez-vous des conseils utiles pour le programme ? Faire savoir aux autres.
1044870 62
471822 4
392396 15
319802 4
271201
257818 3
Il y a 4 heures
Hier Mis à jour !
Hier Mis à jour !
Hier
Hier Mis à jour !
Hier
En son yazılar
How to delete a stubborn folder ending with space
When did WASD keys become standard?
How I solved Windows not shutting down problem
How to delete YouTube Shorts on desktop
I tried Google Play Games Beta