|
|
Select all |
||
|
|
Deselect all |
||
|
or
|
|||
|
|
Rename selected layer, composition, folder, effect, group, or mask |
||
|
|
Open selected layer, composition, or footage item |
||
|
|
Move selected layers, masks, effects, or render items up (forward) down (back) in stacking order |
||
|
|
Move selected layers, masks, effects, or render items to top (front) or bottom (back) of stacking order |
||
|
|
Extend selection to next item in Project panel, Render Queue panel, or Effect Controls panel |
||
|
|
Extend selection to previous item in Project panel, Render Queue panel, or Effect Controls panel |
||
|
|
Duplicate selected layers, masks, effects, text selectors, animators, puppet meshes, shapes, render items, output modules, or compositions |
||
|
|
Quit |
||
|
|
Undo |
||
|
|
Redo |
||
|
|
Purge All Memory |
||
|
|
Interrupt running a script |
||
|
|
Display filename corresponding to the frame at the current time in the Info panel |
Advertisement
|
|
New project |
||
|
|
Open project |
||
|
|
Open most recent project |
||
|
|
New folder in Project panel |
||
|
|
Open Project Settings dialog box |
||
|
|
Find in Project panel |
||
|
|
(click bit-depth button at bottom of Project panel) Cycle through color bit depths for project |
||
|
(click bit-depth button at bottom of Project panel) Open Project Settings dialog box |
|
|
Open Preferences dialog box |
||
|
|
(hold down while starting After Effects) Restore default preferences settings |
|
|
Open or close Project panel |
||
|
|
Open or close Render Queue panel |
||
|
|
Open or close Tools panel |
||
|
|
Open or close Info panel |
||
|
|
Open or close Preview panel |
||
|
|
Open or close Audio panel |
||
|
|
Open or close Effects & Presets panel |
||
|
|
Open or close Character panel |
||
|
|
Open or close Paragraph panel |
||
|
|
Open or close Paint panel |
||
|
|
Open or close Brushes panel |
||
|
|
Open or close Effect Controls panel for selected layer |
||
|
or
|
|||
|
|
Open Flowchart panel for project flowchart |
||
|
|
Switch to workspace |
||
|
or
|
|||
|
or
|
|||
|
|
Close active viewer or panel (closes content first) |
||
|
|
Close active panel or all viewers of type of active viewer (closes content first). For example, if a Timeline panel is active, this command closes all Timeline panels. |
||
|
|
Split the frame containing the active viewer and create a viewer with opposite locked/unlocked state |
||
|
|
Maximize or restore panel under pointer |
||
|
|
Resize application window or floating window to fit screen. (Press again to resize window so that contents fill the screen.) |
||
|
|
Move application window or floating window to main monitor; resize window to fit screen. (Press again to resize window so that contents fill the screen.) |
||
|
|
Toggle activation between Composition panel and Timeline panel for current composition |
||
|
|
Cycle to previous or next item in active viewer (for example, cycle through open compositions) |
||
|
or
|
|||
|
|
Cycle to previous or next panel in active frame (for example, cycle through open Timeline panels) |
||
|
or
|
|||
|
Activate a view in a multi-view layout in the Composition panel without affecting layer selection |
|
Note: To momentarily activate a tool with a single-letter keyboard shortcut, hold down the key; release the key to return to the previously active tool. To activate a tool and keep it active, press the key and immediately release it.
|
|||
|
|
(alt-click tool button in Tools panel) Cycle through tools |
||
|
|
Activate Selection tool |
||
|
|
Activate Hand tool |
||
|
|
Temporarily activate Hand tool |
||
| or | |||
|
|
Activate Zoom In tool |
||
|
|
(when Zoom In tool is active) Activate Zoom Out tool |
||
|
|
Activate Rotation tool |
||
|
|
Activate Roto Brush tool |
||
|
|
Activate Refine Edge tool |
||
|
|
Activate and cycle through Camera tools (Unified Camera, Orbit Camera, Track XY Camera, and Track Z Camera) |
||
|
|
Activate Pan Behind tool |
||
|
|
Activate and cycle through mask and shape tools (Rectangle, Rounded Rectangle, Ellipse, Polygon, Star) |
||
|
|
Activate and cycle through Type tools (Horizontal and Vertical) |
||
|
|
Activate and cycle between the Pen and Mask Feather tools. (Note: You can turn off this setting in the Preferences dialog box.) |
||
|
|
Temporarily activate Selection tool when a pen tool is selected |
||
|
|
Temporarily activate Pen tool when the Selection tool is selected and pointer is over a path (Add Vertex tool when pointer is over a segment; Convert Vertex tool when pointer is over a vertex) |
||
|
|
Activate and cycle through Brush, Clone Stamp, and Eraser tools |
||
|
|
Activate and cycle through Puppet tools |
||
|
|
(in shape layer) Temporarily convert Selection tool to Shape Duplication tool |
||
|
|
(in shape layer) Temporarily convert Selection tool to Direct Selection tool |
||
|
|
New composition |
||
|
|
Open Composition Settings dialog box for selected composition |
||
|
|
or N: Set beginning or end of work area to current time |
||
|
|
Set work area to duration of selected layers or, if no layers are selected, set work area to composition duration |
||
|
|
Open Composition Mini-Flowchart for active composition |
||
|
|
Activate the most recently active composition that is in the same composition hierarchy (network of nested compositions) as the currently active composition |
||
|
|
Trim Composition to work area |
||
|
|
New Composition from selection |
|
|
Go to specific time |
||
|
|
Go to beginning or end of work area |
||
|
|
Go to previous visible item in time ruler (keyframe, layer marker, work area beginning or end) |
||
|
|
Go to next visible item in time ruler (keyframe, layer marker, work area beginning or end) |
||
|
(Note: Also goes to beginning, end, or base frame of Roto Brush span if viewing Roto Brush in Layer panel.)
|
|||
|
|
Go to beginning of composition, layer, or footage item |
||
|
or
|
|||
|
|
Go to end of composition, layer, or footage item |
||
|
or
|
|||
|
|
Go forward 1 frame |
||
|
or
|
|||
|
|
Go forward 10 frames |
||
|
or
|
|||
|
|
Go backward 1 frame |
||
|
or
|
|||
|
|
Go backward 10 frames |
||
|
or
|
|||
|
|
Go to layer In point |
||
|
|
Go to layer Out point |
||
|
|
Go to previous In point or Out point |
||
|
|
Go to next In point or Out point |
||
|
|
Scroll to current time in Timeline panel |
||
|
|
Start or stop preview |
||
|
or
|
|||
|
|
(click Reset in Preview panel) Reset preview settings to replicate RAM Preview and Standard Preview behaviors |
||
|
|
Preview only audio, from current time |
||
|
|
Preview only audio, in work area |
||
Advertisement |
|||
| + |
Manually preview (scrub) video |
||
|
or
|
|||
|
|
(drag current-time indicator) Manually preview (scrub) audio |
||
|
|
Preview number of frames specified by Alternate Preview preference (defaults to 5) |
||
|
|
Toggle Mercury Transmit video preview |
||
|
|
Take snapshot |
||
|
or
|
|||
|
or
|
|||
|
or
|
|||
|
|
Display snapshot in active viewer |
||
|
or
|
|||
|
or
|
|||
|
or
|
|||
|
|
Purge snapshot |
||
|
or
|
|||
|
or
|
|||
|
or
|
|||
|
|
Fast Previews > Off |
||
|
|
Fast Previews > Adaptive Resolution |
||
|
|
Fast Previews > Draft |
||
|
|
Fast Previews > Fast Draft |
||
|
|
Fast Previews > Wireframe |
||
|
|
Turn display color management on or off for active view |
||
|
|
Show red, green, blue, or alpha channel as grayscale |
||
|
or
|
|||
|
or
|
|||
|
or
|
|||
|
|
Show colorized red, green, or blue channel |
||
|
or
|
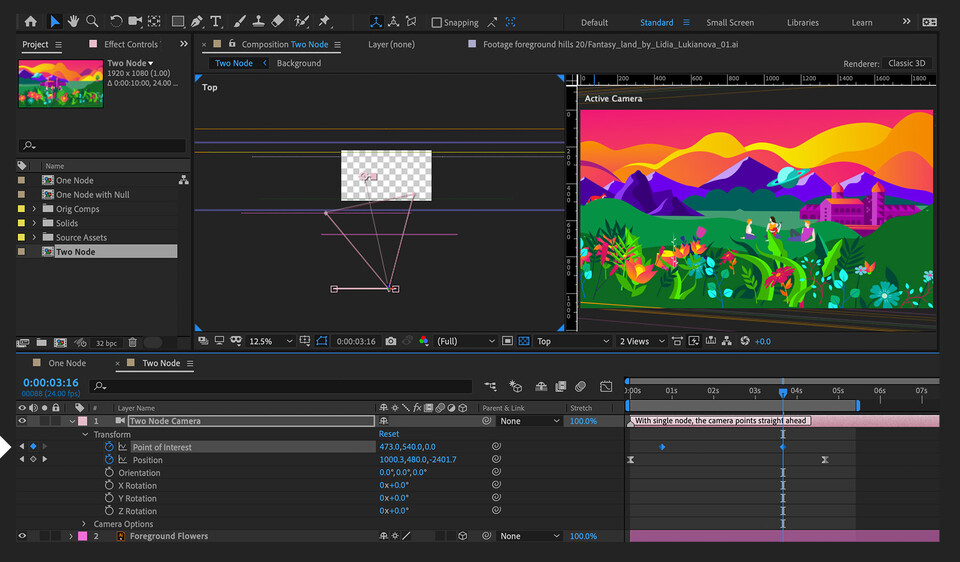

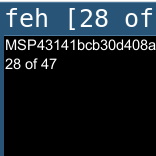


What is your favorite Adobe After Effects 2021 hotkey? Do you have any useful tips for it? Let other users know below.
1110732 169
499937 8
412106 373
368911 6
308886 6
279294 38
56 minutes ago
1 hour ago
3 hours ago Updated!
24 hours ago
Yesterday Updated!
1 days ago Updated!
Latest articles
Why I use Volume2, and why you would too
<div> has meaning to browsers
How to Turn Write Protection On or Off for a USB Flash Drive
What is a modifier key?
Sync time on Windows startup