|
|
(Tout outil de sélection sauf l'outil Sélection rapide) Intersection d'une sélection |
||
|
|
Contraint le rectangle de sélection au carré ou au cercle (si aucune autre sélection n'est active). S'applique aux outils de forme |
||
|
|
Dessiner un rectangle de sélection à partir du centre (si aucune autre sélection n'est active) |
||
|
|
Contraindre la forme et dessiner le cadre du centre |
||
|
|
(sauf lorsque l'outil Main, Tranche, Chemin, Forme ou tout autre stylo est sélectionné) Passer à l'outil Déplacer |
||
|
|
Passer de l'outil Lasso magnétique à l'outil Lasso |
||
|
|
Passer de l'outil Lasso magnétique à l'outil Lasso polygonal |
||
|
|
Appliquer / annuler une opération du Lasso magnétique |
||
|
ou
|
|||
|
ou
|
|||
|
|
(Outil Déplacer) Déplacer la copie de la sélection |
||
|
|
(Sur toute sélection) Déplacer la zone de sélection de 1 pixel. Maintenez la touche Maj enfoncée pour déplacer 10 pixels |
||
|
|
(Outil Déplacer) Déplacer la sélection de 1 pixel. S'applique aux outils de forme. Maintenez la touche Maj enfoncée pour déplacer 10 pixels |
||
|
|
Déplacer le calque de 1 pixel lorsque rien n'est sélectionné sur le calque. Maintenez la touche Maj enfoncée pour déplacer 10 pixels |
||
|
|
(Sur l'outil Lasso magnétique) Augmente / diminue la largeur de détection |
||
|
ou
|
|||
|
|
(Outil de recadrage) Accepter le recadrage ou quitter le recadrage |
||
|
ou
|
|||
|
|
Désactiver et réactiver le bouclier de recadrage |
||
|
|
(Outil Règle, Alt-glisser point final) Faire un rapporteur |
||
|
|
(Glisser le guide) Accrocher le guide aux graduations de la règle (sauf lorsque Affichage> Accrocher est décoché) |
||
|
|
(Glisser le guide) Convertir entre le guide horizontal et vertical |
Publicité
|
|
Transformez-vous du centre ou réfléchissez |
||
|
|
Contrainte |
||
|
|
Fausser |
||
|
|
Appliquer |
||
|
|
Annuler |
||
|
ou
|
|||
|
|
Transformation gratuite avec données en double |
||
|
|
Transformez à nouveau avec des données en double |
|
|
(Outil de sélection directe) Sélectionnez plusieurs points d'ancrage |
||
|
|
(Outil de sélection directe) Sélectionner tout le chemin |
||
|
|
(Sur plume (n'importe quel outil Plume), sélection de tracé ou sélection directe) Dupliquer un tracé |
||
|
|
Passer des outils Sélection de tracé, Plume, Ajouter un point d'ancrage, Supprimer un point d'ancrage ou Convertir un point à l'outil Sélection directe |
||
|
|
Passer de l'outil Plume ou de l'outil Plume de forme libre à l'outil Convertir le point lorsque le pointeur se trouve sur le point d'ancrage ou de direction |
||
|
(Outil stylo magnétique) Fermer le chemin |
|||
|
|
(Outil stylo magnétique) Fermer le chemin avec un segment en ligne droite |
|
|
(Tout outil de peinture) Sélectionnez la couleur de premier plan dans le sélecteur de couleurs |
||
|
|
(Tout outil de peinture ou tout outil de forme) Sélectionnez la couleur de premier plan de l'image avec l'outil Pipette (sauf lorsque l'option Chemins est sélectionnée) |
||
|
|
(Outil Pipette) Sélectionnez la couleur d'arrière-plan |
||
|
|
(Outil Pipette) Outil d'échantillonneur de couleurs |
||
|
|
(Outil d'échantillonneur de couleurs) Supprime l'échantillonneur de couleurs |
||
|
|
(Tout outil de peinture ou d'édition + touches numériques) Définit l'opacité, la tolérance, la force ou l'exposition pour le mode de peinture |
||
|
|
(Tout outil de peinture ou d'édition) (lorsque l'option aérographe est activée, omettez Shift) Définit le flux pour le mode peinture (par exemple, 0 = 100%, 1 = 10%, 4 puis 5 en succession rapide = 45%) |
||
|
|
La brosse de mixage modifie le réglage de mixage |
||
|
|
La brosse du mélangeur change le réglage humide |
||
|
|
Le pinceau du mélangeur change Wet et Mix à zéro |
||
|
|
Parcourez les modes de fusion |
||
|
ou
|
|||
|
|
Ouvrir la boîte de dialogue Remplir sur l'arrière-plan ou le calque standard |
||
|
ou
|
|||
|
|
Remplissez avec la couleur de premier plan ou d'arrière-plan. Maintenez la touche Maj enfoncée pour préserver la transparence |
||
|
ou
|
|||
|
|
Remplissez de l'histoire. Maintenez la touche Maj enfoncée pour préserver la transparence |
||
|
|
Affiche la boîte de dialogue Remplir |
||
|
|
Verrouiller / désactiver les pixels transparents |
||
Publicité |
|||
|
|
(Tout outil de peinture) Relie les points avec une ligne droite |
||
|
|
Parcourez les modes de fusion |
||
|
ou
|
|||
|
|
Normal |
||
|
|
Dissoudre |
||
|
|
Derrière (outil Pinceau uniquement) |
||
|
|
Effacer (outil Pinceau uniquement) |
||
|
|
Assombrir |
||
|
|
Multiplier |
||
|
|
Color Burn |
||
|
|
Linear Burn |
||
|
|
éclaircir |
||
|
|
Écran |
||
|
|
Color Dodge |
||
|
|
Linear Dodge |
||
|
|
Superposition |
||
|
|
Lumière tamisée |
||
|
|
Lumière crue |
||
|
|
Lumière vive |
||
|
|
Lumière linéaire |
||
|
|
Lumière fixe |
||
|
|
Mélange inconditionnel |
||
|
|
Différence |
||
|
|
Exclusion |
||
|
|
Teinte |
||
|
|
Saturation |
||
|
|
Couleur |
||
|
|
Luminosité |
||
|
|
(Outil éponge) Désaturer |
||
|
|
(Outil éponge) Saturer |
||
|
|
(Outil Dodge / Outil Burn) Dodge / Burn Shadows |
||
|
|
(Outil Dodge / Outil Burn) Dodge / Burn Midtones |
||
|
|
(Outil Dodge / outil Burn) Dodge / Burn Highlights |
||
|
|
Réglez le mode de fusion sur Seuil pour les images bitmap, Normal pour toutes les autres images |
|
|
(Faites glisser le type lorsque le calque Type est sélectionné) Déplacez le type dans l'image |
||
|
|
Sélectionnez 1 caractère gauche / droite ou 1 ligne bas / haut ou 1 mot gauche / droite |
||
|
ou
|
|||
|
|
Sélectionnez les caractères du point d'insertion au point de clic de la souris |
||
|
|
Déplacer 1 caractère vers la gauche / droite, 1 ligne vers le bas / vers le haut ou 1 mot vers la gauche / la droite |
||
|
|
Créer un nouveau calque de texte, lorsqu'un calque de texte est sélectionné dans le panneau Calques |
||
|
Sélectionnez un mot |
|||
|
Sélectionnez une ligne |
|||
| + |
(Quadruple clic) Sélectionnez un paragraphe |
||
| + |
(Clic quintuple) Sélectionner une histoire |
||
|
|
Afficher / masquer la sélection sur le type sélectionné |
||
|
|
Affichez le cadre de sélection pour transformer le texte lors de la modification du texte ou activez l'outil Déplacer si le curseur se trouve à l'intérieur du cadre de sélection |
||
|
|
(Faites glisser une poignée de cadre de sélection) Mettez le texte à l'échelle dans un cadre de sélection lors du redimensionnement du cadre de sélection |
||
|
|
Déplacer la zone de texte lors de la création de la zone de texte |
|
|
(Outil Texte horizontal) Aligner à gauche |
||
|
|
(Outil Texte horizontal) Aligner au centre |
||
|
|
(Outil Texte horizontal) Aligner à droite |
||
|
|
(Outil Texte vertical) Aligner à gauche |
||
|
|
(Outil Texte vertical) Aligner au centre |
||
|
|
(Outil Texte vertical) Aligner à droite |
||
|
|
Choisissez une échelle horizontale à 100% |
||
|
|
Choisissez une échelle verticale à 100% |
||
|
|
Choisissez Interlignage automatique |
||
|
|
Choisissez 0 pour le suivi |
||
|
|
Justifier le paragraphe, à gauche aligne la dernière ligne |
||
|
|
Justifier le paragraphe, justifie tout |
||
|
|
Activer / désactiver la coupure des paragraphes |
||
|
|
Activer / désactiver le compositeur une ligne / chaque ligne |
||
|
|
Diminue ou augmente la taille du texte du texte sélectionné de 2 points ou pixels. Maintenez la touche Alt (Win) ou Option (macOS) enfoncée pour diminuer / augmenter de 10 |
||
|
ou
|
|||
|
|
Diminuez ou augmentez les 2 premiers points ou pixels. Maintenez la touche Ctrl (Windows) ou Commande (macOS) enfoncée pour diminuer / augmenter de 10 |
||
|
|
Diminuez ou augmentez le décalage de la ligne de base de 2 points ou pixels. Maintenez la touche Ctrl (Windows) ou Commande (macOS) enfoncée pour diminuer / augmenter de 10 |
||
|
|
Diminuez ou augmentez le crénage / suivi de 20/1000 ems. Maintenez la touche Ctrl (Windows) ou Commande (macOS) enfoncée pour diminuer / augmenter de 10 |
|
|
Basculer entre l'outil Tranche et l'outil Sélection de tranche |
||
|
|
Dessiner une tranche carrée |
||
|
|
Dessiner du centre vers l'extérieur |
||
|
|
Dessinez une tranche carrée du centre vers l'extérieur |
||
|
|
Repositionner la tranche lors de la création de la tranche |
||
|
(Clic droit sur une tranche) Ouvrir le menu contextuel |
|
|
(Cliquez sur le nouveau bouton) Définissez les options des nouveaux éléments (à l'exception des panneaux Actions, Animation, Styles, Pinceaux, Outils prédéfinis et Compositions de calques) |
||
|
|
(Cliquez sur le bouton Supprimer) Supprimer sans confirmation (sauf pour le panneau Pinceau) |
||
|
|
Appliquer la valeur et garder la zone de texte active |
||
|
|
Afficher / masquer tous les panneaux |
||
|
|
Afficher / masquer tous les panneaux sauf la boîte à outils et la barre d'options |
||
|
|
(Sélectionnez l'outil, puis appuyez sur Entrée) Mettez en surbrillance la barre d'options |
||
|
|
Augmente / diminue les valeurs sélectionnées de 10 |
|
|
(Cliquez sur la coche à côté d'une commande) Activez la commande et toutes les autres, ou activez toutes les commandes |
||
|
|
Activer le contrôle modal actuel et basculer tous les autres contrôles modaux |
||
|
|
action ou ensemble d'actions Modifier les options d'action ou d'ensemble d'actions |
||
|
(Vers la commande enregistrée) Boîte de dialogue Options d'affichage pour la commande enregistrée |
|||
|
|
Jouer toute l'action |
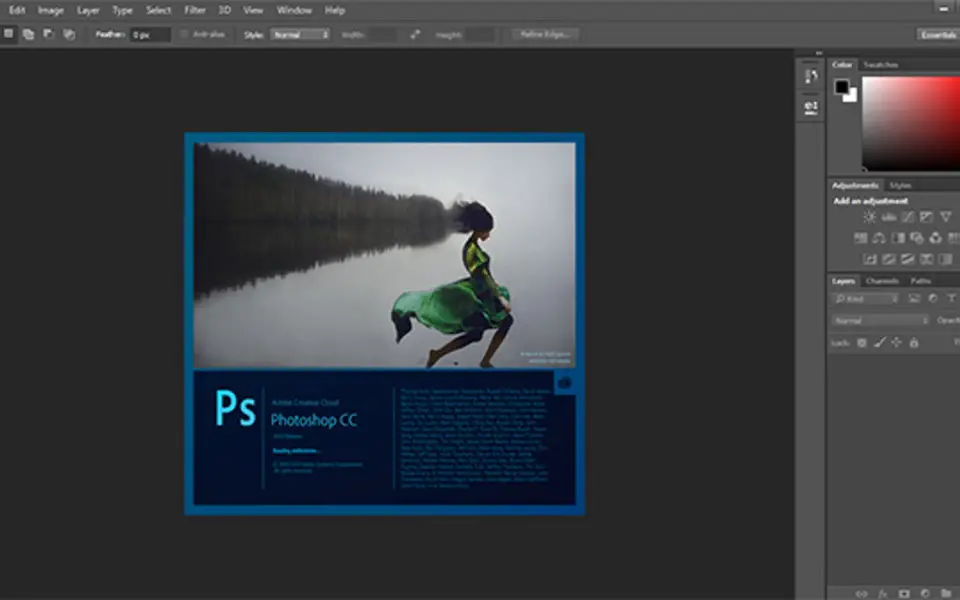




Quel est votre raccourci clavier préféré Adobe Photoshop CC Avez-vous des conseils utiles pour le programme ? Faire savoir aux autres.
1106298 62
498136 4
411175 23
365732 5
306750
277187 1
Il y a 7 heures
Il y a 22 heures Mis à jour !
Hier Mis à jour !
Hier
Il y a 3 jours
Il y a 3 jours
En son yazılar