|
|
Ouvrir l'aide du programme |
||
|
|
Renommer le fichier sous le curseur. |
||
|
ou
|
|||
|
|
2. Si rien n'est sélectionné et que le curseur est sur le premier élément (« . ») : modifier le chemin actuel (comme cm_EditPath). |
||
|
ou
|
|||
|
|
1. Sur fichier : ouvrir le fichier pour l’afficher dans la visionneuse interne (plusieurs fichiers sont également acceptables). |
||
|
|
2. Sur le répertoire : ouvrir ce répertoire. |
||
|
|
Ouvrir uniquement le fichier sous le curseur dans la visionneuse interne (si plusieurs fichiers sont sélectionnés) |
||
|
|
Ouvrir le fichier dans l'éditeur, voir les détails ici |
||
|
|
Créez un nouveau fichier texte et ouvrez-le dans l'éditeur interne ou ouvrez un fichier existant |
||
|
|
Copier les éléments de la source vers la cible |
||
|
|
Copier des éléments dans le même répertoire (« inline ») |
||
|
|
Renommer ou déplacer des éléments |
||
|
|
Créer un nouveau répertoire |
||
|
|
Supprimer les fichiers/dossiers sélectionnés dans la corbeille, voir Supprimer dans la corbeille (la touche Maj annule ce paramètre) |
||
|
ou
|
|||
|
|
Supprimer définitivement les fichiers/dossiers sélectionnés, voir Supprimer dans la corbeille (la touche Maj annule ce paramètre) |
||
|
ou
|
|||
|
|
Démarre un terminal |
||
|
|
Changer le lecteur gauche |
||
|
|
Changer le bon lecteur |
||
|
|
Sortie |
||
|
ou
|
|||
|
|
Pack les fichiers sélectionnés |
||
|
|
Rechercher des fichiers |
||
|
|
Appeler le menu contextuel de l'historique de la ligne de commande |
||
|
|
Décompresser tous les fichiers de l'archive sous le curseur |
||
|
|
Activer l'onglet par index (voir cm_ActivateTabByIndex) |
||
|
|
Activer le dernier onglet (voir cm_ActivateTabByIndex) |
||
|
|
Historique du répertoire |
||
|
|
Accéder à l'entrée précédente de l'historique |
||
|
|
Aller à l'entrée suivante de l'historique |
||
|
|
Valider l'intégrité du contenu du fichier d'archive sélectionné |
||
|
|
Propriétés du fichier |
||
|
|
Calculer la taille de tous les répertoires |
||
|
|
Effacer le fichier/répertoire |
||
|
|
Affiche une fenêtre avec le processus d'opérations de fichiers actuellement en cours, le cas échéant |
||
|
|
Ouvrir le répertoire du panneau actif dans le panneau opposé (Cible=Source) |
||
|
|
Bref aperçu |
||
|
|
Vue des colonnes |
||
|
|
Affichage des vignettes |
||
|
|
Trier par nom |
||
|
|
Trier par extension |
||
|
|
Trier par date/heure |
||
|
|
Trier par taille |
||
|
|
Ouvrir le lecteur par index (voir cm_OpenDriveByIndex) |
||
|
|
Invoquera un programme pour le fichier sélectionné à partir des associations de fichiers système |
||
|
|
Accéder à l'onglet suivant dans le panneau actif |
||
|
|
Accéder à l'onglet précédent dans le panneau actif |
||
|
|
Sélectionner tout |
||
|
|
Vue à plat : analysera tous les répertoires du panneau pour afficher tout le contenu dans un seul panneau |
||
|
|
Vue à plat : comme Ctrl+B, mais pour les fichiers et dossiers sélectionnés uniquement |
||
|
|
Copier dans le presse-papier |
||
|
|
Répertoire des favoris |
||
|
|
Appeler le menu déroulant de l'historique du répertoire |
||
|
|
Calculer l'espace occupé (pour les éléments sélectionnés) |
||
|
|
Outil de renommage multiple |
||
|
|
Basculer la console en mode plein écran |
||
|
|
Ajouter le chemin du panneau actif à la ligne de commande |
||
Publicité |
|||
|
|
Aperçu rapide : contenu de l'élément sélectionné affiché dans le panneau opposé (voir les détails ici) |
||
|
|
Actualiser le panneau actuel |
||
|
|
Recherche rapide (voir Options) |
||
|
|
Nouvel onglet dans le panneau actif |
||
|
|
Échanger les panneaux (le répertoire du panneau de gauche échange avec le répertoire du panneau de droite) |
||
|
|
Coller depuis le presse-papiers |
||
|
|
Fermer l'onglet actuel |
||
|
|
Couper vers le presse-papiers |
||
|
|
Créer/modifier un commentaire de fichier |
||
|
|
Ouvrir le répertoire sélectionné dans un nouvel onglet |
||
|
|
Appeler le menu contextuel de l'historique de la ligne de commande |
||
|
|
Curseur dans le panneau de droite, ouvrir le même répertoire dans le panneau de gauche |
||
|
|
Curseur dans le panneau de gauche, ouvre le même répertoire dans le panneau de droite |
||
|
|
Accédez au répertoire racine (« / » dans un système d'exploitation de type Unix) ou à la racine du disque actuel (Windows). |
||
|
|
Dans l'archive : aller à la racine de cette archive. |
||
|
|
Afficher/masquer les fichiers cachés et système |
||
|
|
Ajouter l'élément sélectionné à la ligne de commande |
||
|
|
Ajouter la concaténation du chemin du panneau actif et de l'élément sélectionné à la ligne de commande |
||
|
|
Nouvelle instance de recherche |
||
|
|
Panneau d'affichage arborescent |
||
|
|
Changer le répertoire vers la maison |
||
|
|
Afficher un menu avec une liste de tous les onglets ouverts |
||
|
|
Copier les noms complets des éléments sélectionnés dans le presse-papiers |
||
|
|
Copier les noms des éléments sélectionnés dans le presse-papiers |
||
|
|
Configuration de la liste d'annuaires prioritaires |
||
|
|
Définira la disposition des panneaux entre deux panneaux verticaux disposés à gauche/droite OU deux panneaux horizontaux disposés en haut/bas |
||
|
|
1. Comme Entrer. |
||
|
|
2. Ouvrir le répertoire/l'archive (également les archives auto-extractibles). |
||
|
|
Sélectionner tout |
||
|
|
Désélectionner tout |
||
|
|
Élargir la sélection |
||
|
|
Réduire la sélection |
||
|
|
Inverser la sélection |
||
|
|
Sélectionner tous les fichiers du répertoire actuel avec la même extension que le fichier ciblé |
||
|
|
Désélectionner tous les fichiers du répertoire actuel avec la même extension que le fichier ciblé |
||
|
|
Définir le focus sur la ligne de commande |
||
|
|
Afficher le menu contextuel pour les fichiers et les dossiers |
||
|
|
Affichera la fenêtre avec toutes les commandes internes |
||
|
|
Basculer le focus entre la liste de fichiers actuelle et l'arborescence (si activée) |
||
|
|
Exécuter la commande dans le terminal (choisir dans Options..) |
||
|
|
Basculer entre les panneaux |
||
|
|
1. Le curseur est dans la ligne de commande et il n'est pas vide : exécutez la commande. |
||
|
|
2. Le curseur est sur un répertoire/une archive : ouvrez le répertoire/l'archive. |
||
|
|
3. Le curseur est sur un fichier exécutable : exécutez-le. |
||
|
|
4. Le curseur est sur un fichier normal : ouvrir dans le programme associé. |
||
|
|
5. Le curseur est sur un fichier à l'intérieur d'une archive : affichez la boîte de dialogue des propriétés du fichier compressé ou décompressez le fichier de l'archive et exécutez-le ou ouvrez-le dans le programme associé. |
||
|
|
6. Le curseur est sur un fichier de somme de contrôle : effectuez une vérification de la somme de contrôle. |
||
|
|
7. Le curseur est dans le champ d'édition lors du changement de nom dans le panneau de fichiers : enregistrez le nouveau nom. |
||
|
|
Sélectionnez un fichier ou un répertoire |
||
|
|
Aller au répertoire supérieur (parent) |
||
|
|
1. Dans le fichier - sélectionner / désélectionner l'élément. |
||
|
|
2. Dans le répertoire - sélectionnez/désélectionnez l'élément et calculez l'espace occupé dans le répertoire. |
||
|
|
L'action dépend des paramètres |
||
|
|
Accédez au répertoire supérieur ou accédez au répertoire sélectionné (si le mouvement de type Lynx est activé et uniquement en mode complet). |
||
|
|
Mode bref ou vignettes : déplacez le curseur horizontalement vers la colonne précédente/suivante ou déplacez le curseur horizontalement vers la vignette précédente/suivante. |
||
|
Afficher un menu contextuel avec des commandes configurables (à partir d'associations de fichiers) |
|||
Publicité
|
|
Enregistrer la description |
|
|
Annuler la recherche et fermer la fenêtre |
||
|
|
Afficher (pour les fichiers trouvés sur la page « Résultat ») |
||
|
|
Modifier (pour les fichiers trouvés sur la page « Résultat ») |
||
|
|
Permet la recherche par contenu de fichier et change de focus |
||
|
|
Commencer |
||
|
|
Aller à la page "Standard" |
||
|
ou
|
|||
|
|
Aller à la page « Avancé » |
||
|
|
Aller à la page "Plugins" |
||
|
|
Accéder à la page « Charger/Enregistrer » |
||
|
|
Aller à la page « Résultats » |
||
|
|
Passer à la page suivante |
||
|
|
Passer à la page précédente |
||
|
|
Annuler la recherche, fermer et libérer de la mémoire |
||
|
|
Dernière recherche |
||
|
|
Nouvelle recherche |
||
|
|
Nouvelle recherche (effacer les filtres) |
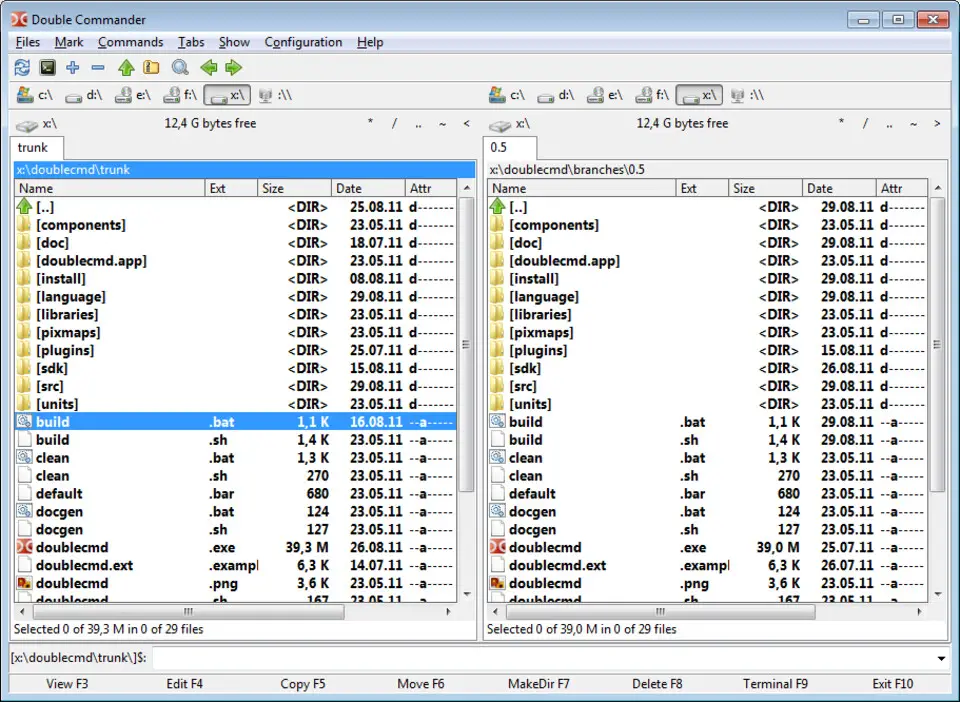
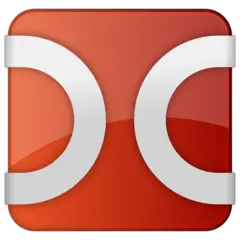
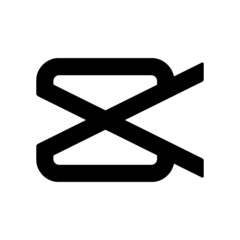


Quel est votre raccourci clavier préféré Double Commander 1.1.20 Avez-vous des conseils utiles pour le programme ? Faire savoir aux autres.
1107370 62
498481 4
411364 23
366526 5
307197
277628 1
Il y a 7 heures Mis à jour !
Il y a 7 heures Mis à jour !
Il y a 17 heures
Il y a 19 heures
Il y a 20 heures Mis à jour !
Il y a 4 jours
En son yazılar