|
|
Page de sélection de colonne vers le haut |
||
|
|
Sélection de colonne jusqu'au début du fichier |
||
|
|
Sélection de colonne jusqu'à la fin du fichier |
||
|
|
Sélection de colonne page vers le bas |
||
|
|
Page de sélection de colonne vers le haut |
||
|
Remarque : Si le contenu de plusieurs lignes est sélectionné, les commandes de changement d'indentation ne fonctionnent pas correctement, il s'agit d'une limitation du composant utilisé.
|
|||
Publicité
|
|
Rechercher du texte |
||
|
ou
|
|||
|
|
Trouver la suite |
||
|
|
Trouver les précédents |
||
|
|
Première différence |
||
|
|
Dernière différence |
||
|
|
Différence précédente |
||
|
|
Différence suivante |
||
|
|
Copier le bloc à gauche |
||
|
|
Copier le bloc à droite |
||
|
|
Fermer |
||
|
|
Aller à la ligne spécifiée |
||
|
|
Recharger les fichiers |
|
|
Modifier le raccourci clavier pour la commande sous le curseur |
||
|
|
Copier l'ensemble actuel de raccourcis clavier |
||
|
|
Ajouter un raccourci clavier pour la commande sous le curseur |
||
|
|
Supprimer l'ensemble actuel de raccourcis clavier |
||
|
|
Faire apparaître le menu contextuel relatif au fichier de raccourcis clavier |
||
|
|
Supprimer le raccourci clavier pour la commande sous le curseur |
||
|
|
Catégorie suivante |
||
|
|
Catégorie précédente |
||
|
|
Trier une liste de commandes par nom de commande |
||
|
|
Trier une liste de commandes par raccourcis clavier (groupés) |
||
|
|
Trier une liste de commandes par raccourcis clavier (un par ligne) |
||
|
|
Enregistrer l'ensemble actuel de raccourcis clavier |
||
|
|
Renommer l'ensemble actuel de raccourcis clavier |
||
|
|
Restaurer les valeurs par défaut du DC |
|
|
Trier un seul groupe d'éléments uniquement |
||
|
|
Rebaptiser |
||
|
|
Ajouter un sous-menu |
||
|
|
Insérer un sous-menu |
||
|
|
Ajouter un séparateur |
||
|
|
Insérer un séparateur |
||
|
|
Supprimer l'élément sélectionné |
||
|
|
Couper |
||
|
|
Coller |
|
|
Déplacera le focus sur l'arborescence de la liste de favoris du répertoire |
||
|
|
Insérer une copie en double de l'entrée actuellement sélectionnée à la position actuelle |
||
|
|
Insérer un sous-menu à la position actuelle |
||
|
|
Supprimer l'entrée actuelle à la position de sélection |
||
|
|
Insérer une entrée avec un répertoire que nous allons saisir à la position actuelle |
||
|
|
Insérer une ligne de séparation horizontale à la position actuelle |
||
|
|
Ajouter une copie en double de l'entrée actuellement sélectionnée sous la position actuelle |
||
|
|
Insérer un sous-menu sous la position actuelle |
||
|
|
Supprimez les éléments sélectionnés, mais lorsqu'un sous-menu est rencontré, le point d'entrée du sous-menu sera supprimé, mais tout le contenu ne sera pas supprimé et sera déplacé d'un niveau plus près de la racine |
||
|
|
Insérer une entrée avec un répertoire que nous allons taper sous la position actuelle |
||
|
|
Insérer une ligne de séparation horizontale sous la position actuelle |
||
|
|
Définira la sélection sur le premier élément de la liste |
||
|
|
Définira la sélection sur la dernière entrée affichable sans avoir à ouvrir une nouvelle branche |
||
Publicité |
|||
|
|
Si la sélection actuelle est une entrée de sous-menu, la branche sera fermée |
||
|
|
Si la sélection actuelle est une entrée de sous-menu, la branche sera ouverte |
||
|
|
Déplacera la sélection actuelle au-dessus de la position actuelle |
||
|
|
Déplacera la sélection actuelle en dessous de la position actuelle |
||
|
|
Supprimez les éléments sélectionnés et si un sous-menu est rencontré, le tout sera également supprimé |
||
|
|
Supprimer tous les éléments, qu'ils soient sélectionnés ou non |
||
|
|
Permettra de modifier le chemin de la sélection actuelle pour le rendre relatif à quelque chose ou à de nombreuses autres options proposées |
||
|
ou
|
|||
|
|
Effacera les entrées qui ont été placées dans la liste temporaire avec la commande décrite ici juste après, et les collera à la nouvelle position actuelle |
||
|
|
Sauvegardera dans une liste temporaire la sélection actuelle prête à être supprimée et placée ailleurs avec la commande décrite précédemment de ce tableau |
||
|
|
Définira la sélection sur l'entrée juste au-dessus de l'entrée actuelle |
||
|
|
Définira la sélection sur l'entrée juste en dessous des entrées actuelles |
||
|
Source : doublecmd.github.io
|
|||
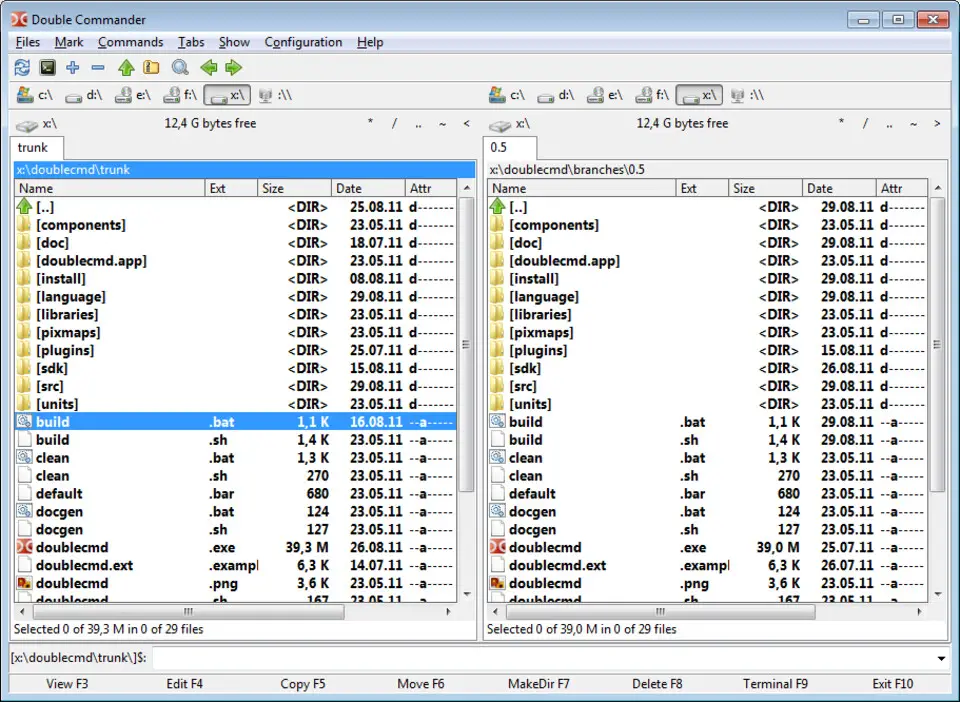
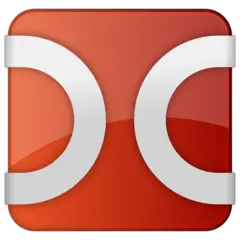



Quel est votre raccourci clavier préféré Double Commander 1.1.20 Avez-vous des conseils utiles pour le programme ? Faire savoir aux autres.
1085576 62
487629 4
405706 22
348191 5
295507
269321 3
Il y a 15 minutes Mis à jour !
Il y a 4 heures
Il y a 5 heures
Il y a 6 heures Mis à jour !
Il y a 13 heures Mis à jour !
Hier
En son yazılar