|
|
Open the program help |
||
|
|
Rename file under cursor. |
||
|
or
|
|||
|
|
2. If nothing is selected and the cursor is on the first item (".."): edit current path (as cm_EditPath). |
||
|
or
|
|||
|
|
1. On file: open file for view in internal viewer (multiple files are OK too). |
||
|
|
2. On directory: open this directory. |
||
|
|
Open only the file under the cursor in internal viewer (if more than one file is selected) |
||
|
|
Open file in editor, see details here |
||
|
|
Create a new text file and open in the internal editor or open existing file |
||
|
|
Copy items from source to target |
||
|
|
Copy items in the same directory ("inline") |
||
|
|
Rename or move items |
||
|
|
Create new directory |
||
|
|
Delete selected files/folders to trash (recycle bin), see Delete to recycle bin (Shift key reverses this setting) |
||
|
or
|
|||
|
|
Delete selected files/folders permanently, see Delete to recycle bin (Shift key reverses this setting) |
||
|
or
|
|||
|
|
Starts a terminal |
||
|
|
Change left drive |
||
|
|
Change right drive |
||
|
|
Exit |
||
|
or
|
|||
|
|
Pack selected files |
||
|
|
Find files |
||
|
|
Invoke command line history pop up menu |
||
|
|
Unpack all files from archive under cursor |
||
|
|
Activate tab by index (see cm_ActivateTabByIndex) |
||
|
|
Activate last tab (see cm_ActivateTabByIndex) |
||
|
|
Directory history |
||
|
|
Go to previous entry in history |
||
|
|
Go to next entry in history |
||
|
|
Validate the integrity of the content of selected archive file |
||
|
|
File properties |
||
|
|
Calculate size of all directories |
||
|
|
Wipe file/directory |
||
|
|
Shows a window with the file operations process currently in progress if any |
||
|
|
Open the directory of the active panel in the opposite panel (Target=Source) |
||
|
|
Brief view |
||
|
|
Columns view |
||
|
|
Thumbnails view |
||
|
|
Sort by name |
||
|
|
Sort by extension |
||
|
|
Sort by date/time |
||
|
|
Sort by size |
||
|
|
Open drive by index (see cm_OpenDriveByIndex) |
||
|
|
Will invoke a program for the selected file from the system file associations |
||
|
|
Goto next tab in the active panel |
||
|
|
Goto previous tab in the active panel |
||
|
|
Select all |
||
|
|
Flat view: will scan all the directories of panel to show all content in one single panel |
||
|
|
Flat view: like Ctrl+B, but for selected files and folders only |
||
|
|
Copy to clipboard |
||
|
|
Directory hotlist |
||
|
|
Invoke directory history drop-down menu |
||
|
|
Calculate occupied space (for selected items) |
||
|
|
Multi-Rename Tool |
||
|
|
Toggle fullscreen mode console |
||
|
|
Append active panel path to command line |
||
Advertisement |
|||
|
|
Quick view: content of selected item shown in opposite panel (see details here) |
||
|
|
Refresh actual panel |
||
|
|
Quick search (see Options) |
||
|
|
New tab in active panel |
||
|
|
Swap panels (directory in left panel swaps with directory in right panel) |
||
|
|
Paste from clipboard |
||
|
|
Close actual tab |
||
|
|
Cut to clipboard |
||
|
|
Create/edit file comment |
||
|
|
Open selected directory at new tab |
||
|
|
Invoke command line history pop up menu |
||
|
|
Cursor in right panel, open same directory in left panel |
||
|
|
Cursor in left panel, open same directory in right panel |
||
|
|
Go to root directory ("/" in Unix-like OS) or root of the current disk (Windows). |
||
|
|
In archive: go to root of this archive. |
||
|
|
Show/hide hidden and system files |
||
|
|
Append selected item to command line |
||
|
|
Append concatenation of active panel path and selected item to command line |
||
|
|
New search instance |
||
|
|
Tree view panel |
||
|
|
Change directory to home |
||
|
|
Show a menu with a list of all open tabs |
||
|
|
Copy full names of selected items to clipboard |
||
|
|
Copy names of selected items to clipboard |
||
|
|
Configuration of Directory Hotlist |
||
|
|
Will set the arrangement of panels between two vertical ones disposed in left/right OR two horizontal ones disposed in top/bottom |
||
|
|
1. Like Enter. |
||
|
|
2. Open directory/archive (also self extracting archives). |
||
|
|
Select all |
||
|
|
Unselect all |
||
|
|
Expand selection |
||
|
|
Shrink selection |
||
|
|
Invert selection |
||
|
|
Select all files in the current directory with the same extension as the focused file |
||
|
|
Unselect all files in the current directory with the same extension as the focused file |
||
|
|
Set focus to command line |
||
|
|
Show context menu for files and folders |
||
|
|
Will show window with all internal commands |
||
|
|
Switch focus between current file list and tree view (if enabled) |
||
|
|
Execute command in terminal (choose in Options..) |
||
|
|
Switch between panels |
||
|
|
1. The cursor is in the command line and it is not empty: execute the command. |
||
|
|
2. The cursor is on a directory/archive: open the directory/archive. |
||
|
|
3. The cursor is on an executable file: run it. |
||
|
|
4. The cursor is on a regular file: open in the associated program. |
||
|
|
5. The cursor is on a file inside an archive: show the properties dialog of the packed file or unpack the file from the archive and run it or open in the associated program. |
||
|
|
6. The cursor is on a checksum file: perform checksum verification. |
||
|
|
7. The cursor is in the edit field when renaming in the file panel: save the new name. |
||
|
|
Select file or directory |
||
|
|
Goto to the upper (parent) directory |
||
|
|
1. On file - select / deselect item. |
||
|
|
2. On directory - select / deselect item and compute space occupied in dir. |
||
|
|
The action depends on the settings |
||
|
|
Go to upper directory or go to selected directory (if Lynx like movement enabled and only in the full mode). |
||
|
|
Brief or thumbnails mode: move cursor horizontally to previous/next column or move cursor horizontally to previous/next thumbnail. |
||
|
Show popup menu with configurable commands (from file associations) |
|||
Advertisement
|
|
Save description |
|
|
Cancel search and close window |
||
|
|
View (for found files on the "Result" page) |
||
|
|
Edit (for found files on the "Result" page) |
||
|
|
Enables searching by file contents and switches focus |
||
|
|
Start |
||
|
|
Go to page "Standard" |
||
|
or
|
|||
|
|
Go to page "Advanced" |
||
|
|
Go to page "Plugins" |
||
|
|
Go to page "Load/Save" |
||
|
|
Go to page "Results" |
||
|
|
Switch to Next Page |
||
|
|
Switch to Previous Page |
||
|
|
Cancel search, close and free from memory |
||
|
|
Last search |
||
|
|
New search |
||
|
|
New search (clear filters) |
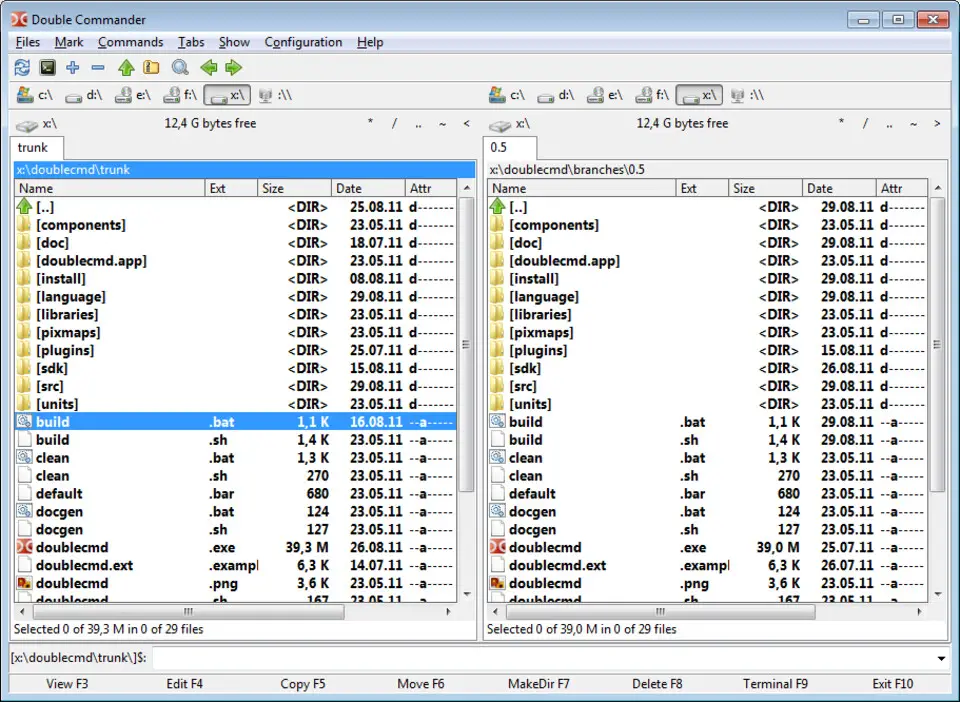
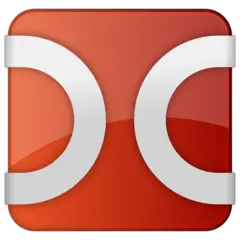
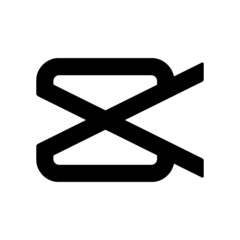


What is your favorite Double Commander 1.1.20 hotkey? Do you have any useful tips for it? Let other users know below.
1110107 169
499624 8
411963 373
368513 6
308601 6
279017 38
11 hours ago
13 hours ago
Yesterday Updated!
Yesterday Updated!
Yesterday Updated!
Yesterday
Latest articles
Why I use Volume2, and why you would too
<div> has meaning to browsers
How to Turn Write Protection On or Off for a USB Flash Drive
What is a modifier key?
Sync time on Windows startup