|
|
Edit text |
||
|
|
Enter Group |
||
|
|
Exit Group |
||
|
|
Duplicate |
||
|
|
Position and Size |
||
|
|
View Slide Show |
||
|
|
Navigator |
||
|
|
Spellcheck |
||
|
|
Thesaurus |
||
|
|
Edit Points. |
||
|
|
Fit text to frame |
||
|
|
Styles and Formatting |
Publicité
|
|
End presentation |
||
|
|
Play next effect (if any, else go to next slide) |
||
|
ou
|
|||
|
ou
|
|||
|
ou
|
|||
|
ou
|
|||
|
ou
|
|||
|
ou
|
|||
|
|
Go to next slide without playing effects |
||
|
|
Type a number of a slide and press Enter to go to the slide |
||
|
|
Play previous effect again. If no previous effect exists on this slide, show previous slide |
||
|
ou
|
|||
|
ou
|
|||
|
ou
|
|||
|
ou
|
|||
|
|
Go to the previous slide without playing effects |
||
|
|
Jump to first slide in the slide show |
||
|
|
Jump to the last slide in the slide show |
||
|
|
Go to the previous slide |
||
|
|
Go to the next slide |
||
|
|
Show black screen until next key or mouse wheel event |
||
|
ou
|
|||
|
|
Show white screen until next key or mouse wheel event |
||
|
ou
|
|
|
Zoom in |
||
|
|
Zoom out |
||
|
|
Fit page in window |
||
|
|
Zoom in on current selection |
||
|
|
Group selected objects |
||
|
|
Ungroup selected group |
||
|
|
Enter a group, so that you can edit the individual objects of the group. Click outside the group to return to the normal view |
||
|
|
Combine selected objects |
||
|
|
Split selected object. This combination only works on an object that was created by combining two or more objects |
||
|
|
Bring to Front |
||
|
|
Bring Forward |
||
|
|
Send Backward |
||
|
|
Send to Back |
|
|
Soft hyphens; hyphenation set by you |
||
|
|
Non-breaking hyphen (is not used for hyphenation) |
||
|
|
Non-breaking spaces. Non-breaking spaces are not used for hyphenation and are not expanded if the text is justified |
||
|
|
Line break without paragraph change |
||
|
|
Move cursor to left |
||
|
|
Move cursor with selection to the left |
||
|
|
Go to beginning of word |
||
Publicité |
|||
|
|
Selecting to the left word by word |
||
|
|
Move cursor to right |
||
|
|
Move cursor with selection to the right |
||
|
|
Go to start of next word |
||
|
|
Selecting to the right word by word |
||
|
|
Move cursor up one line |
||
|
|
Selecting lines in an upwards direction |
||
|
|
Move cursor to beginning of the previous paragraph |
||
|
|
Select to beginning of paragraph. Next keystroke extends selection to beginning of previous paragraph |
||
|
|
Move cursor down one line |
||
|
|
Selecting lines in a downward direction |
||
|
|
Move cursor to end of paragraph. Next keystroke move cursor to end of next paragraph |
||
|
|
Select to end of paragraph. Next keystroke extends selection to end of next paragraph |
||
|
|
Go to beginning of line |
||
|
|
Go and select to the beginning of a line |
||
|
|
Go to end of line |
||
|
|
Go and select to end of line |
||
|
|
Go to start of text block in slide |
||
|
|
Go and select text to start of text block in slide |
||
|
|
Go to end of text block in slide |
||
|
|
Go and select text to end of document |
||
|
|
Delete text to end of word |
||
|
|
Delete text to beginning of word |
||
|
|
In a list: delete an empty paragraph in front of the current paragraph |
||
|
|
Delete text to end of sentence |
||
|
|
Delete text to beginning of sentence |
||
|
|
Moves the selected object or the page view in the direction of the arrow |
||
|
|
Move around in the page view |
||
|
|
Constrains the movement of the selected object horizontally or vertically |
||
|
|
Hold down Ctrl and drag an object to create a copy of the object |
||
|
|
(with Copy when moving option active) Hold down Alt to draw or resize objects by dragging from the center of the object outward |
||
|
|
Select the object behind the currently selected object |
||
|
|
Select the object in front of the currently selected object |
||
|
|
Select adjacent items or a text passage. Click at the start of a selection, move to the end of the selection, and then hold down Shift while you click |
||
|
|
(when resizing) Hold down Shift while dragging to resize an object to maintain the proportions of the object |
||
|
|
Select objects in the order in which they were created |
||
|
|
Select objects in the reverse order in which they were created |
||
|
|
Exit current mode |
||
|
|
Activate a placeholder object in a new presentation (only if the frame is selected) |
||
|
|
Moves to the next text object on the slide |
||
|
|
there are no text objects on the slide, or if you reached the last text object, a new slide is inserted after the current slide. The new slide uses the same layout as the current slide |
||
|
|
Switch to the previous slide. No function on the first slide |
||
|
|
Switch to the next slide. No function on the last slide |
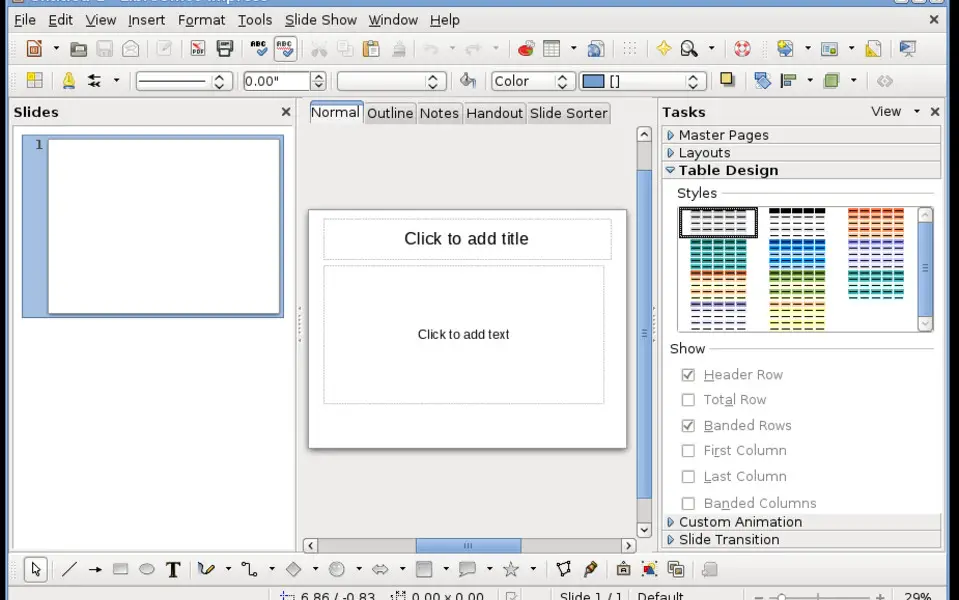
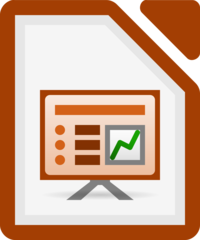





Quel est votre raccourci clavier préféré LibreOffice Impress Avez-vous des conseils utiles pour le programme ? Faire savoir aux autres.
1053871 62
475241 4
395639 18
324784 4
277258
260150 3
Il y a 3 heures
Il y a 16 heures
Il y a 2 jours
Il y a 3 jours
Il y a 6 jours
Il y a 7 jours
En son yazılar
How to delete a stubborn folder ending with space
When did WASD keys become standard?
How I solved Windows not shutting down problem
How to delete YouTube Shorts on desktop
I tried Google Play Games Beta