|
|
or F10 Select the active tab of the ribbon and activate KeyTips |
||
|
|
Open the Home tab |
||
|
|
Move the focus to a different pane of the window |
||
|
|
Open an existing database |
||
|
ou
|
|||
|
|
Show or hide the Navigation Pane |
||
|
|
Show or hide a property sheet |
||
|
|
Switch between Edit mode (with insertion point displayed) and Navigation mode in a datasheet or design view |
||
|
|
Switch to Form view from form Design view |
||
|
|
Move to the next or previous field in a Datasheet view |
||
|
ou
|
|||
|
|
Go to a specific record in a Datasheet view |
||
|
|
Open the Print dialog box from Print (for datasheets, forms, and reports) |
||
|
|
Open the Page Setup dialog box (for forms and reports) |
||
|
|
Zoom in or out on a part of the page |
||
|
|
Open the Find tab in the Find and Replace dialog box in the Datasheet view or Form view |
||
|
|
Open the Replace tab in the Find and Replace dialog box in the Datasheet view or Form view |
||
|
|
Add a new record in Datasheet view or Form view |
||
|
|
Open the Help window |
||
|
|
Exit Access |
Publicité
|
There are two ways to navigate the tabs in the ribbon:
|
|||
|
To get to the ribbon, press Alt, and then, to move between tabs, use the Right Arrow and Left Arrow keys.
|
|||
|
To go directly to a tab on the ribbon, press one of the following KeyTips:
|
|||
|
|
Open the File page |
||
|
|
Open the Home tab |
||
|
|
Open the Create tab |
||
|
|
Open the External Data tab |
||
|
|
Open the Database Tools tab |
||
|
|
B Open the Fields tab |
||
|
|
T Open the Table tab |
||
|
|
2 Open the Add-ins tab, if present |
||
|
|
and then enter the search term to open the Tell me box on the ribbon |
||
|
|
Move between groups on a ribbon |
||
|
|
Move between commands within a group |
||
|
ou
|
|||
|
You activate controls in different ways, depending upon the type of control.
|
|||
|
If the selected command is a button, to activate it, press Spacebar or Enter.
|
|||
|
If the selected command is a split button (that is, a button that opens a menu of additional options), to activate it, press Alt+Down Arrow. Tab through the options. To select the current option, press Spacebar or Enter.
|
|||
|
If the selected command is a list (such as the Font list), to open the list, press the Down Arrow key. Then, to move between items, press the Up Arrow key or the Down Arrow key.
|
|||
|
If the selected command is a gallery, to select the command, press Spacebar or Enter. Then, tab through the items.
|
|||
|
Here is the ways to move the focus by using the keyboard:
|
|||
|
|
Select the active tab of the ribbon and activate KeyTips |
||
|
ou
|
|||
|
|
Move to a different tab |
||
|
|
Move the focus to commands on the ribbon |
||
|
ou
|
|||
|
|
Move among the items on the ribbon |
||
|
|
Expand or collapse the ribbon |
||
|
|
Display the shortcut menu for the selected item |
||
|
|
Move the focus to a different pane of the window |
||
|
|
Move to the next or previous command on the ribbon |
||
|
ou
|
|||
|
|
Activate the selected command or control on the ribbon |
||
|
ou
|
|||
|
|
Open the selected menu or gallery on the ribbon |
||
|
ou
|
|||
|
|
Open the selected list on the ribbon, such as the Font list |
||
|
|
Move between items in an open menu or gallery |
||
Publicité |
|||
|
|
Finish modifying a value in a control on the ribbon, and move the focus back to the document |
||
|
|
Open a new database |
||
|
|
Open an existing database |
||
|
ou
|
|||
|
|
Open the selected folder or file |
||
|
|
Open the folder one level above the selected folder |
||
|
|
Delete the selected folder or file |
||
|
|
Display a shortcut menu for a selected item such as a folder or file |
||
|
|
Move forward through options |
||
|
|
Move backward through options |
||
|
|
Open the Look in list |
||
|
ou
|
|||
|
|
Save a database object |
||
|
ou
|
|||
|
|
Open the Save As dialog box |
|
By default, Access databases display as tabbed documents. To switch to windowed documents instead, on the File tab, select Options. In the Access Options dialog box, select Current Database and, under Document Window Options, select Overlapping Windows.
|
|||
|
|
Show or hide the Navigation Pane |
||
|
|
Go to the Navigation PaneSearch box (if the focus is already on the Navigation Pane) |
||
|
|
Switch to the next or previous pane in the workspace |
||
|
ou
|
|||
|
Note: You might need to press F6 more than once; if pressing F6 doesn't display the task pane you want, press Alt to move the focus on the ribbon and then press Ctrl+Tab to move to the task pane.
|
|||
|
|
Switch to the next or previous database window |
||
|
ou
|
|||
|
|
Restore the selected minimized window when all windows are minimized |
||
|
|
Turn on Resize mode for the active window when it is not maximized (press the arrow keys to resize the window, and then, to apply the new size, press Enter) |
||
|
|
Close the active database window |
||
|
ou
|
|||
|
|
Switch between the Visual Basic Editor and the previous active window |
||
|
|
Maximize or restore a selected window |
||
|
Working with menus, dialog boxes, wizards, and property sheets
|
|||
|
|
or F10 Show KeyTips |
||
|
|
Show the program icon menu (on the program title bar), also known as the control menu |
||
|
|
With the menu or submenu visible, select the previous or next command |
||
|
|
Select the menu to the left or right; or, when a submenu is visible, switch between the main menu and the submenu |
||
|
|
Select the first or last command on the menu or submenu |
||
|
ou
|
|||
|
|
Open the selected menu, or perform the action assigned to the selected button |
||
|
ou
|
|||
|
|
Open a shortcut menu or open a drop-down menu for the selected gallery item |
||
|
|
Scroll up or down in the selected gallery list |
||
|
ou
|
|||
|
|
Move to the top or bottom of the selected gallery list |
||
|
ou
|
|||
|
|
Close the visible menu and submenu at the same time |
||
|
|
Close the visible menu; or, with a submenu visible, close only the submenu |
||
|
|
Switch to the next or previous tab in a dialog box |
||
|
ou
|
|||
|
|
Move to the next or previous option or option group |
||
|
ou
|
|||
|
|
Move between options in the selected drop-down list box, or move between options in a group of options |
||
|
|
Perform the action assigned to the selected button; select or clear the check box |
||
|
First letter of an option in a drop-down list: Open the list if it is closed and move to an option in the list
|
|||
|
|
Select the option, or select or clear the check box by the letter underlined in the option name |
||
|
|
Open the selected drop-down list box |
||
|
|
Close the selected drop-down list box |
||
|
|
Perform the action assigned to the default button in the dialog box |
||
|
|
Cancel the command and close the dialog box |
||
|
|
Show or hide the property sheet |
||
|
|
Display a property sheet in Design view |
||
|
|
Move among choices in the control selection drop-down list one item at a time |
||
|
|
Move among choices in the control selection drop-down list one page at a time |
||
|
ou
|
|||
|
|
Move to the property sheet tabs from the control selection drop-down list |
||
|
|
Move among the property sheet tabs with a tab selected, but no property selected |
||
|
|
With a property already selected, move down one property on a tab |
||
|
|
With a property selected, move up one property on a tab; or if already at the top, move to the tab |
||
|
|
Toggle forward between tabs when a property is selected |
||
|
|
Toggle backward between tabs when a property is selected |
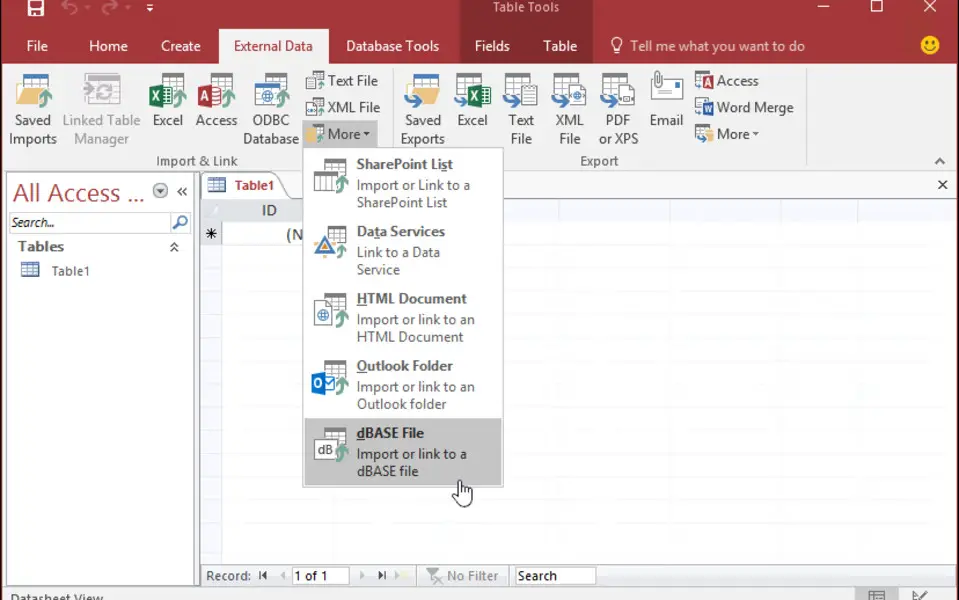




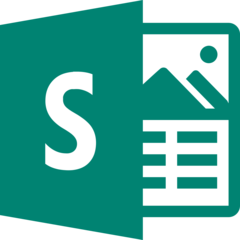
Quel est votre raccourci clavier préféré Microsoft Access 2019 Avez-vous des conseils utiles pour le programme ? Faire savoir aux autres.
1107734 62
498648 4
411440 23
366798 5
307339
277788 1
Il y a 18 heures
Il y a 21 heures
Hier Mis à jour !
Hier
Il y a 2 jours
Il y a 2 jours Mis à jour !
En son yazılar