|
|
Şeritteki etkin sekmeyi seç ve Tuş İpuçlarını etkinleştir |
||
|
|
Giriş sekmesini aç |
||
|
|
Odağı pencerenin farklı bir bölmesine taşıma |
||
|
|
Var olan bir veritabanını aç |
||
|
veya
|
|||
|
|
Gezinti Bölmesi'ni göster veya gizle |
||
|
|
Özellik sayfasını göster veya gizle |
||
|
|
Veri sayfası veya tasarım görünümünde Düzenleme modu ile (ekleme noktası görüntülenerek) Gezinti modu arasında geçiş yap |
||
|
|
Form Tasarım görünümünden Form görünümüne geçiş yap |
||
|
|
Veri Sayfası görünümünde sonraki veya önceki alana git |
||
|
veya
|
|||
|
|
Veri Sayfası görünümünde belirli bir kayda git |
||
|
|
Yazdır'dan Yazdır iletişim kutusunu aç (veri sayfaları, formlar ve raporlar için) |
||
|
|
Sayfa Yapısı iletişim kutusunu aç (formlar ve raporlar için) |
||
|
|
Sayfanın bir kısmını yaklaştır veya uzaklaştır |
||
|
|
Veri Sayfası görünümünde veya Form görünümünde, Bul ve Değiştir iletişim kutusunun Bul sekmesini aç |
||
|
|
Veri Sayfası görünümünde veya Form görünümünde, Bul ve Değiştir iletişim kutusunun Bul ve Değiştir sekmesini aç |
||
|
|
Veri Sayfası görünümünde veya Form görünümünde yeni kayıt ekle |
||
|
|
Yardım penceresini aç |
||
|
|
Access’ten çık |
Reklam
|
Şeritteki sekmelerde gezinmek için iki yol vardır:
|
|||
|
Şeride gitmek için Alt tuşuna basın ve sonra sekmeler arasında gezinmek için Sağ ve Sol Ok tuşlarını kullanın.
|
|||
|
Doğrudan şeritteki bir sekmeye gitmek için, aşağıdaki Tuş İpuçlarından birine basın:
|
|||
|
|
Dosya sayfasını aç |
||
|
|
Giriş sekmesini aç |
||
|
|
Oluştur sekmesini aç |
||
|
|
Dış Veri sekmesini aç |
||
|
|
Veritabanı Araçları sekmesini aç |
||
|
|
Alanlar sekmesini aç |
||
|
|
Tablo sekmesini aç |
||
|
|
Eklentiler sekmesini aç (varsa) |
||
|
|
ve sonrasında arama terimini yazarak Şeritte Göster kutusunu açın |
||
|
|
Şeritteki gruplar arasında gezin |
||
|
|
Grup içerisindeki komutlar arazında gezin |
||
|
veya
|
|||
|
Denetimleri, denetim türüne bağlı olarak farklı şekillerde etkinleştirirsiniz.
|
|||
|
Seçili komut bir düğmeyse bu komutu etkinleştirmek için Ara Çubuğu veya Enter tuşuna basın.
|
|||
|
Seçili komut bölünmüş bir düğmeyse (başka bir deyişle ek seçenekler menüsünü açan bir düğmeyse) bu komutu etkinleştirmek için Alt+Aşağı Ok tuşlarına basın. Seçenekler arasında Sekme tuşunu kullanarak ilerleyin. Geçerli seçeneği belirlemek için Ara Çubuğu veya Enter tuşuna basın.
|
|||
|
Seçili komut bir listeyse (örneğin, yazı tipi listesi) bu listeyi açmak için Aşağı Ok tuşuna basın. Daha sonra, öğeler arasında gezinmek için Yukarı Ok tuşuna veya Aşağı Ok tuşuna basın.
|
|||
|
Seçili komut bir galeriyse, komutu seçmek için Ara Çubuğu veya Enter tuşuna basın. Daha sonra öğeler arasında Sekme tuşunu kullanarak ilerleyin.
|
|||
|
Aşağıda klavye kullanarak odağı taşımanın yollarını bulabilirsiniz:
|
|||
|
|
Şeritteki etkin sekmeyi seç ve Tuş İpuçlarını etkinleştir |
||
|
veya
|
|||
|
|
Farklı bir sekmeye git |
||
|
|
Odağı şeritteki komutlara taşı |
||
|
veya
|
|||
|
|
Şeritteki öğeler arasında hareket et |
||
|
|
Şeridi genişlet veya daralt |
||
|
|
Seçili öğe için kısayol menüsünü görüntüle |
||
|
|
Odağı pencerenin farklı bir bölmesine taşı |
||
|
|
Şeritte sonraki veya önceki komuta git |
||
|
veya
|
|||
|
|
Şeritte seçili olan komut veya denetimi etkinleştir |
||
|
veya
|
|||
|
|
Şeritte seçili olan menü veya galeriyi aç |
||
|
veya
|
|||
|
|
Şeritte seçili listeyi (örneğin Yazı Tipi listesi) aç |
||
|
|
Açık menü veya galerideki öğeler arasında ilerle |
||
Reklam |
|||
|
|
Şeritteki denetimde bulunan değerin değiştirilmesini bitirip odağı belgeye döndür |
||
|
|
Yeni bir veritabanı aç |
||
|
|
Var olan bir veritabanını aç |
||
|
veya
|
|||
|
|
Seçili klasörü veya dosyayı aç |
||
|
|
Seçili klasörden bir düzey yukarıdaki klasörü aç |
||
|
|
Seçili klasörü veya dosyayı sil |
||
|
|
Klasör veya dosya gibi seçili bir öğe için bir kısayol menüsü görüntüle |
||
|
|
Seçeneklerde ileri git |
||
|
|
Seçeneklerde geri git |
||
|
|
Konum listesini aç |
||
|
veya
|
|||
|
|
Veritabanı nesnesini kaydet |
||
|
veya
|
|||
|
|
Farklı Kaydet iletişim kutusunu aç |
|
Varsayılan olarak, Access veritabanları sekmeli belgeler gibi görüntülenir. Bunun yerine pencerede gösterilen belgelere dönmek için, Dosya sekmesinde Seçenekler’i seçin. Access Seçenekleri iletişim kutusunda Geçerli Veritabanı’nı seçin ve Belge Penceresi Seçenekleri’nin altında Örtüşen Pencereler’i seçin.
|
|||
|
|
Gezinti Bölmesi'ni göster veya gizle |
||
|
|
Gezinti Bölmesi Arama kutusuna git (odak zaten Gezinti Bölmesi'nde olduğunda) |
||
|
|
Çalışma alanında sonraki veya önceki bölmeye geç |
||
|
veya
|
|||
|
Not : F6 tuşuna birden çok kez basmanız gerekebilir; F6 tuşuna bastığınızda istediğiniz görev bölmesi görüntülenmezse, Alt tuşuna basarak odağı şerit üzerine getirin ve Ctrl+Sekme tuşlarına basarak görev bölmesine gidin.
|
|||
|
|
Sonraki veya önceki veritabanı penceresine geç |
||
|
veya
|
|||
|
|
Tüm pencereler simge durumuna küçültüldüğünde seçili pencereyi önceki boyuta getir |
||
|
|
Etkin pencere ekranı kaplamamış durumdayken, Yeniden Boyutlandır modunu aç (pencereyi yeniden boyutlandırmak için ok tuşlarına basın ve yeni boyutun uygulanması için Enter tuşuna basın) |
||
|
|
Etkin veritabanı penceresini kapat |
||
|
veya
|
|||
|
|
Visual Basic Düzenleyici ve önceki etkin pencere arasında geçiş yap |
||
|
|
Seçili pencereyi ekran boyutuna getir veya geri yükle |
||
|
Menüler, iletişim kutuları, sihirbazlar ve özelik sayfalarıyla çalışma
|
|||
|
|
Tuş İpuçlarını göster |
||
|
|
Program başlık çubuğunda program simgesi menüsünü görüntüle (denetim menüsü olarak da bilinir) |
||
|
|
Menü veya alt menü görünür durumdayken önceki veya sonraki komutu seç |
||
|
|
Soldaki veya sağdaki menüyü seç veya bir alt menü görünür durumdayken ana menü ile alt menü arasında geçiş yap |
||
|
|
Menüde veya alt menüde ilk veya son komutu seç |
||
|
veya
|
|||
|
|
Seçili menüyü aç veya seçili düğmeye atanan eylemi gerçekleştir |
||
|
veya
|
|||
|
|
Kısayol menüsünü aç veya seçili galeri öğesiyle ilgili açılan menüyü aç |
||
|
|
Seçili galeri listesinde yukarı veya aşağı kaydır |
||
|
veya
|
|||
|
|
Seçili galeri listesinin başına veya sonuna git |
||
|
veya
|
|||
|
|
Görünen menüyü ve alt menüyü aynı anda kapat |
||
|
|
Görünen menüyü kapat veya bir alt menü görünür durumdaysa, yalnızca alt menüyü kapat |
||
|
|
İletişim kutusunda sonraki veya önceki sekmeye geç |
||
|
veya
|
|||
|
|
Sonraki veya önceki seçeneğe veya seçenek grubuna git |
||
|
veya
|
|||
|
|
Seçili açılır liste kutusundaki seçenekler veya bir seçenekler grubundaki seçenekler arasında geçiş yap |
||
|
|
Seçili düğmeye atanmış eylemi gerçekleştir; onay kutusunu seç veya işaretini kaldır |
||
|
Açılır listedeki seçeneğin ilk harfi: Kapalıysa listeyi açma ve listedeki bir seçeneğe gitme
|
|||
|
|
Seçeneği seç veya seçenek adındaki altı çizili harfe göre onay kutusunu seç veya temizle |
||
|
|
Seçili açılır liste kutusunu aç |
||
|
|
Seçili açılır liste kutusunu kapat |
||
|
|
İletişim kutusundaki varsayılan düğmeye atanan eylemi gerçekleştir |
||
|
|
Komutu iptal edip iletişim kutusunu kapat |
||
|
|
Özellik sayfasını göster veya gizle |
||
|
|
Tasarım görünümünde bir özellik sayfası görüntüle |
||
|
|
Denetim seçimi açılır listesinde bir kerede bir öğe olmak üzere seçenekler arasında ilerle |
||
|
|
Denetim seçimi açılır listesinde bir kerede bir sayfa olmak üzere seçenekler arasında ilerle |
||
|
veya
|
|||
|
|
Denetim seçimi açılır listesinden özellik sayfası sekmelerine git |
||
|
|
Bir sekme seçili olup, seçili özellik yokken özellik sayfası sekmeleri arasında hareket et |
||
|
|
Bir özellik seçili durumdayken, sekmede bir özellik aşağı git |
||
|
|
Bir özellik seçiliyken, sekmede bir özellik yukarı git veya en baştaysa sekmeye git |
||
|
|
Bir özellik seçiliyken sekmeler arasında ileri doğru geçiş yap |
||
|
|
Bir özellik seçiliyken sekmeler arasında geri doğru geçiş yap |
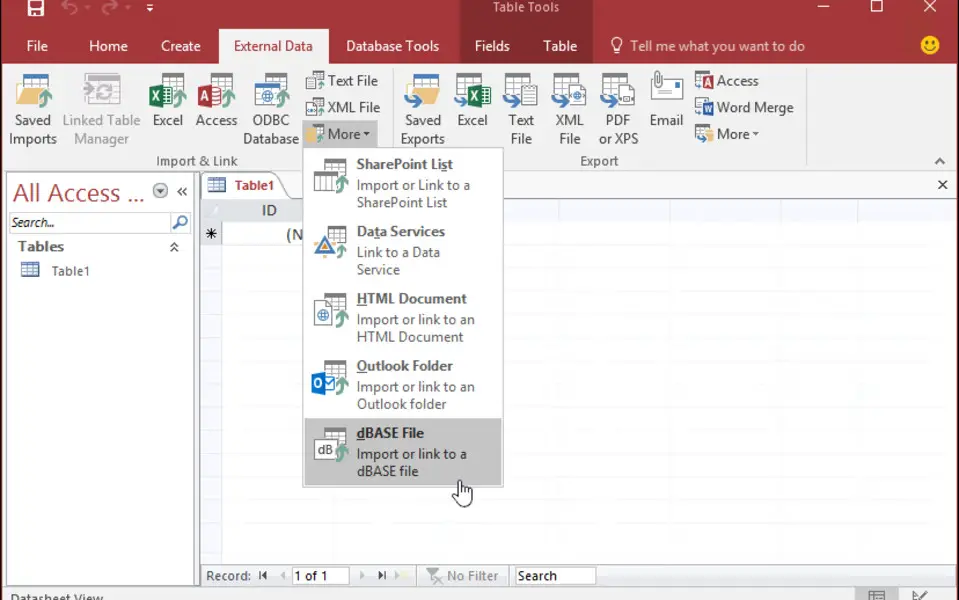




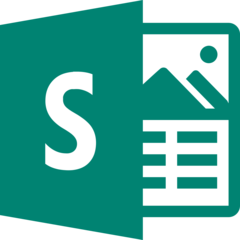
En sevdiğiniz Microsoft Access 2019 kısayol tuşları hangisi? Bu program hakkında bildiğiniz faydalı bir ipucu var mı? Aşağıda diğer ziyaretçilerle paylaşabilirsiniz.
1093589 2
490922 62
407988 1
354301 54
299619 4
271292 4
10 saat önce
19 saat önce Güncellendi!
19 saat önce Güncellendi!
19 saat önce
19 saat önce Güncellendi!
19 saat önce Güncellendi!
En son yazılar
Masaüstü Telegram'ın sayacını onarın
Windows 11'in ne kadar açık kaldığını görün
Google'da "sahte saydam resimlerden" kurtulmanın yolu