|
|
Accédez à l'onglet Accueil |
||
|
|
Enregistrer un classeur |
||
|
|
Copier |
||
|
|
Coller |
||
|
|
Annuler |
||
|
|
Supprimer le contenu des cellules |
||
|
|
Couper |
||
|
|
Accédez à l'onglet Insérer |
||
|
|
Gras |
||
|
|
Fermer un classeur |
||
|
|
Accédez à l'onglet Formule |
||
|
|
Ouvrez l'onglet Accueil et formatez du texte et des nombres et utilisez l'outil Rechercher |
||
|
|
Ouvrez l'onglet Insérer et insérez des tableaux croisés dynamiques, des graphiques, des compléments, des graphiques sparkline, des images, des formes, des en-têtes ou des zones de texte |
||
|
|
Ouvrez l'onglet Formules et insérez, tracez et personnalisez les fonctions et les calculs |
||
|
|
Pour passer à un autre onglet, utilisez les touches d'accès ou les touches fléchées. Sélectionnez l'onglet actif du ruban et activez les touches d'accès. |
||
|
|
Déplacer le focus sur les commandes du ruban |
||
|
|
Se déplacer parmi les éléments du ruban |
||
|
|
Activer un bouton sélectionné |
||
|
ou
|
|||
|
|
Ouvrez la liste d'une commande sélectionnée |
||
|
|
Lorsqu'un menu ou un sous-menu est ouvert, passez à la commande suivante |
||
|
|
Agrandir ou réduire le ruban |
||
|
|
Déplacer une cellule vers le haut dans une feuille de calcul |
||
|
|
Déplacer une cellule vers le bas dans une feuille de calcul |
||
|
|
Déplacer une cellule vers la gauche dans une feuille de calcul |
||
|
|
Déplacer une cellule vers la droite dans une feuille de calcul |
||
|
|
Accéder au sous-menu lorsqu'un menu principal est ouvert ou sélectionné |
||
|
|
Déplacer un écran vers le bas dans une feuille de calcul |
||
|
|
Déplacer un écran vers le haut dans une feuille de calcul |
||
|
|
Déplacez une cellule vers la droite dans une feuille de calcul. Ou, dans une feuille de calcul protégée, déplacez-vous entre les cellules déverrouillées |
||
|
|
Quittez la navigation de forme flottante et revenez à la navigation normale |
||
|
|
Ouvrez la boîte de dialogue Format de cellule |
||
|
|
Modifiez la cellule active et placez le point d'insertion à la fin de son contenu. Ou, si la modification est désactivée pour la cellule, déplacez le point d'insertion dans la barre de formule. Si vous modifiez une formule, activez ou désactivez le mode Point pour pouvoir utiliser les touches fléchées pour créer une référence |
||
|
|
Ajouter ou modifier un commentaire de cellule |
||
|
|
Déplacer les cellules sélectionnées |
||
|
|
Copiez les cellules sélectionnées |
||
|
|
Coller le contenu au point d'insertion, en remplaçant toute sélection |
||
|
|
Mettre le texte en italique ou supprimer la mise en forme en italique |
||
|
|
Texte en gras ou supprimer la mise en forme en gras |
||
|
ou
|
|||
|
|
Souligner le texte ou supprimer le soulignement |
||
|
|
Appliquer ou supprimer la mise en forme barrée |
||
|
|
Utilisez la commande Remplir pour copier le contenu et le format de la cellule la plus haute d'une plage sélectionnée dans les cellules ci-dessous |
||
|
|
Vérifier l'orthographe dans la feuille de calcul active ou la plage sélectionnée |
||
|
|
Afficher les options d'analyse rapide pour les cellules sélectionnées contenant des données |
||
|
|
Sélectionnez la feuille de calcul entière |
||
|
|
Afficher la boîte de dialogue Créer un tableau |
||
|
|
Activez le mode d'extension et utilisez les touches fléchées pour étendre une sélection. Appuyez à nouveau pour désactiver |
||
|
|
Sélectionnez la première commande du menu lorsqu'un menu ou un sous-menu est visible |
||
|
|
Répétez la dernière commande ou action, si possible |
||
|
|
Annuler la dernière action |
||
|
|
Sélectionnez la région actuelle si la feuille de calcul contient des données. Appuyez une deuxième fois pour sélectionner la région actuelle et ses lignes récapitulatives. Appuyez une troisième fois pour sélectionner la feuille de calcul entière |
||
|
|
Modifiez la cellule active et placez le point d'insertion à la fin de son contenu. Ou, si la modification est désactivée pour la cellule, déplacez le point d'insertion dans la barre de formule. Si vous modifiez une formule, activez ou désactivez le mode Point pour pouvoir utiliser les touches fléchées pour créer une référence |
||
|
|
Annuler une entrée dans la cellule ou la barre de formule |
||
|
|
Complétez une entrée dans la barre de formule et sélectionnez la cellule ci-dessous |
||
|
|
Calculer toutes les feuilles de calcul dans tous les classeurs ouverts |
||
|
|
Afficher la boîte de dialogue Arguments de fonction lorsque le point d'insertion se trouve à droite d'un nom de fonction dans une formule |
||
|
|
Appelez Flash Fill pour reconnaître automatiquement les motifs dans les colonnes adjacentes et remplir la colonne actuelle |
||
|
|
Parcourez toutes les combinaisons de références absolues et relatives dans une formule si une référence ou une plage de cellules est sélectionnée |
||
Publicité |
|||
|
|
Insérer une fonction |
||
|
|
Collez un nom dans la boîte de dialogue Coller le nom (si des noms ont été définis dans le classeur) |
||
|
|
Passer au premier champ de l'enregistrement suivant d'un formulaire de données |
||
|
|
Affiche le volet Office Aide d'Excel |
||
|
|
Affiche ou masque le ruban |
||
|
|
Modifiez la cellule active et placez le point d'insertion à la fin de son contenu. Ou, si la modification est désactivée pour la cellule, déplacez le point d'insertion dans la barre de formule. Si vous modifiez une formule, activez ou désactivez le mode Point pour pouvoir utiliser les touches fléchées pour créer une référence |
||
|
|
Ajoute ou modifie un commentaire de cellule |
||
|
|
Affiche la zone d'aperçu avant impression sous l'onglet Impression en mode Backstage |
||
|
|
Affiche la boîte de dialogue Coller le nom. Disponible uniquement si les noms ont été définis dans le classeur |
||
|
|
Affiche la boîte de dialogue Insérer une fonction |
||
|
|
Répète la dernière commande ou action, si possible |
||
|
|
Lorsqu'une référence ou une plage de cellules est sélectionnée dans une formule, F4 parcourt toutes les différentes combinaisons de références absolues et relatives |
||
|
|
Ferme la fenêtre du classeur sélectionné |
||
|
|
Créer un graphique des données dans la plage actuelle dans une feuille graphique séparée |
||
|
|
Affiche la boîte de dialogue Aller à |
||
|
|
Bascule entre la feuille de calcul, le ruban, le volet Office et les contrôles Zoom. Dans une feuille de calcul qui a été divisée, F6 inclut les volets fractionnés lors du basculement entre les volets et la zone du ruban |
||
|
|
Ouvre la boîte de dialogue Orthographe pour vérifier l'orthographe dans la feuille de calcul active ou la plage sélectionnée |
||
|
|
Active ou désactive le mode d'extension. En mode étendu, la sélection étendue apparaît dans la ligne d'état et les touches fléchées étendent la sélection |
||
|
|
Calcule toutes les feuilles de calcul dans tous les classeurs ouverts |
||
|
|
Active ou désactive les touches clés (appuyer sur Alt fait la même chose) |
||
|
|
Crée un graphique des données dans la plage actuelle dans une feuille graphique séparée |
||
|
|
Affiche la boîte de dialogue Enregistrer sous |
||
|
|
Déplacer une cellule dans une direction sur laquelle vous appuyez dans une feuille de calcul |
||
|
|
Sélectionne l'onglet à gauche ou à droite lorsque le ruban est sélectionné. Lorsqu'un sous-menu est ouvert ou sélectionné, ces touches fléchées basculent entre le menu principal et le sous-menu. Lorsqu'un onglet de ruban est sélectionné, ces touches parcourent les boutons d'onglet |
||
|
|
Sélectionne la commande précédente ou suivante lorsqu'un menu ou un sous-menu est ouvert. Lorsqu'un onglet de ruban est sélectionné, ces touches permettent de naviguer vers le haut ou vers le bas dans le groupe d'onglets |
||
|
|
Dans une boîte de dialogue, les touches fléchées se déplacent entre les options d'une liste déroulante ouverte ou entre les options d'un groupe d'options |
||
|
|
Ouvre une liste déroulante sélectionnée |
||
|
|
Supprime le contenu des cellules (données et formules) des cellules sélectionnées sans affecter les formats de cellule ou les commentaires |
||
|
|
En mode d'édition de cellule, il supprime le caractère à droite du point d'insertion |
||
|
|
Active ou désactive le mode Fin. En mode Fin, vous pouvez appuyer sur une touche fléchée pour passer à la cellule non vide suivante dans la même colonne ou ligne que la cellule active. Le mode de fin se désactive automatiquement après avoir appuyé sur la touche fléchée. Assurez-vous d'appuyer à nouveau sur Fin avant d'appuyer sur la touche fléchée suivante. Le mode de fin est affiché dans la barre d'état lorsqu'il est activé |
||
|
|
Si les cellules sont vides, appuyez sur Fin puis sur une touche fléchée pour passer à la dernière cellule de la ligne ou de la colonne |
||
|
|
Fin sélectionne également la dernière commande du menu lorsqu'un menu ou un sous-menu est visible |
||
|
|
Annule une entrée dans la cellule ou la barre de formule |
||
|
|
Ferme un menu ou un sous-menu ouvert, une boîte de dialogue ou une fenêtre de message |
||
|
|
Il ferme également le mode plein écran lorsque ce mode a été appliqué et revient au mode écran normal pour afficher à nouveau le ruban et la barre d'état |
||
|
|
Se déplace au début d'une ligne dans une feuille de calcul |
||
|
|
Se déplace vers la cellule dans le coin supérieur gauche de la fenêtre lorsque le verrouillage du défilement est activé |
||
|
|
Sélectionne la première commande du menu lorsqu'un menu ou un sous-menu est visible |
||
|
|
Complète une entrée de cellule à partir de la cellule ou de la barre de formule et sélectionne la cellule ci-dessous (par défaut) |
||
|
|
Dans un formulaire de données, il se déplace vers le premier champ de l'enregistrement suivant |
||
|
|
Ouvre un menu sélectionné (appuyez sur F10 pour activer la barre de menus) ou effectue l'action pour une commande sélectionnée |
||
|
|
Dans une boîte de dialogue, il exécute l'action du bouton de commande par défaut dans la boîte de dialogue (le bouton avec le contour en gras, souvent le bouton OK) |
||
|
|
Descendre d'un écran dans une feuille de calcul |
||
|
|
Déplace un écran vers le haut dans une feuille de calcul |
||
|
|
Dans une boîte de dialogue, exécute l'action pour le bouton sélectionné, ou sélectionne ou désélectionne une case à cocher |
||
|
|
Déplace une cellule vers la droite dans une feuille de calcul |
||
|
|
Se déplace entre les cellules déverrouillées dans une feuille de calcul protégée |
||
|
|
Passe à l'option ou au groupe d'options suivant dans une boîte de dialogue |
||
|
|
Affiche la boîte de dialogue Format de cellule |
||
|
|
Applique ou supprime la mise en forme en gras |
||
|
|
Applique ou supprime la mise en forme en italique |
||
|
|
Applique ou supprime le soulignement |
||
|
|
Applique ou supprime le texte barré |
||
|
|
Sélectionne la feuille de calcul entière |
||
|
|
Si la feuille de calcul contient des données, ce raccourci sélectionne la région actuelle. Un deuxième appui sélectionne la région actuelle et ses lignes récapitulatives. Appuyer une troisième fois pour sélectionner la feuille de calcul entière |
||
|
|
Lorsque le point d'insertion se trouve à droite d'un nom de fonction dans une formule, affiche la boîte de dialogue Arguments de fonction |
||
|
|
Applique ou supprime la mise en forme en gras |
||
|
|
Copie les cellules sélectionnées |
||
|
|
Utilise la commande Remplir pour copier le contenu et le format de la cellule la plus haute d'une plage sélectionnée dans les cellules ci-dessous. |
||
|
|
Affiche la boîte de dialogue Rechercher et remplacer, avec l'onglet Rechercher sélectionné |
||
|
|
Répète la dernière action Rechercher |
||
|
|
Affiche la boîte de dialogue Aller à |
||
|
ou
|
|||
|
|
Affiche la boîte de dialogue Rechercher et remplacer, avec l'onglet Remplacer sélectionné |
||
|
|
Crée un nouveau classeur vierge |
||
|
|
Utilise la commande Remplir à droite pour copier le contenu et le format de la cellule la plus à gauche d'une plage sélectionnée dans les cellules à droite |
||
|
|
Enregistre le fichier actif avec son nom de fichier actuel, son emplacement et son format de fichier |
||
|
|
Affiche la boîte de dialogue Créer une table |
||
|
|
Insère le contenu du Presse-papiers au point d'insertion et remplace toute sélection. Disponible uniquement après avoir coupé ou copié un objet, du texte ou le contenu d'une cellule |
||
|
|
Ferme la fenêtre du classeur sélectionné |
||
|
|
Coupe les cellules sélectionnées |
||
|
|
Répète la dernière commande ou action, si possible |
||
|
|
Utilise la commande Annuler pour inverser la dernière commande ou pour supprimer la dernière entrée que vous avez tapée |
||
|
|
Pour ouvrir un modèle en tant que fichier modèle (au lieu d'un fichier .xlsx normal), cliquez avec le bouton droit sur le fichier et Shift (plus) cliquez sur l'élément de menu "Ouvrir" |
||
|
|
Créer des noms à partir de la sélection |
||
|
|
Utilise la commande Annuler ou Rétablir pour inverser ou restaurer la dernière correction automatique lorsque les balises actives de correction automatique sont affichées |
||
|
|
Affiche la boîte de dialogue Collage spécial. Disponible uniquement après avoir coupé ou copié un objet, du texte ou le contenu d'une cellule sur une feuille de calcul ou dans un autre programme |
||
|
|
Applique ou supprime le soulignement |
||
|
|
Copie une formule de la cellule au-dessus de la cellule active dans la cellule ou la barre de formule |
||
|
|
Affiche la boîte de dialogue Insérer un hyperlien pour les nouveaux hyperliens ou la boîte de dialogue Modifier l'hyperlien pour les hyperliens existants sélectionnés |
||
|
|
Ouvre la boîte de dialogue Format de cellule avec l'onglet Police sélectionné |
||
|
|
Affiche également l'onglet Rechercher |
||
|
|
Affiche le menu Contrôle de la fenêtre Excel |
||
|
|
Insère les noms d'argument et les parenthèses lorsque le point d'insertion se trouve à droite d'un nom de fonction dans une formule |
||
|
|
Alterne entre le masquage d'objets, l'affichage d'objets et l'affichage d'espaces réservés pour des objets |
||
|
|
Affiche ou masque les symboles de contour |
||
|
|
Masque les lignes sélectionnées |
||
|
|
Masque les colonnes sélectionnées |
||
|
|
Bascule entre les onglets de feuille de calcul, de gauche à droite |
||
|
|
Bascule entre les onglets de feuille de calcul, de droite à gauche |
||
Microsoft Excel 2019 raccourcis clavier
Les raccourcis Excel vous aideront à travailler plus efficacement sur vos feuilles de calcul. Pour les utilisateurs à mobilité réduite ou malvoyants, les raccourcis clavier peuvent être plus simples que l'utilisation de l'écran tactile et constituent une alternative essentielle à l'utilisation d'une souris.
Microsoft Excel 2019
Les raccourcis Excel vous aideront à travailler plus efficacement sur vos feuilles de calcul. Pour les utilisateurs à mobilité réduite ou malvoyants, les raccourcis clavier peuvent être plus simples que l'utilisation de l'écran tactile et constituent une alternative essentielle à l'utilisation d'une souris.
Table des matières
Publicité
Informations sur le programme
Nom du programme:

Microsoft Excel est une application de feuille de calcul qui propose des outils de calcul, graphiques, des tableaux croisés dynamiques et un langage de programmation macro. Initialement sorti en 1987, Excel fait partie de Microsoft Office. En plus de Windows, il prend également en charge macOS, Android et iOS.
Page Web: office.microsoft.com/excel
Dernière mise à jour: 13/07/2021 20:36 UTC
Comment facile d'appuyer sur les raccourcis: 81%
Plus d'information >>
Mis à jour: Ajout de quelques raccourcis.
(9 mises à jour.)
01/02/2021 18:14:05 Ajout de quelques raccourcis.
01/02/2021 18:17:43 Ajout de quelques raccourcis.
17/02/2021 09:31:52 Ajout de quelques raccourcis.
17/02/2021 09:32:22 Ajout de quelques raccourcis.
13/07/2021 20:29:57 Ajout de quelques raccourcis.
Nombre de raccourcis: 312
Plateforme détectée: Windows ou Linux
Raccourci en vedette
Programmes similaires
Outils
Microsoft Excel 2019:Apprendre : accéder à un raccourci aléatoire
Raccourci le plus difficile de Microsoft Excel...
Autre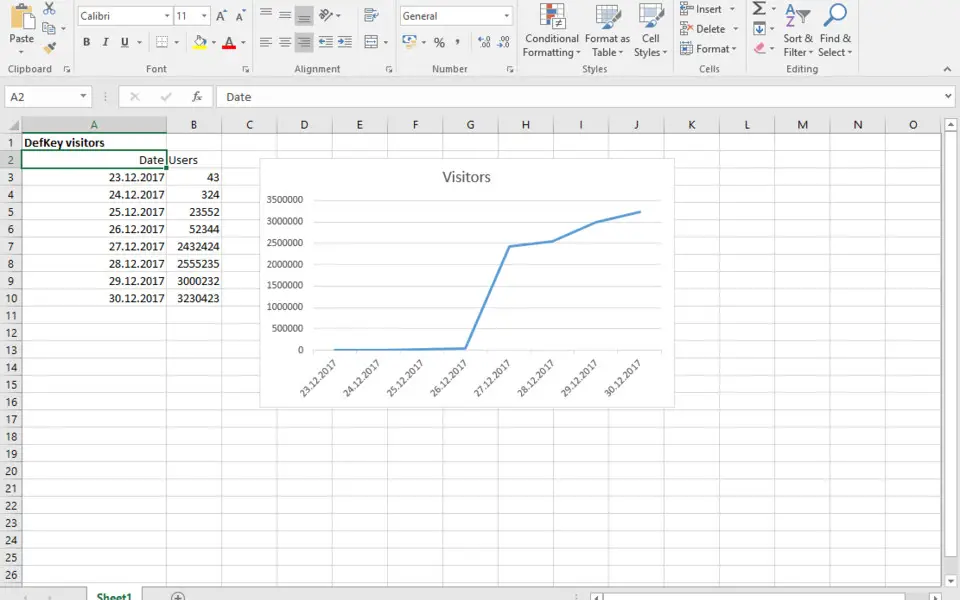




Quel est votre raccourci clavier préféré Microsoft Excel 2019 Avez-vous des conseils utiles pour le programme ? Faire savoir aux autres.
1109400 62
499338 4
411810 23
368063 5
308188
278653 1
Il y a 8 heures
Il y a 9 heures
Hier
Hier
Il y a 2 jours Mis à jour !
Il y a 2 jours Mis à jour !
En son yazılar