Reklam
|
|
Çalışma kitabını kapat |
||
|
|
Çalışma kitabını aç |
||
|
|
Giriş sekmesine git |
||
|
|
Çalışma kitabını kaydet |
||
|
|
Kopyala |
||
|
|
Yapıştır |
||
|
|
Geri al |
||
|
|
Hücre içeriğini kaldır |
||
|
|
Dolgu rengini seç |
||
|
|
Kes |
||
|
|
Ekle sekmesine git |
||
|
|
Kalın |
||
|
|
Hücre içeriğini ortala |
||
|
|
Sayfa Düzeni sekmesine git |
||
|
|
Veri sekmesine git |
||
|
|
Görünüm sekmesine git |
||
|
|
Bağlam menüsünü aç |
||
|
veya
|
|||
|
|
Kenarlık ekle |
||
|
|
sonra |
||
|
|
Formül sekmesine git |
||
|
|
Seçili satırları gizle |
||
|
|
Seçili sütunları gizle |
||
|
|
Seçimden ad oluştur |
||
|
|
Gelişmiş filtre |
|
|
Şeritteki Göster kutusunu açın ve yardım almak veya Yardım içeriğini görüntülemek için bir arama terimi yazın |
||
|
|
Dosya sayfasını aç ve Backstage görünümünü kullan |
||
|
|
Giriş sekmesini açıp metni ve sayıları biçimlendir ve Bul aracını kullan |
||
|
|
Ekle sekmesini aç; PivotTable’lar, grafikler, eklentiler, Mini Grafikler, resimler, üst bilgiler veya metin kutuları ekle |
||
|
|
Sayfa Düzeni sekmesini aç; temalar, sayfa yapısı, ölçek ve hizalama ile çalış |
||
|
|
Formüller sekmesini aç; işlevler ve hesaplamalar ekle, izle ve özelleştir |
||
|
|
Veri sekmesini açıp verilere bağlan, verileri sırala, filtrele, çözümle ve verilerle çalış |
||
|
|
Gözden Geçir sekmesini açıp yazım denetimi yap, açıklama ekle ve sayfaları ve çalışma kitaplarını koru |
||
|
|
Görünüm sekmesini aç; sayfa sonlarını ve düzenleri önizle kılavuz çizgilerini ve başlıkları göster ve gizle, yakınlaştırmayı ayarla, pencerelerle bölmeleri yönet ve makroları görüntüle |
|
|
(farklı bir sekmeye gitmek için erişim tuşlarını veya yön tuşlarını kullanın) Şeridin etkin sekmesini seç ve erişim tuşlarını etkinleştir |
||
|
veya
|
|||
|
|
Odağı şeritteki komutlara taşı |
||
|
veya
|
|||
|
|
Şeritteki öğeler arasında basılan yöne göre ilerleme |
||
|
|
Seçili düğmeyi etkinleştir |
||
|
veya
|
|||
|
|
Seçili komut için listeyi aç |
||
|
|
Seçili komut için menüyü aç |
||
|
|
Menü veya alt menü açıkken sonraki komuta git |
||
|
|
Şeridi genişlet veya daralt |
||
|
|
Bağlam menüsünü aç |
||
|
veya
|
|||
|
|
Ana menü açık veya seçili durumdayken alt menüye git |
|
|
Çalışma sayfasında önceki hücreye veya iletişim kutusunda önceki seçeneğe git |
||
|
|
Çalışma sayfasında bir hücre yukarı git |
||
|
|
Çalışma sayfasında bir hücre aşağı git |
||
|
|
Çalışma sayfasında bir hücre sola git |
||
|
|
Çalışma sayfasında bir hücre sağa git |
||
Reklam |
|||
|
|
Çalışma sayfasında geçerli veri bölgesinin kenarına git |
||
|
|
Son (End) moduna geç, etkin hücreyle ayın sütunda veya satırda bir sonraki boş olmayan hücreye git ve Son modunu kapat. Hücreler boşsa, satır veya sütundaki son hücreye git |
||
|
|
Çalışma sayfasında son hücre olan kullanılan en sağdaki sütunun kullanılan en alt satırına git |
||
|
|
Hücre seçimini çalışma sayfasının kullanılan son hücresine (sağ alt köşe) kadar genişlet |
||
|
|
Scroll Lock açıkken pencerenin sol üst köşesindeki hücreye git |
||
|
|
Çalışma sayfasının başına git |
||
|
|
Çalışma sayfasında bir ekran aşağı git |
||
|
|
Çalışma kitabında sonraki sayfaya git |
||
|
|
Çalışma sayfasında bir ekran sağa gitm |
||
|
|
Çalışma sayfasında bir ekran yukarı git |
||
|
|
Çalışma sayfasında bir ekran sola git |
||
|
|
Çalışma kitabında önceki sayfaya git |
||
|
|
Çalışma sayfasında bir hücre sağa git. Korumalı bir çalışma sayfasında, kilitli olmayan hücreler arasında ilerle |
||
|
|
ardından art arda |
||
|
|
Kayan şekil gezintisinden çık ve normal gezintiye dön |
||
|
|
Hücreleri Biçimlendir iletişim kutusunu aç |
||
|
|
Hücreleri Biçimlendir iletişim kutusunda yazı tiplerini biçimlendir |
||
|
veya
|
|||
|
|
Etkin hücreyi düzenleme ve ekleme noktasını hücre içeriğinin sonuna konumlandır. Hücre için düzenleme kapalıysa, ekleme noktasını formül çubuğuna taşı. Formül düzenleniyorsa, ok tuşlarını kullanarak başvuru oluşturabilmek için Nokta modunu aç veya kapat |
||
|
|
Hücre açıklamasını ekle veya düzenle |
||
|
|
Boş hücre eklemek için Ekle iletişim kutusunu aç |
||
|
|
Seçili hücreleri silmek için Sil iletişim kutusunu aç |
||
|
|
Geçerli saati gir |
||
|
|
Geçerli tarihi gir |
||
|
|
Çalışma sayfasında hücre değerleriyle formülleri görüntüleme arasında geçiş yap |
||
|
|
Etkin hücrenin üstündeki hücrede yer alan formülü, hücreye veya Formül Çubuğu’na kopyala |
||
|
|
Seçili hücreleri taşı |
||
|
|
Seçili hücreleri kopyala |
||
|
|
İçeriği ekleme noktasına yapıştır, seçimin yerine koy |
||
|
|
Özel Yapıştır iletişim kutusunu aç |
||
|
|
Metne italik biçimlendirme uygula veya kaldır |
||
|
veya
|
|||
|
|
Metne kalın biçimlendirme uygula veya kaldır |
||
|
veya
|
|||
|
|
Metnin altını çiz veya alt çizgiyi kaldır |
||
|
veya
|
|||
|
|
Üstü çizili biçimlendirme uygula veya kaldır |
||
|
|
Nesneleri gizleme, nesneleri görüntüleme ve nesnelerin yer tutucularını görüntüleme arasında geçiş yap |
||
|
|
Seçili hücrelere dış kenarlık uygula |
||
|
|
Seçili hücrelerin dış kenarlığını kaldır |
||
|
|
Ana hat simgelerini görüntüle veya gizle |
||
|
|
Seçilen aralığın en üstteki hücresinin içeriğini ve biçimini aşağıdaki hücrelere kopyalamak için Aşağı Doldur komutunu kullan |
||
|
|
Genel sayı biçimini uygula |
||
|
|
İki ondalık basamaklı Para Birimi biçimini uygula (negatif sayılar parantez içinde görüntülenir) |
||
|
|
Ondalık basamakları olmayan Yüzde biçimini uygula |
||
|
|
İki ondalık basamağı olan Bilimsel sayı biçimini uygula |
||
|
|
Günü, ayı ve yılı gösteren Tarih biçimini uygula |
||
|
|
Saati, dakikayı ve AM veya PM belirtimini içeren Saat biçimini uygula |
||
|
|
İki ondalık basamaklı, binlik ayırıcılı ve negatif değerleri eksi işareti (-) ile gösteren sayı biçimini uygula |
||
|
|
Köprü ekle iletişim kutusunu aç |
||
|
|
Etkin çalışma sayfasında veya seçili aralıkta yazım denetimi yap |
||
|
|
Veri içeren seçili hücreler için Hızlı Çözümleme seçeneklerini görüntüle |
||
|
|
Tablo Oluştur iletişim kutusunu görüntüle |
||
|
veya
|
|
|
Çalışma sayfasının tamamını seç |
||
|
veya
|
|||
|
|
Çalışma kitabında geçerli sayfayı ve sonraki sayfayı seç |
||
|
|
Çalışma kitabında geçerli sayfayı ve önceki sayfayı seç |
||
|
|
Hücre seçimini bir hücre daha genişlet |
||
|
|
Hücre seçimini etkin hücreyle aynı sütun veya satırdaki boş olmayan son hücreye kadar genişlet veya bir sonraki hücre boşsa, bir sonraki boş olmayan hücreye kadar genişlet |
||
|
|
Genişletme modunu aç ve seçimi genişletmek için ok tuşlarını kullan. Kapatmak için yeniden basın |
||
|
|
Ok tuşlarını kullanarak, seçilmiş hücrelere bitişik olmayan bir hücre veya aralık ekle |
||
|
|
Aynı hücrede yeni bir satır başlat |
||
|
|
Seçili hücre aralığını geçerli girdiyle doldur |
||
|
|
Hücre girişini tamamla ve üstteki hücreyi seç |
||
|
|
Çalışma sayfasında bir sütunun tamamını seç |
||
|
|
Çalışma sayfasında bir satırın tamamını seç |
||
|
|
Bir nesne seçili durumdayken çalışma sayfasındaki tüm nesneleri seç |
||
|
|
Hücre seçimini çalışma sayfasının en başına kadar genişlet |
||
|
|
Çalışma sayfasında veriler varsa, geçerli bölgeyi seç. Geçerli bölgeyi ve bölgenin özet satırlarını seçmek için bir kez daha basın. Çalışma sayfasının tamamını seçmek için üçüncü kez basın |
||
|
veya
|
|||
|
|
Etkin hücrenin çevresindeki geçerli bölgeyi veya PivotTable raporunun tamamını seçin |
||
|
|
Menü veya alt menü görünür durumda olduğunda menüdeki ilk komutu seç |
||
|
|
Mümkünse en son komut veya eylemi yinele |
||
|
|
Son eylemi geri al |
|
|
PivotTable raporunun tamamını seç |
||
|
|
Etkin hücreyi düzenleme ve ekleme noktasını hücre içeriğinin sonuna konumlandır. Hücre için düzenleme kapalıysa, ekleme noktasını formül çubuğuna taşı. Formül düzenleniyorsa, ok tuşlarını kullanarak başvuru oluşturabilmek için Nokta modunu aç veya kapat |
||
|
|
Formül çubuğunu genişlet veya daralt |
||
|
|
Hücrede veya Formül Çubuğunda bir girişi iptal et |
||
|
|
Formül çubuğunda girişi tamamla ve alttaki hücreyi seç |
||
|
|
Formül çubuğundayken imleci metnin sonuna taşı |
||
|
|
Formül çubuğunda imleç konumundan en sona kadar tüm metni seç |
||
|
|
Tüm açık çalışma kitaplarının tüm çalışma sayfalarını hesapla |
||
|
|
Etkin çalışma sayfasını hesapla |
||
|
|
Tüm açık çalışma kitaplarının tüm çalışma sayfalarını, son hesaplamadan bu yana değişip değişmediklerinden bağımsız olarak hesapla |
||
|
|
Bağımlı formülleri denetle ve ardından tüm açık çalışma kitaplarının tüm hücrelerini, hesaplanması gerektiği belirtilmemiş hücrelerle birlikte hesapla |
||
|
|
Hata Denetimi düğmesine ait menüyü veya iletiyi görüntüle |
||
|
|
Ekleme noktası formüldeki işlev adının sağındayken, İşlev Bağımsız Değişkenleri iletişim kutusunu görüntüle |
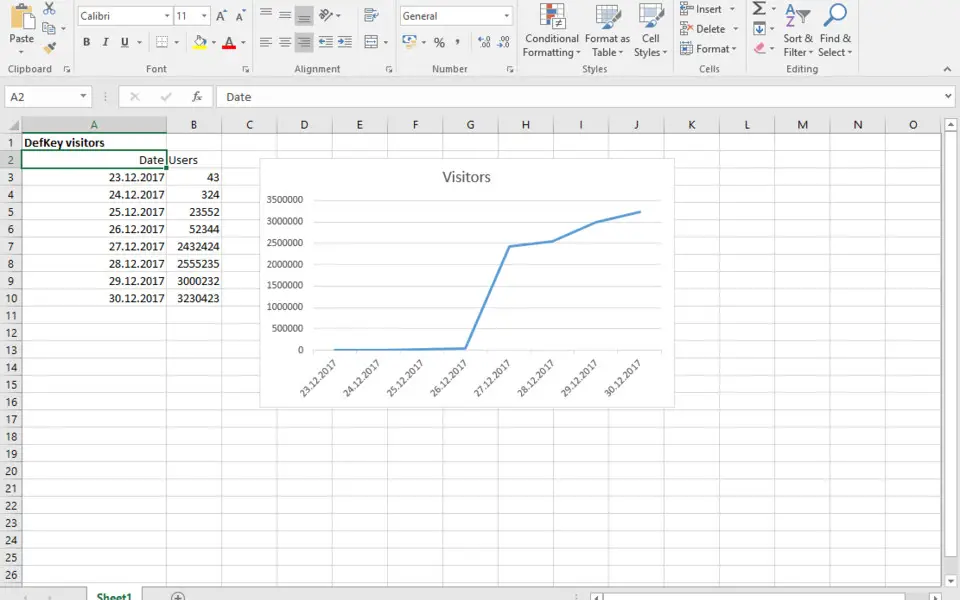





En sevdiğiniz Microsoft Excel 2019 kısayol tuşları hangisi? Bu program hakkında bildiğiniz faydalı bir ipucu var mı? Aşağıda diğer ziyaretçilerle paylaşabilirsiniz.
1108032 2
498772 62
411518 1
366987 57
307454 6
277921
2 saat önce
13 saat önce Güncellendi!
1 gün önce Güncellendi!
2 gün önce
2 gün önce
3 gün önce Güncellendi!
En son yazılar
Chrome’da Gizli mod ve misafir modunun farkı nedir?
Windows Uygulamalarının internete bağlanmamasını düzeltin