|
|
(x3) Sélection Ellipse |
||
| + |
Créer une sélection |
||
| ou + | |||
|
|
Ajouter à la sélection |
||
|
|
Soustraire de la sélection |
||
|
|
Inverser le mode de sélection |
||
|
|
Intersection du module de sélection |
||
|
|
Forcer la sélection du rectangle au carré |
||
|
|
Forcer la sélection de l'ellipse au cercle |
||
|
Outil Déplacer les pixels sélectionnés +
|
|||
Publicité
|
|
Outil Déplacer les pixels sélectionnés |
||
|
|
(x2) Outil Déplacer la sélection |
||
|
(faites glisser le coin ou le bord du bord) Redimensionnez la sélection |
|||
|
|
(faites glisser le coin) Redimensionnez et conservez les proportions |
||
| + |
(lorsque le pointeur est une flèche à quatre directions) Déplacer la sélection |
||
| + |
(lorsque le pointeur est une flèche à double tête) Rotation de la sélection |
||
| ou + | |||
|
|
(maintenez enfoncé pendant l'utilisation de cet outil) Manipulez une copie de la sélection (outil Déplacer les pixels sélectionnés uniquement) |
|
|
Activer l'outil Panoramique |
||
| + |
Pan la toile |
||
| ou + | |||
|
ou
+ +
|
|||
|
Outil de repositionnement de panoramique |
|||
|
|
Outil main |
|
|
Activer le pot de peinture |
||
|
Remplir la zone de couleur primaire |
|||
|
ou
|
|||
|
Remplir la zone avec une couleur secondaire |
|||
|
ou
|
|||
|
|
(maintenir en mode contigu) Mode de remplissage global |
||
|
|
(maintenir en mode Global) Mode de remplissage contigu |
|
|
Activer l'outil Dégradé |
||
| + |
Gradient primaire à secondaire |
||
| + |
Gradient secondaire à primaire |
||
|
(cliquez sur le nœud) Permuter la direction du dégradé (c'est-à-dire permuter les rôles de couleur) |
|||
|
(icône à quatre flèches) Déplacer le dégradé pendant le dessin |
|||
|
|
(maintenez enfoncé tout en faisant glisser l'un des nœuds) Contraindre le gradient à un incrément de 15 degrés |
|
|
Activer le sélecteur de couleurs |
||
|
Définir la couleur primaire |
|||
|
Définir la couleur secondaire |
|
|
Activer l'outil Recolorier |
||
|
Recolorer la couleur secondaire avec la couleur primaire |
|||
|
Recolorer primaire avec secondaire |
|
|
Activer l'outil Ligne / Courbe |
||
|
|
Style de capuchon de départ |
||
|
|
Style de ligne |
||
|
|
Style de capuchon d'extrémité |
||
|
+
|
(maintenez le nœud) Déplacer la ligne / courbe |
||
|
(glisser le nœud) Déplacer la ligne / courbe |
|||
|
(faites glisser l'icône de flèche à quatre directions) Faites glisser toute la ligne / courbe |
|||
|
|
Déplacer la ligne / courbe de 1px |
||
| + |
Rotation ligne / courbe |
||
|
|
(pendant la rotation) Verrouillez la rotation par incréments de 15 ° |
|
|
(x2) Activer l'outil Forme |
||
| + |
Dessinez la forme dans la couleur primaire |
||
|
+ |
Dessiner une forme dans une couleur secondaire |
||
|
|
Avancez à travers les formes |
||
|
|
Parcourez les formes en arrière |
||
|
(glisser le nœud) Déplacer les nœuds de forme |
|||
|
+
|
(cliquez et maintenez le nœud) Déplacer les nœuds de forme |
||
|
|
(maintenez enfoncé tout en faisant glisser n'importe quel nœud) |
||
| + |
(faites glisser l'icône de flèche à quatre directions) Faites glisser la forme entière |
||
|
|
Déplacer la forme de 1px |
||
|
|
Déplacer la forme de 10 pixels |
||
| + |
Faire pivoter la forme |
||
|
|
(maintenir pendant la rotation) Verrouiller la rotation par incréments de 15 ° |
||
|
|
(maintenez enfoncé tout en cliquant sur - ou + touches de taille de coin dans la barre d'outils) Augmentez le changement de valeur de coin à 5 pixels (rectangle arrondi uniquement) |


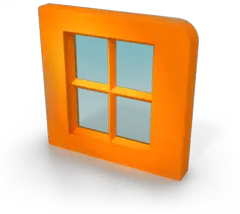

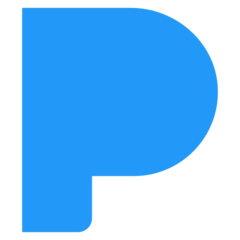
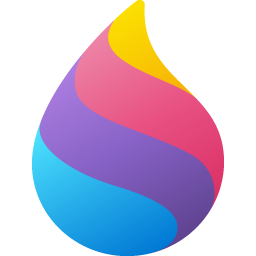

Quel est votre raccourci clavier préféré Paint.NET Avez-vous des conseils utiles pour le programme ? Faire savoir aux autres.
Un immense merci à vous, qui avez fait ce travail remarquable ! Quel plaisir de pouvoir enfin utiliser les raccourcis clavier de mon logiciel de retouche de dessins favori, PAINT.NET ! J'ai en effet cherché longtemps avant de dénicher la perle rare, encore un grand merci à vous !
J'ai un peu utilisé GIMP, qui est certainement très bien et plus complet que PAINT.NET, mais aussi plus complexe à utiliser, je suis donc revenu à PAINT.NET, qui me convient parfaitement.
J'aurais une question : savez-vous comment définir et mémoriser le format de sauvegarde d'une image, si toutefois c'est possible ? J'utilise pratiquement toujours le format JPEG, et c'est assez pénible de devoir le sélectionner à chaque fois, puisque c'est le format PNG qui s'affiche par défaut.
Bien cordialement !
Henri
Je suis content que ces raccourcis aient été utiles!
La réponse à votre question: il ne semble pas y avoir de moyen de créer le format par défaut JPG. Sur les forums, on soutient que JPG est un format avec perte et chaque fois que vous le rouvrez et le sauvegardez, vous perdez de la qualité. La PNG est sans perte donc il n'y a pas un tel problème.
Le développeur déclare qu'il n'implémentera pas cette fonctionnalité:
https://forums.getpaint.net/topic/107506-is-there-a-way-to-make-jpeg-the-default-save-format/
Pour contourner le problème, vous pouvez utiliser cette séquence de touches dans la boîte de dialogue Enregistrer sous:
Tab (basculer vers la liste déroulante des types de fichiers)
J (sélectionnez Jpeg)
Enter (enregistrez-le).
Et encore merci pour votre document sur les raccourcis clavier de PAINT.NET.
Bonne continuation !
Henri
1058833 62
477900 4
397319 18
329794 4
281615
261621 3
Il y a 3 jours Mis à jour !
Il y a 3 jours Mis à jour !
Il y a 4 jours
Il y a 6 jours
Il y a 7 jours
Il y a 8 jours Mis à jour !
En son yazılar