|
|
Faire défiler l'image |
||
|
|
Défilement vers le haut |
||
| ou | |||
|
|
Défilement vers le bas |
||
| ou | |||
|
|
Défilement vers la gauche |
||
|
ou
|
|||
|
ou
|
|||
|
|
Défilement vers la droite |
||
|
ou
|
|||
|
ou
|
|||
|
|
(deux fois) Faire défiler l'image en haut à gauche de la fenêtre d'édition |
||
|
|
Faire défiler l'image en haut à gauche pour centrer l'écran |
||
|
|
(deux fois) Faire défiler l'image en bas à droite de la fenêtre d'édition |
||
|
|
Faites défiler l'image en bas à droite pour centrer l'écran |
||
|
|
Zoom avant / arrière |
||
|
ou
|
|||
|
ou
|
|||
|
|
Définir la taille réelle |
||
|
Sinon, dans la barre d'état, faites glisser le curseur ou saisissez une valeur dans la zone de texte pourcentage.
|
|||
Publicité
|
|
(deux fois) La première combinaison effectue un zoom sur la fenêtre, la seconde restaure le niveau de zoom précédent |
||
|
|
Faire défiler le canevas |
||
|
ou
|
|||
|
|
Toile Pan x10 |
||
|
|
Désélectionner la sélection active |
||
|
ou
|
|||
|
|
Décaler l'outil actuel par pixel (peut ne pas fonctionner avec tous les outils) |
||
|
|
Décaler l'outil actuel de 10 pixels (peut ne pas fonctionner avec tous les outils) |
||
|
|
Afficher le menu. Appuyez sur la lettre soulignée dans le menu pour utiliser le raccourci clavier du menu |
||
|
|
Afficher / masquer la fenêtre Outils |
||
|
|
Afficher / masquer la fenêtre Historique |
||
|
|
Afficher / masquer la fenêtre des calques |
||
|
|
Afficher / masquer la fenêtre des couleurs |
||
|
|
Validation du texte ou du dessin d'outil sur le calque |
||
|
ou
|
|||
|
ou
|
|||
|
... ou Cliquez sur Terminer dans la barre d'outils.
|
|||
|
Remarque: x2 signifie appuyer deux fois sur le raccourci, x3 appuyer trois fois, etc.
|
|||
|
|
Sélection de rectangle |
||
|
|
(x2) Sélection Lasso |
||
|
|
(x3) Sélection Ellipse |
||
|
|
(x4) Outil Baguette magique |
||
|
|
Pot de peinture |
||
|
|
Pinceau |
||
|
|
Crayon |
||
|
|
Tampon de clone |
||
|
|
Texte |
||
|
|
(x2) Formes |
||
|
|
Déplacer les pixels sélectionnés |
||
|
|
(x2) Déplacer la sélection |
||
|
|
Zoom |
||
|
|
Panoramique |
||
|
Pour activer temporairement le panoramique, maintenez
|
|||
|
|
Dégradé |
||
|
|
Gomme |
||
|
|
Sélecteur de couleurs |
||
|
|
Recolorier |
||
Publicité |
|||
|
|
Ligne / courbe |
||
|
|
Image suivante |
||
|
|
Image précédente |
||
|
|
... à |
||
|
ou
|
|
|
Ouvrir le menu Edition |
||
|
|
Annuler |
||
|
|
Rétablir |
||
|
|
Couper |
||
|
ou
|
|||
|
|
Kopyala |
||
|
ou
|
|||
|
|
Copie fusionnée |
||
|
|
Coller |
||
|
ou
|
|||
|
|
Coller dans un nouveau calque |
||
|
ou
|
|||
|
|
Effacer la sélection |
||
|
|
Remplir la sélection |
||
|
|
Inverser la sélection |
||
|
|
Sélectionner tout |
||
|
|
Désélectionner la sélection active |
||
|
ou
|
|
|
Ouvrir le menu d'image |
||
|
|
Recadrer à la sélection |
||
|
|
Redimensionner |
||
|
|
Taille de la zone de dessin... |
||
|
|
Rotation à 90 ° (dans le sens des aiguilles d'une montre) |
||
|
|
Rotation à 90 ° (dans le sens antihoraire) |
||
|
|
Pivoter de 180° |
||
|
|
Aplatir |
|
|
Ouvrir le menu Calques |
||
|
|
Ajouter un nouveau calque |
||
|
|
Supprimer la couche |
||
|
|
Dupliquer le calque |
||
|
|
Fusionner le calque vers le bas |
||
|
|
Rotation / zoom |
||
|
|
Propriétés de la couche |
||
|
|
(sur la flèche bleue vers le haut ou vers le bas) Déplacer le calque actif en haut ou en bas de la liste |
|
|
Ouvrir le menu Réglages |
||
|
|
Niveau automatique |
||
|
|
Noir blanc |
||
|
|
Le contraste de luminosité |
||
|
|
Courbes |
||
|
|
Teinte/saturation |
||
|
|
Inverser les couleurs |
||
|
|
Niveaux |
||
|
|
Postériser |
||
|
|
Sépia |
|
|
Ouvrir la boîte de dialogue Paramètres |


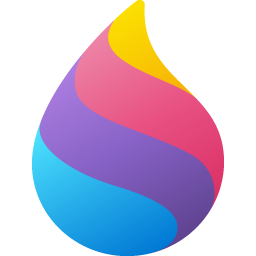

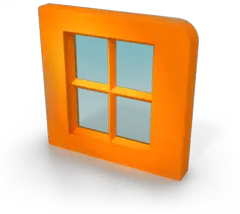
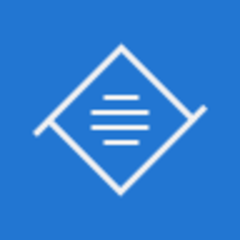
Quel est votre raccourci clavier préféré Paint.NET Avez-vous des conseils utiles pour le programme ? Faire savoir aux autres.
Un immense merci à vous, qui avez fait ce travail remarquable ! Quel plaisir de pouvoir enfin utiliser les raccourcis clavier de mon logiciel de retouche de dessins favori, PAINT.NET ! J'ai en effet cherché longtemps avant de dénicher la perle rare, encore un grand merci à vous !
J'ai un peu utilisé GIMP, qui est certainement très bien et plus complet que PAINT.NET, mais aussi plus complexe à utiliser, je suis donc revenu à PAINT.NET, qui me convient parfaitement.
J'aurais une question : savez-vous comment définir et mémoriser le format de sauvegarde d'une image, si toutefois c'est possible ? J'utilise pratiquement toujours le format JPEG, et c'est assez pénible de devoir le sélectionner à chaque fois, puisque c'est le format PNG qui s'affiche par défaut.
Bien cordialement !
Henri
Je suis content que ces raccourcis aient été utiles!
La réponse à votre question: il ne semble pas y avoir de moyen de créer le format par défaut JPG. Sur les forums, on soutient que JPG est un format avec perte et chaque fois que vous le rouvrez et le sauvegardez, vous perdez de la qualité. La PNG est sans perte donc il n'y a pas un tel problème.
Le développeur déclare qu'il n'implémentera pas cette fonctionnalité:
https://forums.getpaint.net/topic/107506-is-there-a-way-to-make-jpeg-the-default-save-format/
Pour contourner le problème, vous pouvez utiliser cette séquence de touches dans la boîte de dialogue Enregistrer sous:
Tab (basculer vers la liste déroulante des types de fichiers)
J (sélectionnez Jpeg)
Enter (enregistrez-le).
Et encore merci pour votre document sur les raccourcis clavier de PAINT.NET.
Bonne continuation !
Henri
1111187 62
500126 4
412200 23
369199 5
309098
279494 1
Il y a 24 heures
Hier
Hier Mis à jour !
Il y a 2 jours
Il y a 2 jours
Il y a 2 jours Mis à jour !
En son yazılar