|
|
Choose the Go To command (Home tab) |
||
|
|
Switch a paragraph between right-aligned and left-aligned |
||
|
|
Exit the floating shape navigation and return to the normal navigation. |
||
|
|
Turn extend mode off |
||
|
|
Exit Read mode |
||
|
|
Go to end of document. |
||
|
|
To the end of a line |
||
|
|
To the beginning of a line |
||
|
|
Go to beginning of document |
||
|
|
Move the focus to a different pane of the window, such as the Format Picture pane, the Grammar pane, or the Selection pane |
||
|
|
Go to the next pane or frame |
||
|
|
Copy selected text or graphics to the Office Clipboard |
||
|
|
Cut selected text or graphics to the Office Clipboard |
||
|
|
Cut selected text to the Office Clipboard |
||
|
|
Delete one character to the right |
||
|
|
Paste the most recent addition or pasted item from the Office Clipboard |
||
|
|
Extend a selection to include the entire document |
||
|
|
Undo the last action |
||
|
|
Open the search box in the Navigation task pane |
||
|
|
Go to a page, bookmark, footnote, table, comment, graphic, or other location |
||
|
|
Change the case of letters |
||
|
or
|
|||
|
|
Repeat the last action |
||
|
|
Close a document |
||
|
|
Close the window |
||
|
|
Save a document |
||
|
|
Switch a paragraph between centered and left-aligned. |
||
|
|
Create a hanging indent |
||
|
|
Create a new document |
||
|
|
Single-space lines |
||
|
|
Replace text, specific formatting, and special item. |
||
|
|
Open the Font dialog box to change the formatting of characters. |
||
|
|
Apply bold formatting |
||
|
|
Choose the Save As command |
||
|
|
Copy text. |
||
|
|
One character to the right |
||
|
|
Alt Turn Korean Input Method Editor (IME) on 101 keyboard on or off |
||
|
|
One character to the left |
||
|
|
Go to the next field |
||
|
or
|
|||
|
|
Choose the Spelling command (Review tab) |
||
|
|
Activate a selected command or control on the ribbon |
||
|
|
Open a selected menu or gallery on the ribbon |
||
|
|
Down one line |
||
|
|
To the next row |
||
|
|
Review list of proofing languages |
||
|
|
To the previous row |
||
|
|
Up one line |
||
|
|
Remove paragraph formatting |
||
|
|
(after you type the first few characters of the AutoText entry name and when the ScreenTip appears) An AutoText entry |
||
|
|
New paragraphs in a cell |
||
|
|
Activate a selected command or control on the ribbon |
||
|
|
Open a selected menu or gallery on the ribbon |
||
|
|
Finish modifying a value in a control on the ribbon, and move focus back to the document |
||
|
|
Get Help or visit Office.com. |
||
|
|
Select the active tab of the ribbon and activate the access keys |
||
|
|
Show KeyTips |
||
|
|
Move text or graphics |
||
|
|
One cell to the right (in a table) |
||
Advertisement |
|||
|
|
Move the focus to each command on the ribbon, forward or backward, respectively |
||
|
|
Move the focus to commands on the ribbon |
||
|
|
To the next cell in a row |
||
|
|
Select the next cell's content |
||
|
|
Update the selected fields |
||
|
|
Update selected fields |
||
|
|
Refresh. |
||
|
|
To manage Mail Merge tasks, or to work with envelopes and labels, open Mailings tab |
||
|
|
Repeat a Find or Go To action |
||
|
|
To use themes, colors, and effects, such as page borders, open the Design tab |
||
|
|
To insert tables, pictures and shapes, headers, or text boxes, open Insert tab |
||
|
|
To use common formatting commands, paragraph styles, or to use the Find tool, open Home tab |
||
|
|
Cut to the Spike |
||
|
or
|
|||
|
|
Cut to the Spike (Spike is a feature that allows you to collect groups of text from different locations and paste them in another location) |
||
|
|
Extend a selection |
||
|
|
Turn extend mode on |
||
|
|
(press once to select a word, twice to select a sentence, and so on) Increase the size of a selection |
||
|
|
Up one screen (scrolling) |
||
|
|
Move by one preview page when zoomed out |
||
|
or
|
|||
|
|
Down one screen (scrolling) |
||
|
|
Double-space lines |
||
|
|
Set 1.5-line spacing |
||
|
|
Move down, up, left, or right among the items on the ribbon |
||
|
|
Move around the preview page when zoomed in |
||
|
|
Choose the Print Preview command. |
||
|
|
Expand or collapse the ribbon |
||
|
|
Expand or collapse the ribbon. |
||
|
|
Start context-sensitive Help or reveal formatting |
||
|
|
then click the text with the formatting you want to review: Review text formatting |
||
|
|
Insert a TIME field |
||
|
|
To the last cell in a row |
||
|
|
Extend a selection one screen down |
||
|
|
Display the Selection task pane |
||
|
|
Display Microsoft Visual Basic code |
||
|
|
Merge a document |
||
|
|
Print the merged document |
||
|
|
Switch between all field codes and their results |
||
|
or
|
|||
|
|
Run a macro |
||
|
|
Reduce the size of a selection |
||
|
or
|
|||
|
|
(press arrow keys repeatedly) Extend a selection to adjacent cells |
||
|
|
Open the Font dialog box to change the font. |
||
|
|
To the first cell in a column |
||
|
|
To the last cell in a column |
||
|
|
Switch between a selected field code and its result |
||
|
|
Switch between a field code and its result |
||
|
|
Insert the contents of the Spike |
||
|
|
Paste the Spike contents |
||
|
|
Choose the Save command |
||
|
|
Choose the Open command |
||
|
|
Go to the previous field |
||
|
or
|
|||
|
|
Apply subscript formatting (automatic spacing) |
||
|
|
Extend a selection one screen up |
||
|
|
Add or remove one line space preceding a paragraph |
||
|
|
Delete one word to the right |
||
|
|
When the building block — for example, a SmartArt graphic — is selected, display the shortcut menu that is associated with it |
||
|
|
Display the shortcut menu for a selected item. |
||
|
|
Display a shortcut menu |
||
|
|
Extend a selection one character to the left |
||
|
|
Extend a selection one character to the right |
||
|
|
Extend a selection one line up |
||
|
|
Extend a selection one line down |
||
|
|
Extend a selection to the beginning of a line |
||
|
|
Extend a selection to the end of a line |
||
|
|
Find the next misspelling or grammatical error |
||
|
|
Restore the program window size |
||
|
|
Move from an open dialog box back to the document, for dialog boxes that support this behavior |
||
|
|
Apply an underline |
||
|
|
Turn change tracking on or off |
||
|
|
Remove manual character formatting |
||
|
|
Turn Chinese Input Method Editor (IME) on 101 keyboard on or off |
||
|
|
Lock a field |
||
|
or
|
|||
|
|
Go to the next window |
||
|
|
Insert an empty field |
||
|
or
|
|||
|
|
A field |
||
|
|
Maximize the document window |
||
|
|
Underline words but not spaces |
||
|
|
One word to the left |
||
|
|
One word to the right |
||
|
|
A page break |
||
|
|
A line break |
||
|
|
Remove a paragraph indent from the left |
||
|
|
Switch a paragraph between justified and left-aligned |
||
|
|
Format all letters as capitals |
||
|
|
Copy formatting from text |
||
Microsoft Word 2019 keyboard shortcuts
Microsoft Word 2019
Table of contents
Advertisement
Program information
Program name:

Web page: products.office.com/word
Last update: 9/9/2022 11:40 UTC
How easy to press shortcuts: 74%
More information >>
Updated: Added some shortcuts.
(4 updates.)
6/7/2019 05:54:24 Updated program information.
24/12/2019 11:20:52 Updated program information.
24/12/2019 11:25:58 Updated program information.
26/12/2020 20:24:22 Added some shortcuts.
Shortcut count: 315
Platform detected: Windows or Linux
Featured shortcut
Similar programs
Tools
Microsoft Word 2019:Learn: Jump to a random shortcut
Hardest shortcut of Microsoft Word ...
Other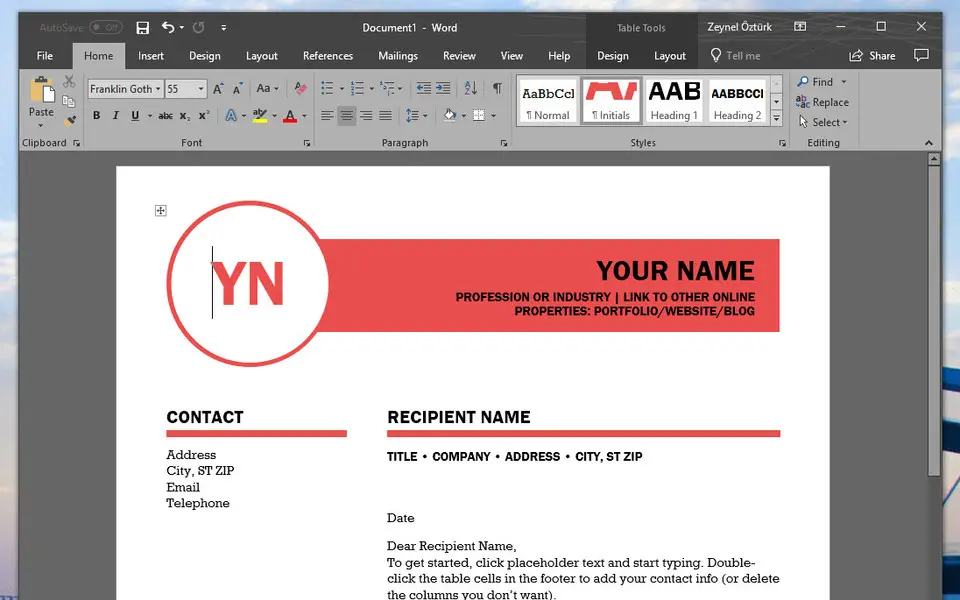




What is your favorite Microsoft Word 2019 hotkey? Do you have any useful tips for it? Let other users know below.
1104707
497416
410826
364470
305997
276422
15 hours ago
17 hours ago Updated!
1 days ago Updated!
1 days ago Updated!
2 days ago
2 days ago Updated!
Latest articles