|
|
Open a drop-down list or look up a value for a field |
||
|
|
Show tooltip for a field or a column header of a table. If the field has validation errors, press Alt + Up Arrow to show the validation error. Press Esc or Alt + Up Arrow to close the tooltip |
||
|
|
Toggle between selecting the entire field value or placing the cursor at the end of the field value |
||
|
|
Show and hide the FactBox pane |
||
|
|
Shift between Details and Attachments in the FactBox pane |
||
|
|
Add a new note for the selected record, even if the FactBox pane isn't open |
||
|
|
Open the Tell Me window |
||
|
|
(macOS) Open the Tell Me window |
||
|
|
Open a page to create a new record (Similar to choosing the New and + actions) |
||
|
|
Close a newly created page and open a new one to create a new record |
||
|
|
Post a document and create a new one |
||
|
|
Open the My Settings page |
||
|
|
Look up additional information or underlying values for a field that contains the "…" button. This is used when the usual drop-down button (Alt + Down Arrow) in the same field is used for another purpose |
||
|
|
Display information in the company badge |
||
|
|
Open and close the page inspection pane. The page inspection pane shows information about the page, like its source table, fields, filters, extensions, and more |
||
|
For more information about, refer to Inspecting Pages.
|
|||
|
|
Copy the value of field. If the field is in focus, and you haven't selected any text in the field, this will copy the entire value. If you've selected any text in the field, then it will copy the selected text only |
||
|
|
Open the Business Central help for the page |
||
|
|
Switch between wide and narrow layout view |
||
|
|
Navigate during personalizing or customizing when the action is highlighted with an arrowhead |
||
|
|
Reload the Business Central application (Similar to selecting refresh/reload in the browser) |
||
|
|
Refresh the data on the current page |
||
|
Use this key to ensure that the data on the page is up to date with any changes that others have made while you're working.
|
|||
|
|
Enable or access the element or control that is in focus |
||
|
|
Close the current page or drop-down list |
||
|
|
Move focus to the next control or element on a page |
||
|
|
Move focus to the previous control or element on a page |
||
|
|
Activate Yes button in dialogue boxes. Actual key will vary based on your current language specified in My Settings |
||
|
|
|
||
|
|
Activate No button in dialogue boxes. Actual keys will vary based on your current language specified in My Settings |
||
|
|
|
||
Advertisement
|
|
Sort the selected column in ascending or descending order |
||
|
|
Insert a new line in an editable list, such as the G/L Budgets page |
||
|
|
Open a menu of options that are available for the selected row |
|
In many types of pages, moving from one cell to another is possible with keyboard.
|
|||
|
|
Select the first row in the list; focus remains in the same column |
||
|
|
(macOS) Select the first row in the list; focus remains in the same column |
||
|
|
Select the last row in the list; focus remains in the same column |
||
|
|
(macOS) Select the last row in the list; focus remains in the same column |
||
|
|
Move to the first field in the row |
||
|
|
(macOS) Move to the first field in the row |
||
|
|
Move to the last field in the row |
||
|
|
(macOS) Move to the last field in the row |
||
|
|
Open the record that is associated with the field |
||
|
Note: Only relevant if a card page is associated with the record.
|
|||
|
|
Move focus to the next element outside the list |
||
|
|
Scroll to display the set rows above the current rows in view |
||
|
|
(macOS) Scroll to display the set rows above the current rows in view |
||
|
|
Scroll to display the set rows below the current rows in view |
||
|
|
(macOS) Scroll to display the set rows below the current rows in view |
||
|
|
Move in the same column to the field in the row below |
||
|
|
Move in the same column to the field in the row above |
||
|
|
(In a view-only list) Move in the same row to the next field to the right |
||
|
|
(In an editable list) Move to the right within the current field |
||
|
|
(In a view-only list) Move in the same row to the previous field to the left |
||
|
|
(In an editable list) Move to the left within the current field |
||
|
|
In editable list, move in the same row to the next field to the right |
||
Advertisement |
|||
|
|
In editable list, move in the same row to the previous field to the left |
||
|
|
Extend the selection of rows to include the row that you click |
||
|
|
(macOS) Extend the selection of rows to include the row that you click |
||
|
|
Extend the selection of rows to include the row that you click and all the rows in between |
||
|
You can use this after using Ctrl+Up Arrow or Ctrl+Up Down to expand your selection.
|
|||
|
|
Move focus to the row above and keep the current row selected |
||
|
|
(macOS) Move focus to the row above and keep the current row selected |
||
|
|
Arrow Move focus to the row below and keep the current row selected |
||
|
|
(macOS) Move focus to the row below and keep the current row selected |
||
|
|
Extend the selection of rows to include the focused row |
||
|
|
(macOS) Extend the selection of rows to include the focused row |
||
|
You can use this after using Ctrl+Up Arrow or Ctrl+Down Arrow to expand your selection.
|
|||
|
|
Select all rows |
||
|
|
Copy the selected rows to the Clipboard |
||
|
|
(macOS) Copy the selected rows to the Clipboard |
||
|
|
Paste the selected rows from the Clipboard into the current page or external document, like Microsoft Excel or Outlook email. You can only do this in editable lists |
||
|
|
(macOS) Paste the selected rows from the Clipboard into the current page or external document, like Microsoft Excel or Outlook email. You can only do this in editable lists |
||
|
|
Extend the selection of rows to include the row above |
||
|
|
Extend the selection of rows to include the row below |
||
|
|
Extend the selection of rows to include all visible rows above the current selection of rows |
||
|
|
(macOS) Extend the selection of rows to include all visible rows above the current selection of rows |
||
|
|
Extend the selection of rows to include all visible rows below the current selection of rows |
||
|
|
(macOS) Extend the selection of rows to include all visible rows below the current selection of rows |
||
|
|
Copy the field in the same column of the row above, and paste it into the current row. You can only do this in editable lists. Using this shortcut followed by a Tab lets you quickly fill out fields in line items that you want to have the same value as the row above |
||
|
|
Toggle the search box |
||
|
|
Activate the search box |
||
|
|
(If the search box is already activated) Returns to the list without clearing the search text |
||
|
|
Open and close the filter pane |
||
|
|
(If the filter pane isn't open) Open the filter pane and focus on the + Filter action under Filter list by. You can then just hit Enter to start adding a field filter |
||
|
|
(If the filter pane is already open) Closes filter pane but doesn't clear any filters that you've added |
||
|
|
Open and close the filter pane |
||
|
|
(If the filter pane isn't open) Open the filter pane and focus on the + Filter action under Filter total by. You can then just hit Enter to start adding a totals filter |
||
|
|
(If the filter pane is already open) Close the filter pane but doesn't clear any filters that you've added |
||
|
|
Toggle filtering to the selected value |
||
|
|
Applies a column filter on the selected field value in the list. This does the same as choosing Filter to this value from a column heading. It opens the filter pane, sets filter to the selected value, while focus remains on cell in the list |
||
|
|
(If the column is already filtered) Clear the filter on filtered column |
||
|
|
Open the filter pane and add a filter on the selected column in the list. Focus is on the new filter field, which lets you start typing the filter criteria right away |
||
|
This does the same as selecting Filter from the column heading. If there is already a filter on the field, a new filter is added.
|
|||
|
|
Reset filters. This does the same as choosing Reset filters in the filter pane, and it applies to field and totals filters. |
||
|
Filters return to the default filters for the current view. If the current view is All, then this is the same as returning to an unfiltered view with all records.
|
|||
|
|
Change focus from the filter pane back to the list |
||
|
The following shortcuts can be used on card pages, such as Customer Card, and document pages, such as Sales Order.
|
|||
|
|
Toggle collapse/expand for the current FastTab or part (subpage) |
||
|
|
Open the Find Entries page for finding entries related to the posted document. Works on lists, too |
||
|
|
Open a page to create a new record; the same way as choosing the New action |
||
|
|
Close a page and open a new one to create a new record; the same way as selecting the OK & New action |
||
|
|
Open the current card or document in a new window |
||
|
|
Save and close the page |
||
|
|
Open the next record for an entity |
||
|
|
Open the previous record for an entity |
||
|
|
Insert a new line in documents |
||
|
|
Delete the line, in documents, journals, and worksheets |
||
|
|
Maximize the line items part on a document page. Press the keys again to return to the normal display |
||
|
|
Move to the next FastTab or part (subpage) |
||
|
|
Move to previous FastTab or part (subpage) |
||
|
The following shortcuts are concerned to the Quick Entry feature of cards, documents and list pages. These shortcuts cannot be used when the list is in the tile view.
|
|||
|
|
Confirm the value and go to the next Quick Entry field |
||
|
|
Confirm the value and go to the previous Quick Entry field |
||
|
|
Confirm the value in the current column and go to next Quick Entry field outside the list |
||
|
Note: This shortcut applies to embedded lists on a page, such as line items on a sales order. It enables you to quickly get out of the list and continue entering data in other fields on the page.
|
|||
|
|
Open the calendar if closed |
||
|
Note: This doesn't work if the date field is in a grid, where Ctrl + Home jumps to the first row
|
|||
|
|
Move to the current month, current day |
||
|
|
(macOS) Move to the current month, current day |
||
|
|
Move to the previous day |
||
|
|
(macOS) Move to the previous day |
||
|
|
Move to the next day |
||
|
|
(macOS) Move to the next day |
||
|
|
Move to the previous week, same day of the week |
||
|
|
(macOS) Move to the previous week, same day of the week |
||
|
|
Move to the next week, same day of the week |
||
|
|
(macOS) Move to the next week, same day of the week |
||
|
|
Select the focused date |
||
|
|
Close the calendar and delete the current date |
||
|
|
(macOS) Close the calendar and delete the current date |
||
|
|
Close the calendar without a selection, keep the current date |
||
|
|
Move to the next month |
||
|
|
Move to the previous month |
||
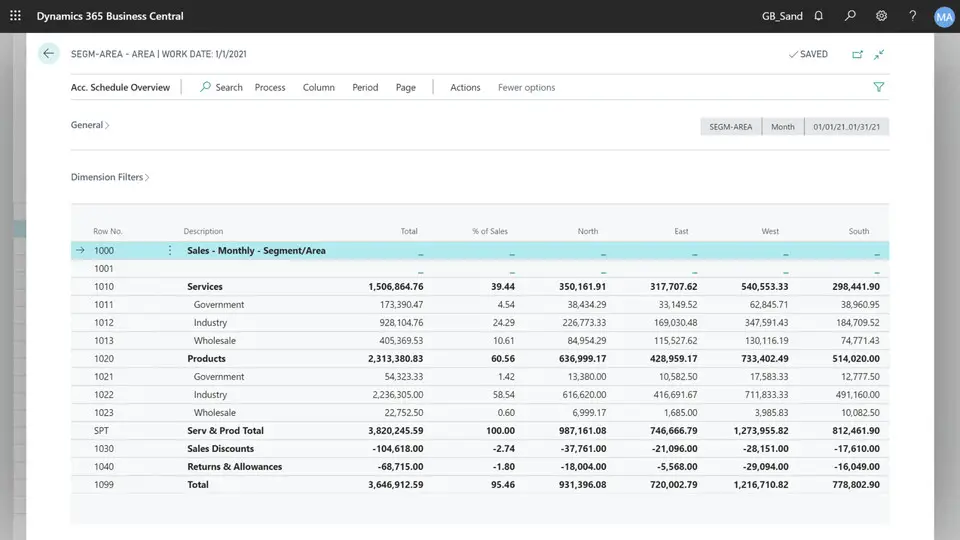
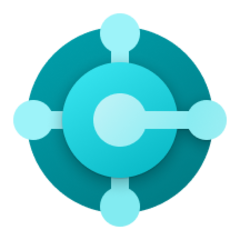



What is your favorite Dynamics 365 Business Central hotkey? Do you have any useful tips for it? Let other users know below.
1080316
485704
404344
344583
292767
268245
13 hours ago Updated!
19 hours ago
20 hours ago
20 hours ago Updated!
2 days ago Updated!
2 days ago Updated!
Latest articles