|
|
Bir açılır liste aç veya bir alan için bir değer ara |
||
|
|
Bir alan veya bir tablonun sütun başlığı için araç ipucunu göster. Alanda doğrulama hataları varsa doğrulama hatasını göstermek için Alt + Yukarı Ok'a basın. Araç ipucunu kapatmak için Esc veya Alt + Yukarı Ok'a basın |
||
|
|
Tüm alan değerini seçme veya imleci alan değerinin sonuna yerleştirme arasında geçiş yap |
||
|
|
FactBox bölmesini göster ve gizle |
||
|
|
FactBox bölmesinde Ayrıntılar ve Ekler arasında geçiş yap |
||
|
|
FactBox bölmesi açık olmasa bile seçilen kayıt için yeni bir not ekle |
||
|
|
Bana Anlat penceresini aç |
||
|
|
(macOS) Bana Anlat penceresini aç |
||
|
|
Yeni bir kayıt oluşturmak için bir sayfa aç (Yeni ve + işlemleri seçmeye benzer) |
||
|
|
Yeni oluşturulan bir sayfayı kapat ve yeni bir kayıt oluşturmak için yenisini aç |
||
|
|
Bir belge yayınla ve yeni oluştur |
||
|
|
Ayarlarım sayfasını aç |
||
|
|
"…" düğmesini içeren bir alan için ek bilgilere veya temel değerlere bakın. Bu, aynı alandaki normal açılır düğme (Alt + Aşağı Ok) başka bir amaç için kullanıldığında kullanılır |
||
|
|
Şirket rozetinde bilgileri göster |
||
|
|
Sayfa inceleme bölmesini aç ve kapat. Sayfa inceleme bölmesi, kaynak tablosu, alanlar, filtreler, uzantılar ve daha fazlası gibi sayfayla ilgili bilgileri gösterir |
||
|
Hakkında daha fazla bilgi için bu sayfaya (İngilizce) bakın
|
|||
|
|
Alanın değerini kopyala. Alan odaktaysa ve alanda herhangi bir metin seçmediyseniz, bu, tüm değeri kopyalayacaktır. Alanda herhangi bir metin seçtiyseniz, yalnızca seçili metni kopyalayacaktır |
||
|
|
Sayfa için Business Central yardımını aç |
||
|
|
Geniş ve dar düzen görünümü arasında geçiş yap |
||
|
|
Eylem bir ok ucuyla vurgulandığında kişiselleştirme veya özelleştirme sırasında gezinin |
||
|
|
Business Central uygulamasını yeniden yükle (Tarayıcıda yenileme/yeniden yüklemeyi seçmeye benzer) |
||
|
|
Geçerli sayfadaki verileri yenile |
||
|
Sayfadaki verilerin, siz çalışırken başkalarının yaptığı değişikliklerle güncel olduğundan emin olmak için bu tuşu kullanın.
|
|||
|
|
Odakta olan öğeyi veya denetimi etkinleştir veya eriş |
||
|
|
Geçerli sayfayı veya açılır listeyi kapat |
||
|
|
Odağı bir sayfadaki sonraki kontrole veya öğeye taşı |
||
|
|
Odağı bir sayfadaki önceki denetime veya öğeye taşı |
||
|
|
İletişim kutularında Evet düğmesini etkinleştir. Gerçek tuş, Ayarlarım'da belirtilen geçerli dile göre değişir |
||
|
|
İletişim kutularında Hayır düğmesini etkinleştir. Gerçek tuş, Ayarlarım'da belirtilen geçerli dile göre değişir |
||
Reklam
|
|
Seçili sütunu artan veya azalan düzende sırala |
||
|
|
Defteri Kebir Bütçeleri sayfası gibi düzenlenebilir bir listeye yeni bir satır ekle |
||
|
|
Seçili satır için kullanılabilen seçenekler menüsünü aç |
|
Birçok sayfa türünde klavye ile bir hücreden diğerine geçmek mümkündür.
|
|||
|
|
Listedeki ilk satırı seç; odak aynı sütunda kalır |
||
|
|
(macOS) Listedeki ilk satırı seç; odak aynı sütunda kalır |
||
|
|
Listedeki son satırı seç; odak aynı sütunda kalır |
||
|
|
(macOS) Listedeki son satırı seç; odak aynı sütunda kalır |
||
|
|
Satırdaki ilk alana git |
||
|
|
(macOS) Satırdaki ilk alana git |
||
|
|
Satırdaki son alana git |
||
|
|
(macOS) Satırdaki son alana git |
||
|
|
Alanla ilişkili kaydı aç |
||
|
Not: Yalnızca bir kart sayfası kayıtla ilişkilendirilmişse geçerlidir.
|
|||
|
|
Odağı listenin dışındaki bir sonraki öğeye taşı |
||
|
|
Görünümdeki geçerli satırların üzerinde ayarlanmış satırları görüntülemek için kaydır |
||
|
|
(macOS) Görünümdeki geçerli satırların üzerinde ayarlanmış satırları görüntülemek için kaydır |
||
|
|
Görünümdeki mevcut satırların altındaki ayarlı satırları görüntülemek için kaydır |
||
|
|
(macOS) Görünümdeki mevcut satırların altındaki ayarlı satırları görüntülemek için kaydır |
||
|
|
Aynı sütunda aşağıdaki satırdaki alana git |
||
|
|
Aynı sütunda yukarıdaki satırdaki alana git |
||
|
|
(Salt görüntüleme listesinde) Aynı satırda sağdaki sonraki alana git |
||
|
|
(Düzenlenebilir bir listede) Geçerli alan içinde sağa git |
||
|
|
(Salt görüntüleme listesinde) Aynı satırda soldaki önceki alana git |
||
|
|
(Düzenlenebilir bir listede) Geçerli alan içinde sola git |
||
|
|
Düzenlenebilir listede, aynı satırda sağdaki bir sonraki alana git |
||
Reklam |
|||
|
|
Düzenlenebilir listede, aynı satırda soldaki önceki alana git |
||
|
|
Satır seçimini tıkladığınız satırı içerecek şekilde genişletin |
||
|
|
(macOS) Satır seçimini tıkladığınız satırı içerecek şekilde genişletin |
||
|
|
Satır seçimini, tıkladığınız satırı ve aradaki tüm satırları içerecek şekilde genişletin |
||
|
Seçiminizi genişletmek için Ctrl+Yukarı Ok veya Ctrl+Yukarı Aşağı tuşlarını kullandıktan sonra bunu kullanabilirsiniz.
|
|||
|
|
Odağı yukarıdaki satıra taşı ve geçerli satırı seçili tut |
||
|
|
(macOS) Odağı yukarıdaki satıra taşı ve geçerli satırı seçili tut |
||
|
|
Odağı aşağıdaki satıra taşı ve geçerli satırı seçili tut |
||
|
|
(macOS) Odağı aşağıdaki satıra taşı ve geçerli satırı seçili tut |
||
|
|
Odaklanılan satırı dahil etmek için satır seçimini genişlet |
||
|
|
(macOS) Satır seçimini, odaklanılan satırı içerecek şekilde genişlet |
||
|
Seçiminizi genişletmek için Ctrl+Yukarı Ok veya Ctrl+Aşağı Ok tuşlarını kullandıktan sonra bunu kullanabilirsiniz.
|
|||
|
|
Tüm satırları seç |
||
|
|
Seçili satırları Panoya kopyalayın |
||
|
|
(macOS) Seçili satırları Panoya kopyalayın |
||
|
|
Panodaki seçili satırları geçerli sayfaya veya Microsoft Excel veya Outlook e-postası gibi harici belgeye yapıştırın. Bunu yalnızca düzenlenebilir listelerde yapabilirsiniz |
||
|
|
(macOS) Panodan seçilen satırları geçerli sayfaya veya Microsoft Excel veya Outlook e-postası gibi harici belgeye yapıştırın. Bunu yalnızca düzenlenebilir listelerde yapabilirsiniz |
||
|
|
Satır seçimini yukarıdaki satırı içerecek şekilde genişlet |
||
|
|
Aşağıdaki satırı dahil etmek için satır seçimini genişlet |
||
|
|
Geçerli satır seçiminin üzerindeki tüm görünür satırları içerecek şekilde satır seçimini genişlet |
||
|
|
(macOS) Geçerli satır seçiminin üzerindeki tüm görünür satırları içerecek şekilde satır seçimini genişlet |
||
|
|
Geçerli satır seçiminin altındaki tüm görünür satırları içerecek şekilde satır seçimini genişlet |
||
|
|
(macOS) Geçerli satır seçiminin altındaki tüm görünür satırları içerecek şekilde satır seçimini genişlet |
||
|
|
Yukarıdaki satırın aynı sütunundaki alanı kopyala ve geçerli satıra yapıştır. Bunu yalnızca düzenlenebilir listelerde yapabilirsiniz. Bu kısayolu ve ardından bir Sekmeyi kullanmak, yukarıdaki satırla aynı değere sahip olmasını istediğiniz satır öğelerindeki alanları hızlı bir şekilde doldurmanıza olanak tanır |
||
|
|
Arama kutusunu aç / kapat |
||
|
|
Arama kutusunu etkinleştir |
||
|
|
(Arama kutusu zaten etkinleştirilmişse) Arama metnini temizlemeden listeye dön |
||
|
|
Filtre bölmesini açıp kapat |
||
|
|
(Filtre bölmesi açık değilse) Filtre bölmesini aç ve Filtre listesi altındaki + Filtre işlemine odaklan. Ardından, bir alan filtresi eklemeye başlamak için Enter'a basabilirsiniz |
||
|
|
(Filtre bölmesi zaten açıksa) Filtre bölmesini kapatır ancak eklediğiniz filtreleri temizlemez |
||
|
|
Filtre bölmesini açıp kapat |
||
|
|
(Filtre bölmesi açık değilse) Filtre bölmesini aç ve Toplamı filtrele altındaki + Filtre işlemine odaklan. Daha sonra bir toplamlar filtresi eklemeye başlamak için Enter'a basabilirsiniz |
||
|
|
(Filtre bölmesi zaten açıksa) Filtre bölmesini kapatır ancak eklediğiniz filtreleri temizlemez |
||
|
|
Filtrelemeyi seçilen değere getir |
||
|
|
Listede seçilen alan değerine bir sütun filtresi uygular. Bu, bir sütun başlığından bu değere göre filtrele'yi seçmekle aynı şeyi yapar. Filtre bölmesini açar, filtreyi seçilen değere ayarlar, odak listedeki hücrede kalır |
||
|
|
(Sütun zaten filtrelenmişse) Filtrelenmiş sütundaki filtreyi temizle |
||
|
|
Filtre bölmesini aç ve listede seçilen sütuna bir filtre ekle. Odak, filtre kriterlerini hemen yazmaya başlamanızı sağlayan yeni filtre alanındadır |
||
|
Bu, sütun başlığından Filtre'yi seçmekle aynı şeyi yapar. Alanda zaten bir filtre varsa yeni bir filtre eklenir
|
|||
|
|
Filtreleri sıfırla. Bu, filtre bölmesinde Filtreleri sıfırla'yı seçmekle aynı şeyi yapar ve alan ve toplam filtreleri için geçerlidir |
||
|
Filtreler, geçerli görünüm için varsayılan filtrelere döner. Geçerli görünüm Tümü ise, bu, tüm kayıtlarla birlikte filtrelenmemiş bir görünüme dönmekle aynıdır
|
|||
|
|
Odağı filtre bölmesinden tekrar listeye alın |
||
|
Müşteri Kartı gibi kart sayfalarında ve Satış Siparişi gibi belge sayfalarında aşağıdaki kısayollar kullanılabilir.
|
|||
|
|
Geçerli hızlı sekme veya bölüm (alt sayfa) için daraltma/genişletme arasında geçiş yap |
||
|
|
Yayınlanan belgeyle ilgili girişleri bulmak için Giriş Bul sayfasını aç. Listelerde de çalışır |
||
|
|
Yeni bir kayıt oluşturmak için bir sayfa açın; Yeni işlemi seçmekle aynı şekilde |
||
|
|
Yeni bir kayıt oluşturmak için bir sayfayı kapatın ve yenisini açın; Tamam ve Yeni işlemini seçmekle aynı şekilde |
||
|
|
Geçerli kartı veya belgeyi yeni bir pencerede açar |
||
|
|
Sayfayı kaydet ve kapat |
||
|
|
Bir varlık için sonraki kaydı aç |
||
|
|
Bir varlık için önceki kaydı aç |
||
|
|
Belgelere yeni bir satır ekle |
||
|
|
Belgelerde, günlüklerde ve çalışma sayfalarında satırı sil |
||
|
|
Belge sayfasındaki satır öğeleri bölümünü büyüt. Normal ekrana dönmek için tuşlara tekrar basın |
||
|
|
Sonraki hızlı sekmeye veya bölüme git (alt sayfa) |
||
|
|
Önceki hızlı sekmeye veya bölüme git (alt sayfa) |
||
|
Aşağıdaki kısayollar, kartların, belgelerin ve liste sayfalarının Hızlı Giriş özelliğiyle ilgilidir. Bu kısayollar, liste kutucuk görünümündeyken kullanılamaz.
|
|||
|
|
Değeri onayla ve sonraki Hızlı Giriş alanına git |
||
|
|
Değeri onayla ve önceki Hızlı Giriş alanına git |
||
|
|
Geçerli sütundaki değeri onayla ve listenin dışındaki sonraki Hızlı Giriş alanına git |
||
|
Not: Bu kısayol, bir satış emrindeki satır öğeleri gibi bir sayfadaki katıştırılmış listeler için geçerlidir. Listeden hızlıca çıkmanızı ve sayfadaki diğer alanlara veri girmeye devam etmenizi sağlar.
|
|||
|
|
Kapalıysa takvimi aç |
||
|
Not: Bu, tarih alanı bir ızgaradaysa çalışmaz. Bu durumda Ctrl + Home, ilk satıra atlayacaktır.
|
|||
|
|
Geçerli aya, geçerli güne git |
||
|
|
(macOS) Geçerli aya, geçerli güne git |
||
|
|
Önceki güne git |
||
|
|
(macOS) Önceki güne git |
||
|
|
Ertesi güne git |
||
|
|
(macOS) Ertesi güne git |
||
|
|
Önceki haftaya, haftanın aynı gününe git |
||
|
|
(macOS) Önceki haftaya, haftanın aynı gününe git |
||
|
|
Sonraki haftaya, haftanın aynı gününe git |
||
|
|
(macOS) Sonraki haftaya, haftanın aynı gününe git |
||
|
|
Odaklanılan tarihi seç |
||
|
|
Takvimi kapat ve geçerli tarihi sil |
||
|
|
(macOS) Takvimi kapat ve geçerli tarihi sil |
||
|
|
Seçim yapmadan takvimi kapat, geçerli tarihi koru |
||
|
|
Sonraki aya git |
||
|
|
Önceki aya git |
||
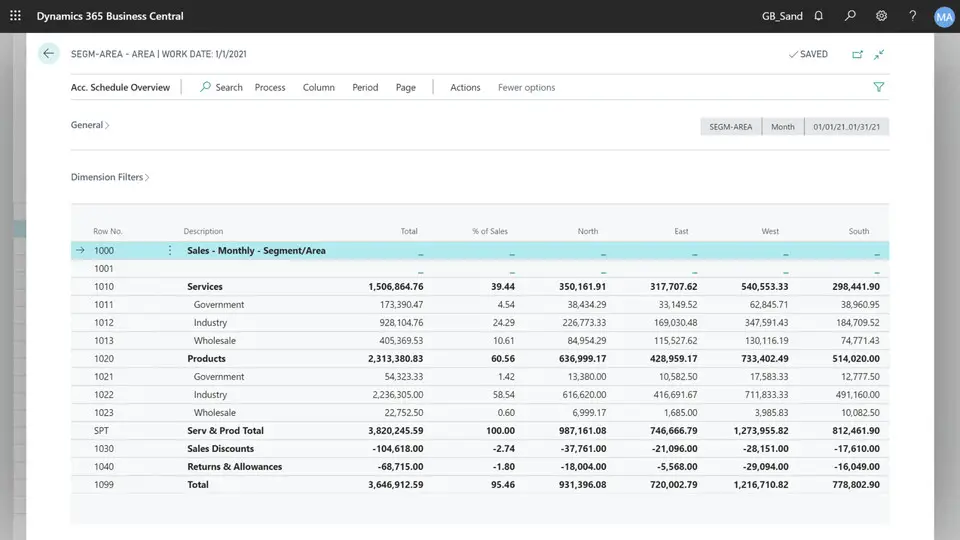
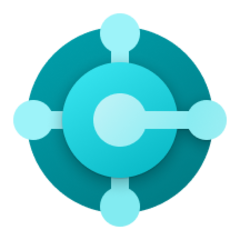



En sevdiğiniz Dynamics 365 Business Central kısayol tuşları hangisi? Bu program hakkında bildiğiniz faydalı bir ipucu var mı? Aşağıda diğer ziyaretçilerle paylaşabilirsiniz.
1094330 2
491330 62
408184 1
355191 55
300039 4
271479 4
16 saat önce
17 saat önce
19 saat önce Güncellendi!
2 gün önce Güncellendi!
2 gün önce Güncellendi!
2 gün önce Güncellendi!
En son yazılar
Excel’de CSV dosyası nasıl açılır?
Masaüstü Telegram'ın sayacını onarın
Windows 11'in ne kadar açık kaldığını görün