|
|
Ouvrir une liste déroulante ou rechercher une valeur pour un champ |
||
|
|
Afficher l'info-bulle d'un champ ou d'un en-tête de colonne d'un tableau. Si le champ contient des erreurs de validation, appuyez sur Alt + Flèche vers le haut pour afficher l'erreur de validation. Appuyez sur Echap ou Alt + Flèche vers le haut pour fermer l'info-bulle |
||
|
|
Basculer entre la sélection de la valeur entière du champ ou le placement du curseur à la fin de la valeur du champ |
||
|
|
Afficher et masquer le volet FactBox |
||
|
|
Basculer entre les détails et les pièces jointes dans le volet FactBox |
||
|
|
Ajouter une nouvelle note pour l'enregistrement sélectionné, même si le volet FactBox n'est pas ouvert |
||
|
|
Ouvrir la fenêtre Dites-moi |
||
|
|
(macOS) Ouvrir la fenêtre Tell Me |
||
|
|
Ouvrez une page pour créer un nouvel enregistrement (Similaire au choix des actions Nouveau et +) |
||
|
|
Fermez une page nouvellement créée et ouvrez-en une nouvelle pour créer un nouvel enregistrement |
||
|
|
Publier un document et en créer un nouveau |
||
|
|
Ouvrez la page Mes paramètres |
||
|
|
Recherchez des informations supplémentaires ou des valeurs sous-jacentes pour un champ contenant le bouton "…". Ceci est utilisé lorsque le bouton déroulant habituel (Alt + Flèche vers le bas) dans le même champ est utilisé à une autre fin |
||
|
|
Afficher les informations dans le badge de l'entreprise |
||
|
|
Ouvrez et fermez le volet d'inspection des pages. Le volet d'inspection de la page affiche des informations sur la page, comme sa table source, ses champs, ses filtres, ses extensions, etc. |
||
|
Pour plus d'informations, reportez-vous à la section Inspection des pages .
|
|||
|
|
Copiez la valeur du champ. Si le champ est mis au point et que vous n'avez sélectionné aucun texte dans le champ, cela copiera la valeur entière. Si vous avez sélectionné du texte dans le champ, il copiera uniquement le texte sélectionné |
||
|
|
Ouvrir l'aide de Business Central pour la page |
||
|
|
Basculer entre l'affichage de la mise en page large et étroit |
||
|
|
Naviguer pendant la personnalisation ou la personnalisation lorsque l'action est mise en évidence avec une pointe de flèche |
||
|
|
Recharger l'application Business Central (similaire à la sélection d'actualisation/rechargement dans le navigateur) |
||
|
|
Actualiser les données sur la page actuelle |
||
|
Utilisez cette touche pour vous assurer que les données de la page sont à jour avec toutes les modifications apportées par d'autres pendant que vous travaillez.
|
|||
|
|
Activer ou accéder à l'élément ou au contrôle qui a le focus |
||
|
|
Fermer la page ou la liste déroulante en cours |
||
|
|
Déplacer le focus vers le contrôle ou l'élément suivant sur une page |
||
|
|
Déplacer le focus vers le contrôle ou l'élément précédent sur une page |
||
|
|
Activez le bouton Oui dans les boîtes de dialogue. La clé réelle variera en fonction de votre langue actuelle spécifiée dans Mes paramètres |
||
|
|
Activer le bouton Non dans les boîtes de dialogue. Les clés réelles varieront en fonction de votre langue actuelle spécifiée dans Mes paramètres |
||
Publicité
|
|
Trier la colonne sélectionnée par ordre croissant ou décroissant |
||
|
|
Insérer une nouvelle ligne dans une liste modifiable, telle que la page Budgets G/L |
||
|
|
Ouvrir un menu d'options disponibles pour la ligne sélectionnée |
|
Dans de nombreux types de pages, le passage d'une cellule à l'autre est possible avec le clavier.
|
|||
|
|
Sélectionnez la première ligne de la liste ; le focus reste dans la même colonne |
||
|
|
(macOS) Sélectionnez la première ligne de la liste ; le focus reste dans la même colonne |
||
|
|
Sélectionnez la dernière ligne de la liste ; le focus reste dans la même colonne |
||
|
|
(macOS) Sélectionnez la dernière ligne de la liste ; le focus reste dans la même colonne |
||
|
|
Passer au premier champ de la ligne |
||
|
|
(macOS) Accéder au premier champ de la ligne |
||
|
|
Accéder au dernier champ de la ligne |
||
|
|
(macOS) Accéder au dernier champ de la ligne |
||
|
|
Ouvrir l'enregistrement associé au champ |
||
|
Remarque : Uniquement pertinent si une page de carte est associée à l'enregistrement.
|
|||
|
|
Déplacer le focus vers l'élément suivant en dehors de la liste |
||
|
|
Faites défiler pour afficher les lignes définies au-dessus des lignes actuelles en vue |
||
|
|
(macOS) Faites défiler pour afficher les lignes définies au-dessus des lignes actuellement affichées |
||
|
|
Faites défiler pour afficher les lignes définies sous les lignes actuellement affichées |
||
|
|
(macOS) Faites défiler pour afficher les lignes définies sous les lignes actuellement affichées |
||
|
|
Déplacez-vous dans la même colonne vers le champ de la ligne ci-dessous |
||
|
|
Déplacez-vous dans la même colonne vers le champ de la ligne ci-dessus |
||
|
|
(Dans une liste en lecture seule) Déplacer dans la même ligne vers le champ suivant à droite |
||
|
|
(Dans une liste modifiable) Déplacer vers la droite dans le champ actuel |
||
|
|
(Dans une liste en lecture seule) Déplacer dans la même ligne vers le champ précédent à gauche |
||
|
|
(Dans une liste modifiable) Déplacer vers la gauche dans le champ actuel |
||
|
|
Dans la liste modifiable, déplacez-vous dans la même ligne vers le champ suivant à droite |
||
Publicité |
|||
|
|
Dans la liste modifiable, déplacez-vous dans la même ligne vers le champ précédent à gauche |
||
|
|
Étendre la sélection de lignes pour inclure la ligne sur laquelle vous cliquez |
||
|
|
(macOS) Étendez la sélection de lignes pour inclure la ligne sur laquelle vous cliquez |
||
|
|
Étendre la sélection de lignes pour inclure la ligne sur laquelle vous cliquez et toutes les lignes intermédiaires |
||
|
Vous pouvez l'utiliser après avoir utilisé Ctrl+Flèche vers le haut ou Ctrl+Haut vers le bas pour étendre votre sélection.
|
|||
|
|
Déplacer le focus sur la ligne ci-dessus et garder la ligne actuelle sélectionnée |
||
|
|
(macOS) Déplacez le focus sur la ligne ci-dessus et gardez la ligne actuelle sélectionnée |
||
|
|
Flèche Déplacer le focus sur la ligne ci-dessous et garder la ligne actuelle sélectionnée |
||
|
|
(macOS) Déplacez le focus sur la ligne ci-dessous et conservez la ligne actuelle sélectionnée |
||
|
|
Étendre la sélection de lignes pour inclure la ligne ciblée |
||
|
|
(macOS) Étendre la sélection de lignes pour inclure la ligne ciblée |
||
|
Vous pouvez l'utiliser après avoir utilisé Ctrl+Flèche vers le haut ou Ctrl+Flèche vers le bas pour étendre votre sélection.
|
|||
|
|
Sélectionner toutes les lignes |
||
|
|
Copier les lignes sélectionnées dans le Presse-papiers |
||
|
|
(macOS) Copier les lignes sélectionnées dans le Presse-papiers |
||
|
|
Collez les lignes sélectionnées du Presse-papiers dans la page actuelle ou dans le document externe, comme le courrier électronique Microsoft Excel ou Outlook. Vous ne pouvez le faire que dans des listes modifiables |
||
|
|
(macOS) Collez les lignes sélectionnées du Presse-papiers dans la page actuelle ou dans le document externe, comme le courrier électronique Microsoft Excel ou Outlook. Vous ne pouvez le faire que dans des listes modifiables |
||
|
|
Étendre la sélection de lignes pour inclure la ligne ci-dessus |
||
|
|
Étendre la sélection de lignes pour inclure la ligne ci-dessous |
||
|
|
Étendre la sélection de lignes pour inclure toutes les lignes visibles au-dessus de la sélection actuelle de lignes |
||
|
|
(macOS) Étendre la sélection de lignes pour inclure toutes les lignes visibles au-dessus de la sélection actuelle de lignes |
||
|
|
Étendre la sélection de lignes pour inclure toutes les lignes visibles sous la sélection actuelle de lignes |
||
|
|
(macOS) Étendre la sélection de lignes pour inclure toutes les lignes visibles sous la sélection actuelle de lignes |
||
|
|
Copiez le champ dans la même colonne de la ligne ci-dessus et collez-le dans la ligne actuelle. Vous ne pouvez le faire que dans des listes modifiables. L'utilisation de ce raccourci suivi d'un onglet vous permet de remplir rapidement les champs des éléments de ligne que vous souhaitez avoir la même valeur que la ligne ci-dessus |
||
|
|
Basculer le champ de recherche |
||
|
|
Activez le champ de recherche |
||
|
|
(Si le champ de recherche est déjà activé) Retourne à la liste sans effacer le texte de recherche |
||
|
|
Ouvrir et fermer le volet du filtre |
||
|
|
(Si le volet de filtre n'est pas ouvert) Ouvrez le volet de filtre et concentrez-vous sur l'action + Filtrer sous Filtrer la liste par. Vous pouvez ensuite simplement appuyer sur Entrée pour commencer à ajouter un filtre de champ |
||
|
|
(Si le volet de filtre est déjà ouvert) Ferme le volet de filtre mais n'efface pas les filtres que vous avez ajoutés |
||
|
|
Ouvrir et fermer le volet du filtre |
||
|
|
(Si le volet de filtre n'est pas ouvert) Ouvrez le volet de filtre et concentrez-vous sur l'action + Filtrer sous Filtrer le total par. Vous pouvez ensuite simplement appuyer sur Entrée pour commencer à ajouter un filtre de totaux |
||
|
|
(Si le volet de filtre est déjà ouvert) Fermez le volet de filtre mais n'efface pas les filtres que vous avez ajoutés |
||
|
|
Basculer le filtrage sur la valeur sélectionnée |
||
|
|
Applique un filtre de colonne sur la valeur de champ sélectionnée dans la liste. Cela revient à choisir Filtrer sur cette valeur à partir d'un en-tête de colonne. Il ouvre le volet de filtre, définit le filtre sur la valeur sélectionnée, tandis que le focus reste sur la cellule de la liste |
||
|
|
(Si la colonne est déjà filtrée) Effacer le filtre sur la colonne filtrée |
||
|
|
Ouvrez le volet des filtres et ajoutez un filtre sur la colonne sélectionnée dans la liste. L'accent est mis sur le nouveau champ de filtre, qui vous permet de commencer à saisir immédiatement les critères de filtre |
||
|
Cela revient à sélectionner Filtrer dans l'en-tête de colonne. S'il y a déjà un filtre sur le champ, un nouveau filtre est ajouté.
|
|||
|
|
Réinitialiser les filtres. Cela revient au même que de choisir Réinitialiser les filtres dans le volet des filtres, et cela s'applique aux filtres de champ et de totaux. |
||
|
Les filtres reviennent aux filtres par défaut pour la vue actuelle. Si la vue actuelle est Tout, cela revient à revenir à une vue non filtrée avec tous les enregistrements.
|
|||
|
|
Changer le focus du volet de filtre vers la liste |
||
|
Les raccourcis suivants peuvent être utilisés sur les pages de carte, telles que la carte client, et les pages de document, telles que la commande client.
|
|||
|
|
Basculer vers la réduction/développement pour le raccourci actuel ou la partie (sous-page) |
||
|
|
Ouvrez la page Rechercher des entrées pour rechercher des entrées liées au document publié. Fonctionne aussi sur les listes |
||
|
|
Ouvrez une page pour créer un nouvel enregistrement ; de la même manière qu'en choisissant l'action Nouveau |
||
|
|
Fermez une page et ouvrez-en une nouvelle pour créer un nouvel enregistrement ; de la même manière que la sélection de l'action OK & Nouveau |
||
|
|
Ouvrir la carte ou le document actuel dans une nouvelle fenêtre |
||
|
|
Enregistrer et fermer la page |
||
|
|
Ouvrir l'enregistrement suivant pour une entité |
||
|
|
Ouvrir l'enregistrement précédent d'une entité |
||
|
|
Insérer une nouvelle ligne dans les documents |
||
|
|
Supprimer la ligne dans les documents, les journaux et les feuilles de calcul |
||
|
|
Maximisez la partie des éléments de ligne sur une page de document. Appuyez à nouveau sur les touches pour revenir à l'affichage normal |
||
|
|
Passer au raccourci ou à la partie suivante (sous-page) |
||
|
|
Accéder au raccourci ou à la partie précédente (sous-page) |
||
|
Les raccourcis suivants concernent la fonction de saisie rapide des cartes, des documents et des pages de liste. Ces raccourcis ne peuvent pas être utilisés lorsque la liste est dans la vue en mosaïque.
|
|||
|
|
Confirmez la valeur et passez au champ de saisie rapide suivant |
||
|
|
Confirmez la valeur et accédez au champ de saisie rapide précédent |
||
|
|
Confirmez la valeur dans la colonne actuelle et passez au champ de saisie rapide suivant en dehors de la liste |
||
|
Remarque : Ce raccourci s'applique aux listes intégrées sur une page, telles que les éléments de ligne sur une commande client. Il vous permet de sortir rapidement de la liste et de continuer à saisir des données dans d'autres champs de la page.
|
|||
|
|
Ouvrir le calendrier s'il est fermé |
||
|
Remarque : cela ne fonctionne pas si le champ de date est dans une grille, où Ctrl + Home passe à la première ligne
|
|||
|
|
Passer au mois en cours, au jour en cours |
||
|
|
(macOS) Passer au mois en cours, au jour en cours |
||
|
|
Passer au jour précédent |
||
|
|
(macOS) Passer au jour précédent |
||
|
|
Passer au lendemain |
||
|
|
(macOS) Passer au jour suivant |
||
|
|
Passer à la semaine précédente, le même jour de la semaine |
||
|
|
(macOS) Passer à la semaine précédente, le même jour de la semaine |
||
|
|
Passer à la semaine suivante, le même jour de la semaine |
||
|
|
(macOS) Passer à la semaine suivante, le même jour de la semaine |
||
|
|
Sélectionnez la date ciblée |
||
|
|
Fermer le calendrier et supprimer la date du jour |
||
|
|
(macOS) Fermez le calendrier et supprimez la date actuelle |
||
|
|
Fermer le calendrier sans sélection, garder la date actuelle |
||
|
|
Passer au mois suivant |
||
|
|
Passer au mois précédent |
||
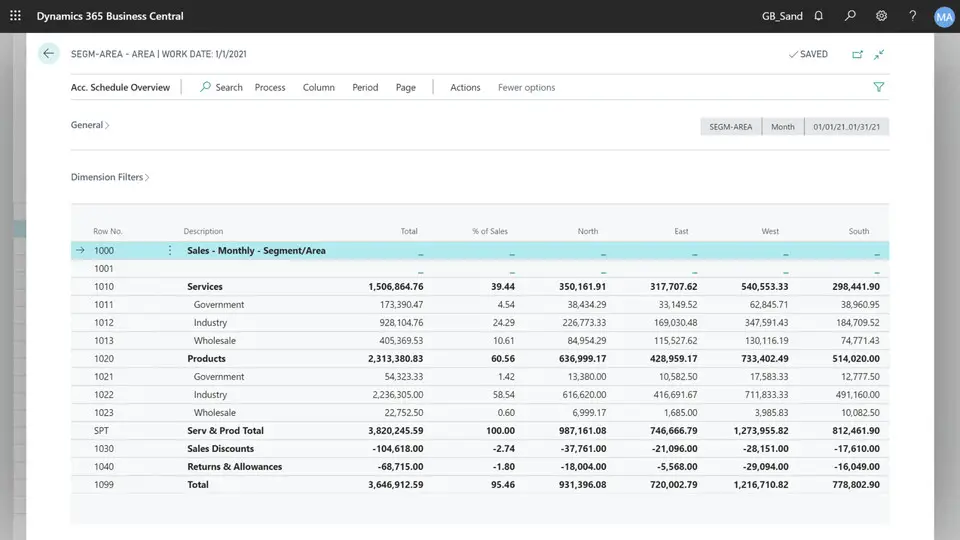
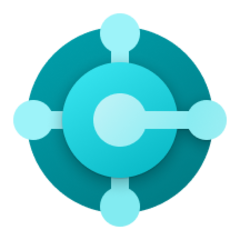



Quel est votre raccourci clavier préféré Dynamics 365 Business Central Avez-vous des conseils utiles pour le programme ? Faire savoir aux autres.
1094330 62
491330 4
408184 23
355191 5
300039
271479 3
Il y a 9 minutes
Il y a 2 heures Mis à jour !
Il y a 2 heures Mis à jour !
Il y a 2 heures Mis à jour !
Il y a 6 heures Mis à jour !
Hier
En son yazılar