|
|
Move one character to the left |
||
|
|
Move one character to the right |
||
|
|
Move one character backward (works for left-to-right and right-to-left text) |
||
|
|
Move one character forward (works for left-to-right and right-to-left text) |
||
|
|
Move to the line above |
||
|
|
Move to the line below |
||
|
|
Move to the beginning of the current or previous word |
||
|
|
Move to the left edge of the current word (works for left-to-right and right-to-left text) |
||
|
|
Move to the end of the current or next word |
||
|
|
Move to the right edge of the current word (works for left-to-right and right-to-left text) |
||
|
|
Move the insertion point to the beginning of the current text area (document, text box, shape, or table cell |
||
|
|
Move the insertion point to the bottom of the current text area (document, text box, shape, or table cell |
||
|
|
Move to the beginning of the paragraph |
||
|
|
Move to the end of the paragraph |
||
|
|
Move to the left edge of the current line |
||
|
|
Move to the right edge of the current line |
||
|
|
Scroll up the page |
||
|
|
Scroll down the page |
||
|
|
Scroll one page up and move the insertion point |
||
|
|
Scroll one page down and move the insertion point |
||
|
or
|
|||
|
|
Move to the beginning of the document without moving the insertion point |
||
|
or
|
|||
|
|
Move to the end of the document without moving the insertion point |
||
|
or
|
|||
|
|
Center the insertion point in the center of the application window |
Advertisement
|
To select one or more characters, click in front of the first character and drag across the characters you want to select
|
|||
|
(double click the word) Select a word |
|||
|
(triple click the paragraph) Select a paragraph |
|||
|
|
Select all objects and text |
||
|
|
Deselect all objects and text |
||
|
Click in the text, then Shift + click in another location in the text to extend the text selection
|
|||
|
|
Extend the selection one character to the right |
||
|
|
Extend the selection one character to the left |
||
|
|
Extend the selection to the end of the current word, then to the end of subsequent words |
||
|
|
Extend the selection to the beginning of the current word |
||
|
|
Extend the selection to the end of the current line |
||
|
|
Extend the selection to the beginning of the current line |
||
|
|
Extend the selection to the line above |
||
|
|
Extend the selection to the line below |
||
|
|
Extend the selection to the beginning of the current paragraph |
||
|
|
Extend the selection to the end of the current paragraph |
||
|
|
Extend the selection to the beginning of the text |
||
|
|
Extend the selection to the end of the text |
||
|
|
Show the Fonts window |
||
|
|
Show the Colors window |
||
|
|
Apply boldface to selected text |
||
|
|
Apply italic to selected text |
||
|
|
Apply underline to selected text |
||
|
|
Delete the previous character or selection |
||
|
|
Delete the next character or selection |
||
|
|
(not available on all keyboards) Delete the next character or selection |
||
|
|
Delete the word before the insertion point |
||
|
|
(not available on all keyboards) Delete the word after the insertion point |
||
|
|
Delete the text between the insertion point and the next paragraph break |
||
|
|
Make the font size bigger |
||
|
|
Make the font size smaller |
||
Advertisement |
|||
|
|
Decrease (tighten) the space between selected characters |
||
|
|
Increase (loosen) the space between selected characters |
||
|
|
Make the text superscript |
||
|
|
Make the text subscript |
||
|
|
Insert an equation |
||
|
|
Align the text flush left |
||
|
|
Center the text |
||
|
|
Align the text flush right |
||
|
|
Align the text flush left and flush right (justify) |
||
|
|
Decrease the indent level of a block of text or a list item |
||
|
|
Increase the indent level of a block of text or a list item |
||
|
|
Decrease the indent level of a list item |
||
|
|
Increase the indent level of a list item |
||
|
|
Add a hyperlink to text |
||
|
|
Cut the selection |
||
|
|
Copy the selection |
||
|
|
Copy the paragraph style |
||
|
|
Paste the selection |
||
|
|
Paste the paragraph style |
||
|
|
Paste and match the style of the destination text |
||
|
|
Copy the graphic style of text |
||
|
|
Paste the graphic style of text |
||
|
|
Add a range to (or remove it from) the selection |
||
|
|
Insert a nonbreaking space |
||
|
|
Insert a line break (soft return) |
||
|
|
Insert a paragraph break |
||
|
|
Insert a new line after the insertion point |
||
|
|
Insert a page break |
||
|
|
Enter special characters |
||
|
|
Transpose the characters on either side of the insertion point |
||
|
|
Add an EndNote bibliography |
||
|
A shortcut key can be assigned for applying a paragraph, character, or list style using your own shortcut
|
|||
|
|
Delete the previous character or selection |
||
|
|
Delete the next character or selection |
||
|
|
(not available on all keyboards) Delete the next character or selection |
||
|
|
Find |
||
|
|
Find next |
||
|
|
Find previous |
||
|
|
Place the selected text in the Find & Replace text field. |
||
|
|
Replace text |
||
|
|
Scroll the window to show the selected text or object |
||
|
|
Hide the Find window |
||
|
|
Look up the word at the insertion point |
||
|
|
Display a list of words to complete the selected word |
||
|
|
(;) Check spelling and grammar |
||
|
|
(:) Show the “Spelling and Grammar” window |
||
|
|
Highlight text |
||
|
|
Open a new comment for the selected text, object, or table cell |
||
|
|
Save a new comment |
||
|
|
Show the next comment |
||
|
|
Show the previous comment |
||
|
|
Accept a change (when change tracking is on) |
||
|
|
Reject a change (when change tracking is on) |
||
|
|
Show or hide word count |
|
|
Select all objects |
||
|
|
Deselect all objects |
||
|
To select objects by dragging, in page + layout documents, drag from a blank part of the page around objects. Option + drag to select objects outward from the starting point
|
|||
|
|
(for Magic Mouse or a trackpad) Scroll zoom |
||
|
|
Add or remove objects from the selection |
||
|
|
Select the previous object on the page |
||
|
|
Select or deselect additional objects |
||
|
or
|
|||
| + |
Move selected objects |
||
|
|
an arrow key Move the selected object one point |
||
|
|
Move the selected object ten points |
||
|
|
Move the selected object one screen pixel |
||
|
|
Move the selected object ten screen pixels |
||
|
|
Copy the graphic style |
||
|
|
Paste the graphic style |
||
|
|
(Option-click the shape style in the sidebar on the right side of the Pages window) Apply the shape style but not its text style |
||
|
|
Send the selected object to the back |
||
|
|
Send the selected object one layer back |
||
|
|
Bring the selected object to the front |
||
|
|
Bring the selected object one layer forward |
||
|
|
Group selected objects |
||
|
|
Ungroup selected objects |
||
|
(double click the object) Select an object in a group |
|||
|
|
Select the next object in a group |
||
|
|
Select the previous object in a group |
||
|
To end editing an object then select the group, select an object in the group, then press Command + Return
|
|||
|
|
Lock selected objects |
||
|
|
Unlock selected objects |
||
|
|
Duplicate the object |
||
|
or
|
|||
|
|
Constrain the movement of the object horizontally, vertically, or diagonally (45°) |
||
| + |
(drag a selection handle) Resize the object |
||
|
|
Disable alignment guides while moving or resizing an object |
||
|
|
(drag a selection handle) Resize the object from the center |
||
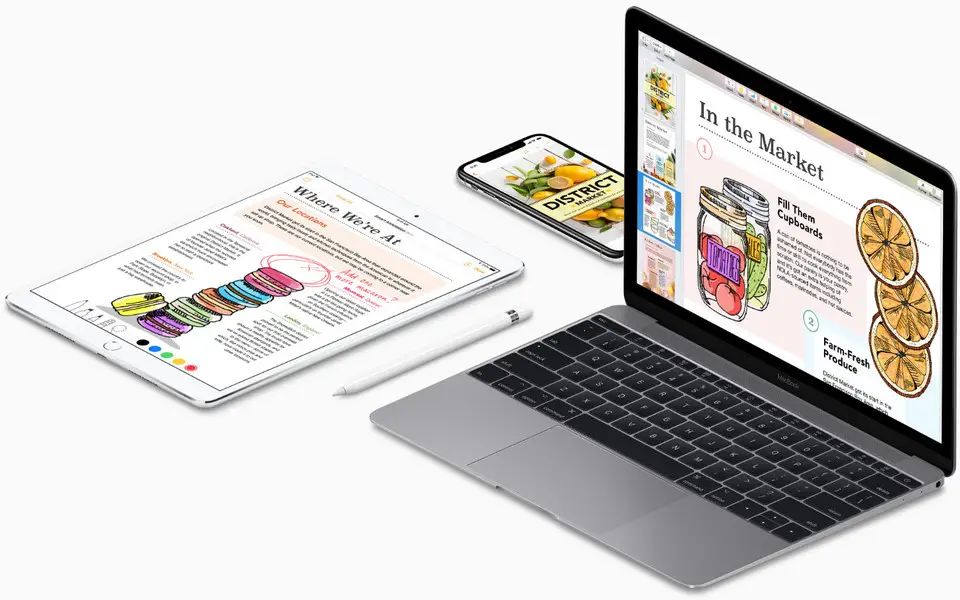


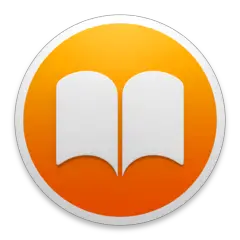


What is your favorite Apple Pages hotkey? Do you have any useful tips for it? Let other users know below.
1088766
488887
406639
350558
297279
270003
20 hours ago
22 hours ago
23 hours ago Updated!
Yesterday Updated!
Yesterday Updated!
Yesterday Updated!
Latest articles