|
|
Bir karakter sola git |
||
|
|
Bir karakter sağa git |
||
|
|
Bir karakter arkaya taşı (soldan sağa ve sağdan sola metinler için çalışır) |
||
|
|
Bir karakter öne taşı (soldan sağa ve sağdan sola metinler için çalışır) |
||
|
|
Yukarıdaki satıra git |
||
|
|
Aşağıdaki satıra git |
||
|
|
Geçerli veya önceki sözcüğün başına git |
||
|
|
Şu anki sözcüğün sol kenarına git (soldan sağa ve sağdan sola metinler için çalışır) |
||
|
|
Geçerli veya sonraki sözcüğün sonuna git |
||
|
|
Şu anki sözcüğün sağ kenarına git (soldan sağa ve sağdan sola metinler için çalışır) |
||
|
|
Ekleme noktasını şu anki metin alanının (belge, metin kutusu, şekil veya tablo hücresi) başına taşı |
||
|
|
Ekleme noktasını şu anki metin alanının (belge, metin kutusu, şekil veya tablo hücresi) altına taşı |
||
|
|
Paragrafın başına git |
||
|
|
Paragrafın sonuna git |
||
|
|
Şu anki satırın sol kenarına git |
||
|
|
Şu anki satırın sağ kenarına git |
||
|
|
Sayfayı yukarı kaydır |
||
|
|
Sayfayı aşağı kaydır |
||
|
|
Bir sayfa yukarı kaydır ve ekleme noktasını taşı |
||
|
|
Bir sayfa aşağı kaydır ve ekleme noktasını taşı |
||
|
veya
|
|||
|
|
Ekleme noktasını taşımadan belgenin başına git |
||
|
veya
|
|||
|
|
Ekleme noktasını taşımadan belgenin sonuna git |
||
|
veya
|
|||
|
|
Ekleme noktasını uygulama penceresinin merkezine ortala |
Reklam
|
Bir veya daha fazla karakter seçmek için ilk karakterin önünü tıklayın ve seçmek istediğiniz karakterlere doğru sürükleyin
|
|||
|
(kelimeye çift tıklayın) Sözcük seç |
|||
|
(paragrafa üç kez tıklayın) Paragraf seç |
|||
|
|
Tüm nesneleri ve metni seç |
||
|
|
Tüm nesnelerin ve metnin seçimini kaldır |
||
|
Metin seçimini genişletmek için metne tıklayın ve başka bir konuma Shift + tıklayın
|
|||
|
|
Seçimi bir karakter sağa genişlet |
||
|
|
Seçimi bir karakter sola genişlet |
||
|
|
Seçimi şu anki sözcüğün, ardından da takip eden sözcüklerin sonuna genişlet |
||
|
|
Seçimi o anki sözcüğün başına genişlet |
||
|
|
Seçimi geçerli satırın sonuna genişlet |
||
|
|
Seçimi o anki satırın başına genişlet |
||
|
|
Seçimi yukarıdaki satıra genişlet |
||
|
|
Seçimi aşağıdaki satıra genişlet |
||
|
|
Seçimi o anki paragrafın başına genişlet |
||
|
|
Seçimi geçerli paragrafın sonuna genişlet |
||
|
|
Seçimi metnin başına genişlet |
||
|
|
Seçimi metnin sonuna genişlet |
||
|
|
Font'lar penceresi |
||
|
|
Renkler penceresini göster |
||
|
|
Seçili metni kalın yap |
||
|
|
Seçili metni italik yap |
||
|
|
Seçili metni altı çizgili yap |
||
|
|
Önceki karakteri veya seçimi sil |
||
|
|
Sonraki karakteri veya seçimi sil |
||
|
|
(bu tuş, tüm klavyelerde yoktur) Sonraki karakteri veya seçimi sil |
||
|
|
Ekleme noktasından önceki sözcüğü sil |
||
|
|
(bu tuş, tüm klavyelerde yoktur) Ekleme noktasından sonraki sözcüğü sil |
||
|
|
Ekleme noktasıyla bir sonraki paragraf sonu arasındaki metni sil |
||
|
|
Fontun puntosunu büyüt |
||
|
|
Fontun puntosunu küçült |
||
Reklam |
|||
|
|
Seçilen karakterler arasındaki boşluğu azalt (sıkıştır) |
||
|
|
Seçilen karakterler arasındaki boşluğu artır (gevşet) |
||
|
|
Metni üs yap |
||
|
|
Metni indis yap |
||
|
|
Denklem ekle |
||
|
|
Metni sola yaslayarak hizala |
||
|
|
Metni ortala |
||
|
|
Metni sağa yaslayarak hizala |
||
|
|
Metni sola ve sağa yaslayarak hizala (iki yana yasla) |
||
|
|
Metin bloğunun veya liste öğesinin girinti düzeyini azalt |
||
|
|
Metin bloğunun veya liste öğesinin girinti düzeyini artır |
||
|
|
Liste öğesinin girinti düzeyini azalt |
||
|
|
Liste öğesinin girinti düzeyini artır |
||
|
|
Metne hyperlink ekle |
||
|
|
Seçilen kısmı kes |
||
|
|
Seçilen kısmı kopyala |
||
|
|
Paragraf stilini kopyala |
||
|
|
Seçilen kısmı yapıştır |
||
|
|
Paragraf stilini yapıştır |
||
|
|
Hedef metnin stilini yapıştır ve eşleştir |
||
|
|
Metin grafik stilini kopyala |
||
|
|
Metin grafik stilini yapıştır |
||
|
|
Seçime aralık ekle (veya seçimden aralık sil) |
||
|
|
Bölünemez boşluk ekle |
||
|
|
Satır sonu ekle (otomatik satır başı) |
||
|
|
Paragraf sonu ekle |
||
|
|
Ekleme noktasından sonra yeni satır ekle |
||
|
|
Sayfa sonu ekle |
||
|
|
Özel karakterler gir |
||
|
|
Ekleme noktasının yanlarındaki karakterlerin yerini değiştir |
||
|
|
EndNote kaynakçası ekle |
||
|
Kendi klavye kısayolunuzu oluşturarak kullanarak paragraf, karakter veya liste stilini değiştirebilirsiniz
|
|||
|
|
Önceki karakteri veya seçimi sil |
||
|
|
Sonraki karakteri veya seçimi sil |
||
|
|
(bu tuş, tüm klavyelerde yoktur) Sonraki karakteri veya seçimi sil |
||
|
|
Bul |
||
|
|
Sonrakini bul |
||
|
|
Öncekini bul |
||
|
|
Bul ve Değiştir metin alanına seçilen metni yerleştir |
||
|
|
Metni değiştir |
||
|
|
Seçilen metni veya nesneyi göstermek için pencereyi kaydır |
||
|
|
Bul penceresini gizle |
||
|
|
Ekleme noktasındaki sözcüğü ara |
||
|
|
Seçilen sözcüğü tamamlayabilecek sözcüklerin listesini görüntüle |
||
|
|
Yazım ve dilbilgisi denetimi yap |
||
|
|
"Yazım ve Dilbilgisi" penceresini göster |
||
|
|
Metni vurgula |
||
|
|
Seçilen metin, nesne veya tablo hücresi için yeni bir yorum aç |
||
|
|
Yeni bir yorumu kaydet |
||
|
|
Bir sonraki yorumu göster |
||
|
|
Bir önceki yorumu göster |
||
|
|
Bir değişikliği kabul et (değişiklik izleme açık olduğunda) |
||
|
|
Bir değişikliği reddet (değişiklik izleme açık olduğunda) |
||
|
|
Sözcük sayısını göster veya gizle |
|
|
Tüm nesneleri seç |
||
|
|
Tüm nesnelerin seçimini kaldır |
||
|
"Nesneleri sürükleyerek seçmek için sayfa yerleşimi belgelerinde, sayfanın boş bir bölümünden başlayarak nesnelerin etrafında sürükleyin. Başlangıç noktasından itibaren dıştaki nesneleri seçmek için Option tuşuna basarak sürükleyin
|
|||
|
|
(Magic Mouse veya trackpad için) Kaydırarak büyüt/küçült |
||
|
|
Nesneleri seçime ekle veya seçimden çıkar |
||
|
|
Sayfada bir önceki nesneyi seç |
||
|
|
Başka nesneler seç veya seçimi kaldır |
||
|
veya
|
|||
| + |
Seçili nesneleri taşı |
||
|
|
Seçili metni bir nokta taşı |
||
|
|
Seçili metni on nokta taşı |
||
|
|
Seçilen nesneyi bir ekran pikseli taşı |
||
|
|
Seçilen nesneyi on ekran pikseli taşı |
||
|
|
Grafik stilini kopyala |
||
|
|
Grafik stilini yapıştır |
||
|
|
(Pages penceresinin sağ tarafındaki kenar çubuğunda şekil stilini Option tuşuna basarak tıklayın) Metin stilini hariç tutarak şekil stili uygula |
||
|
|
Seçili nesneyi geri gönder |
||
|
|
Seçili nesneyi bir katman geri gönder |
||
|
|
Seçili nesneyi öne getir |
||
|
|
Seçili nesneyi bir katman ileri getir |
||
|
|
Seçili nesneleri grupla |
||
|
|
Seçili nesnelerin grubunu çöz |
||
|
(nesneye çift tıklayın) Gruptaki bir nesneyi seç |
|||
|
|
Gruptaki bir sonraki nesneyi seç |
||
|
|
Gruptaki bir önceki nesneyi seç |
||
|
Nesneyi düzenlemeyi bitirip ve grubu seçmek için grupta bir nesne seçin ve Command + Return tuşlarına basın
|
|||
|
|
Seçili nesneleri kilitle |
||
|
|
Seçili nesnelerin kilidini aç |
||
|
|
Nesneyi çoğalt |
||
|
veya
|
|||
|
|
Nesnenin hareketini yatay, düşey veya çapraz olarak (45 derece açı ile) sınırla |
||
| + |
(seçim tutamağını sürükleyin) Nesnenin büyüklüğünü değiştir |
||
|
|
Nesneyi taşırken veya nesnenin büyüklüğünü değiştirirken hizalama kılavuzlarını etkisizleştir |
||
|
|
(seçim tutamağını sürükleyin) Nesnenin büyüklüğünü ortadan değiştir |
||
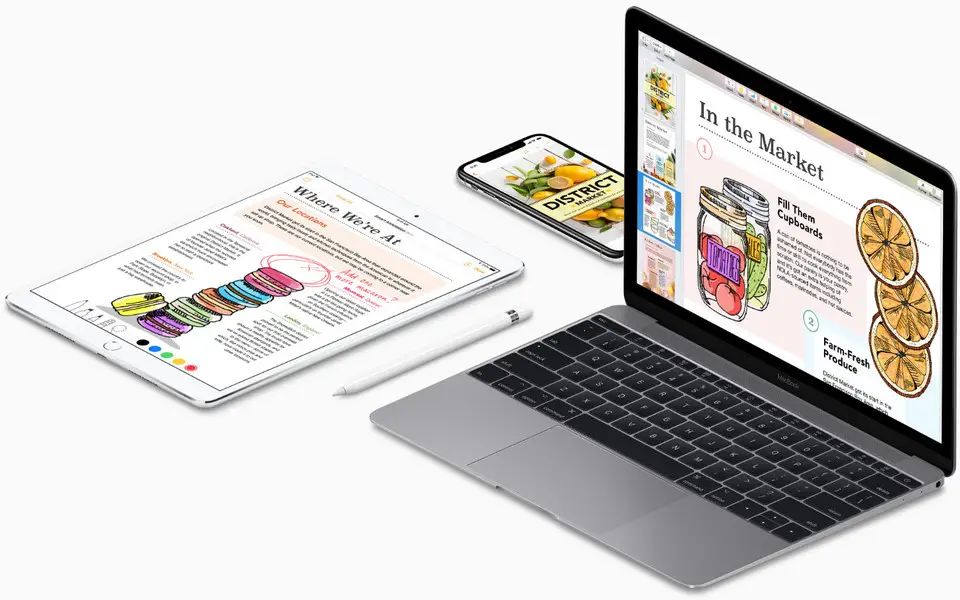


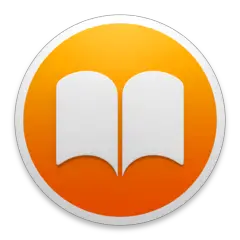


En sevdiğiniz Apple Pages kısayol tuşları hangisi? Bu program hakkında bildiğiniz faydalı bir ipucu var mı? Aşağıda diğer ziyaretçilerle paylaşabilirsiniz.
1111393 2
500198 62
412256 1
369346 58
309189 6
279602
2 gün önce Güncellendi!
2 gün önce
3 gün önce
3 gün önce Güncellendi!
3 gün önce Güncellendi!
3 gün önce
En son yazılar
Chrome’da Gizli mod ve misafir modunun farkı nedir?
Windows Uygulamalarının internete bağlanmamasını düzeltin