|
|
Move one character to the left |
||
|
|
Move one character to the right |
||
|
|
Move one character backward (works for left-to-right and right-to-left text) |
||
|
|
Move one character forward (works for left-to-right and right-to-left text) |
||
|
|
Move to the line above |
||
|
|
Move to the line below |
||
|
|
Move to the beginning of the current or previous word |
||
|
|
Move to the left edge of the current word (works for left-to-right and right-to-left text) |
||
|
|
Move to the end of the current or next word |
||
|
|
Move to the right edge of the current word (works for left-to-right and right-to-left text) |
||
|
|
Move the insertion point to the beginning of the current text area (document, text box, shape, or table cell |
||
|
|
Move the insertion point to the bottom of the current text area (document, text box, shape, or table cell |
||
|
|
Move to the beginning of the paragraph |
||
|
|
Move to the end of the paragraph |
||
|
|
Move to the left edge of the current line |
||
|
|
Move to the right edge of the current line |
||
|
|
Scroll up the page |
||
|
|
Scroll down the page |
||
|
|
Scroll one page up and move the insertion point |
||
|
|
Scroll one page down and move the insertion point |
||
|
or
|
|||
|
|
Move to the beginning of the document without moving the insertion point |
||
|
or
|
|||
|
|
Move to the end of the document without moving the insertion point |
||
|
or
|
|||
|
|
Center the insertion point in the center of the application window |
Advertisement
|
To select one or more characters, click in front of the first character and drag across the characters you want to select
|
|||
|
(double click the word) Select a word |
|||
|
(triple click the paragraph) Select a paragraph |
|||
|
|
Select all objects and text |
||
|
|
Deselect all objects and text |
||
|
Click in the text, then Shift + click in another location in the text to extend the text selection
|
|||
|
|
Extend the selection one character to the right |
||
|
|
Extend the selection one character to the left |
||
|
|
Extend the selection to the end of the current word, then to the end of subsequent words |
||
|
|
Extend the selection to the beginning of the current word |
||
|
|
Extend the selection to the end of the current line |
||
|
|
Extend the selection to the beginning of the current line |
||
|
|
Extend the selection to the line above |
||
|
|
Extend the selection to the line below |
||
|
|
Extend the selection to the beginning of the current paragraph |
||
|
|
Extend the selection to the end of the current paragraph |
||
|
|
Extend the selection to the beginning of the text |
||
|
|
Extend the selection to the end of the text |
||
|
|
Show the Fonts window |
||
|
|
Show the Colors window |
||
|
|
Apply boldface to selected text |
||
|
|
Apply italic to selected text |
||
|
|
Apply underline to selected text |
||
|
|
Delete the previous character or selection |
||
|
|
Delete the next character or selection |
||
|
|
(not available on all keyboards) Delete the next character or selection |
||
|
|
Delete the word before the insertion point |
||
|
|
(not available on all keyboards) Delete the word after the insertion point |
||
|
|
Delete the text between the insertion point and the next paragraph break |
||
|
|
Make the font size bigger |
||
|
|
Make the font size smaller |
||
Advertisement |
|||
|
|
Decrease (tighten) the space between selected characters |
||
|
|
Increase (loosen) the space between selected characters |
||
|
|
Make the text superscript |
||
|
|
Make the text subscript |
||
|
|
Insert an equation |
||
|
|
Align the text flush left |
||
|
|
Center the text |
||
|
|
Align the text flush right |
||
|
|
Align the text flush left and flush right (justify) |
||
|
|
Decrease the indent level of a block of text or a list item |
||
|
|
Increase the indent level of a block of text or a list item |
||
|
|
Decrease the indent level of a list item |
||
|
|
Increase the indent level of a list item |
||
|
|
Add a hyperlink to text |
||
|
|
Cut the selection |
||
|
|
Copy the selection |
||
|
|
Copy the paragraph style |
||
|
|
Paste the selection |
||
|
|
Paste the paragraph style |
||
|
|
Paste and match the style of the destination text |
||
|
|
Copy the graphic style of text |
||
|
|
Paste the graphic style of text |
||
|
|
Add a range to (or remove it from) the selection |
||
|
|
Insert a nonbreaking space |
||
|
|
Insert a line break (soft return) |
||
|
|
Insert a paragraph break |
||
|
|
Insert a new line after the insertion point |
||
|
|
Insert a page break |
||
|
|
Enter special characters |
||
|
|
Transpose the characters on either side of the insertion point |
||
|
|
Add an EndNote bibliography |
||
|
A shortcut key can be assigned for applying a paragraph, character, or list style using your own shortcut
|
|||
|
|
Delete the previous character or selection |
||
|
|
Delete the next character or selection |
||
|
|
(not available on all keyboards) Delete the next character or selection |
||
|
|
Find |
||
|
|
Find next |
||
|
|
Find previous |
||
|
|
Place the selected text in the Find & Replace text field. |
||
|
|
Replace text |
||
|
|
Scroll the window to show the selected text or object |
||
|
|
Hide the Find window |
||
|
|
Look up the word at the insertion point |
||
|
|
Display a list of words to complete the selected word |
||
|
|
(;) Check spelling and grammar |
||
|
|
(:) Show the “Spelling and Grammar” window |
||
|
|
Highlight text |
||
|
|
Open a new comment for the selected text, object, or table cell |
||
|
|
Save a new comment |
||
|
|
Show the next comment |
||
|
|
Show the previous comment |
||
|
|
Accept a change (when change tracking is on) |
||
|
|
Reject a change (when change tracking is on) |
||
|
|
Show or hide word count |
|
|
Select all objects |
||
|
|
Deselect all objects |
||
|
To select objects by dragging, in page + layout documents, drag from a blank part of the page around objects. Option + drag to select objects outward from the starting point
|
|||
|
|
(for Magic Mouse or a trackpad) Scroll zoom |
||
|
|
Add or remove objects from the selection |
||
|
|
Select the previous object on the page |
||
|
|
Select or deselect additional objects |
||
|
or
|
|||
| + |
Move selected objects |
||
|
|
an arrow key Move the selected object one point |
||
|
|
Move the selected object ten points |
||
|
|
Move the selected object one screen pixel |
||
|
|
Move the selected object ten screen pixels |
||
|
|
Copy the graphic style |
||
|
|
Paste the graphic style |
||
|
|
(Option-click the shape style in the sidebar on the right side of the Pages window) Apply the shape style but not its text style |
||
|
|
Send the selected object to the back |
||
|
|
Send the selected object one layer back |
||
|
|
Bring the selected object to the front |
||
|
|
Bring the selected object one layer forward |
||
|
|
Group selected objects |
||
|
|
Ungroup selected objects |
||
|
(double click the object) Select an object in a group |
|||
|
|
Select the next object in a group |
||
|
|
Select the previous object in a group |
||
|
To end editing an object then select the group, select an object in the group, then press Command + Return
|
|||
|
|
Lock selected objects |
||
|
|
Unlock selected objects |
||
|
|
Duplicate the object |
||
|
or
|
|||
|
|
Constrain the movement of the object horizontally, vertically, or diagonally (45°) |
||
| + |
(drag a selection handle) Resize the object |
||
|
|
Disable alignment guides while moving or resizing an object |
||
|
|
(drag a selection handle) Resize the object from the center |
||
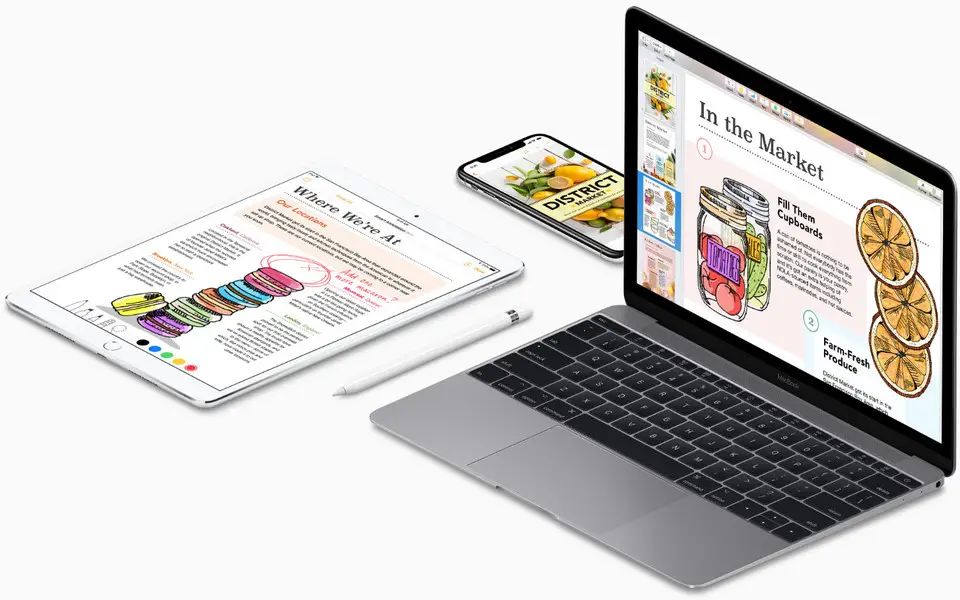


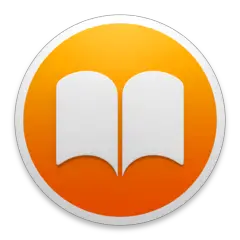


What is your favorite Apple Pages hotkey? Do you have any useful tips for it? Let other users know below.
1108032 169
498772 8
411518 373
366987 6
307454 5
277921 38
2 hours ago
13 hours ago Updated!
1 days ago Updated!
2 days ago
2 days ago
3 days ago Updated!
Latest articles
<div> has meaning to browsers
How to Turn Write Protection On or Off for a USB Flash Drive
What is a modifier key?
Sync time on Windows startup
Fix Windows Apps not connecting to internet