|
|
To use Backstage view, open the File page |
||
|
|
To use themes, colors, and effects, such as page borders, open the Design tab |
||
|
|
To use common formatting commands, paragraph styles, or to use the Find tool, open Home tab |
||
|
|
To manage Mail Merge tasks, or to work with envelopes and labels, open Mailings tab |
||
|
|
To insert tables, pictures and shapes, headers, or text boxes, open Insert tab |
||
|
|
To work with page margins, page orientation, indentation, and spacing, open Layout tab. |
||
|
|
To type a search term for Help content, open "Tell me" box on ribbon |
||
|
|
To use Spell Check, set proofing languages, or to track and review changes to your document, open the Review tab |
||
|
|
To add a table of contents, footnotes, or a table of citations, open the References tab |
||
|
|
To choose a document view or mode, such as Read Mode or Outline view, open the View tab You can also set Zoom magnification and manage multiple windows of documents |
Advertisement
|
|
Select the active tab of the ribbon and activate the access keys |
||
|
or
|
|||
|
|
Move the focus to commands on the ribbon |
||
|
or
|
|||
|
|
Move the focus to each command on the ribbon, forward or backward, respectively |
||
|
or
|
|||
|
|
Move down, up, left, or right among the items on the ribbon |
||
|
|
Expand or collapse the ribbon. |
||
|
|
Display the shortcut menu for a selected item. |
||
|
|
Move the focus to a different pane of the window, such as the Format Picture pane, the Grammar pane, or the Selection pane |
||
|
|
Activate a selected command or control on the ribbon |
||
|
or
|
|||
|
|
Open a selected menu or gallery on the ribbon |
||
|
or
|
|||
|
|
Finish modifying a value in a control on the ribbon, and move focus back to the document |
||
|
|
Cycle through floating shapes, such as text boxes or images (press Tab repeatedly) |
||
|
|
Exit the floating shape navigation and return to the normal navigation. |
|
|
Create a new document |
||
|
|
Open a document |
||
|
|
Close a document |
||
|
|
Split the document window |
||
|
|
Remove the document window split |
||
|
or
|
|||
|
|
Save a document |
|
|
Print a document |
||
|
|
Switch to print preview |
||
|
|
Move around the preview page when zoomed in |
||
|
|
Move by one preview page when zoomed out |
||
|
or
|
|||
|
|
Move to the first preview page when zoomed out |
||
|
|
Move to the last preview page when zoomed out |
|
|
Insert a comment (in the Revision task pane) |
||
|
|
Turn change tracking on or off |
||
|
|
Close the Reviewing Pane if it is open. |
||
|
|
Select Review tab on ribbon |
||
|
|
Select Spelling & Grammar |
|
|
Open the search box in the Navigation task pane |
||
|
|
Replace text, specific formatting, and special item. |
||
|
|
Go to a page, bookmark, footnote, table, comment, graphic, or other location |
||
Advertisement |
|||
|
|
Switch between the last four places that you have edited |
||
|
|
One character to the left |
||
|
|
One character to the right |
||
|
|
One word to the left |
||
|
|
One word to the right |
||
|
|
One paragraph up |
||
|
|
One paragraph down |
||
|
|
One cell to the left (in a table) |
||
|
|
One cell to the right (in a table) |
||
|
|
Up one line |
||
|
|
Down one line |
||
|
|
To the end of a line |
||
|
|
To the beginning of a line |
||
|
|
To the top of the window |
||
|
|
To the end of the window |
||
|
|
Up one screen (scrolling) |
||
|
|
Down one screen (scrolling) |
||
|
|
To the top of the next page |
||
|
|
To the top of the previous page |
||
|
|
To the end of a document |
||
|
|
To the beginning of a document |
||
|
|
To a previous revision |
||
|
|
After opening a document, to the location you were working in when the document was last closed |
|
|
Mark a table of contents entry |
||
|
|
Mark a table of authorities entry (citation). |
||
|
|
Mark an index entry |
||
|
|
Insert a footnote |
||
|
|
Insert an endnote |
||
|
|
Go to next footnote (in Word 2016) |
||
|
|
Go to previous footnote (in Word 2016) |
||
|
|
Go to "Tell me what you want to do" and Smart Lookup (in Word 2016) |
|
|
Switch to Read Mode view |
||
|
|
Switch to Print Layout view |
||
|
|
Switch to Outline view |
||
|
|
Switch to Draft view |
|
These shortcuts only apply if a document is in Outline view.
|
|||
|
|
Promote a paragraph |
||
|
|
Demote a paragraph. |
||
|
|
Demote to body text |
||
|
|
Move selected paragraphs up |
||
|
|
Move selected paragraphs down |
||
|
|
Expand text under a heading |
||
|
|
Collapse text under a heading |
||
|
|
Expand or collapse all text or headings |
||
|
|
Hide or display character formatting |
||
|
|
Show the first line of text or all text |
||
|
|
Show all headings with the Heading 1 style |
||
|
|
Show all headings up to Heading 1-9. |
||
|
|
Insert a tab character |
||
|
|
Turn extend mode on |
||
|
|
Select the nearest character |
||
|
|
(press once to select a word, twice to select a sentence, and so on) Increase the size of a selection |
||
|
|
Reduce the size of a selection |
||
|
|
Turn extend mode off |
||
|
|
Extend a selection one character to the right |
||
|
|
Extend a selection one character to the left |
||
|
|
Extend a selection to the end of a word |
||
|
|
Extend a selection to the beginning of a word |
||
|
|
Extend a selection to the end of a line |
||
|
|
Extend a selection to the beginning of a line |
||
|
|
Extend a selection one line down |
||
|
|
Extend a selection one line up |
||
|
|
Extend a selection to the end of a paragraph |
||
|
|
Extend a selection to the beginning of a paragraph |
||
|
|
Extend a selection one screen down |
||
|
|
Extend a selection one screen up |
||
|
|
Extend a selection to the beginning of a document |
||
|
|
Extend a selection to the end of a document |
||
|
|
Extend a selection to the end of a window |
||
|
|
Extend a selection to include the entire document |
||
|
|
Select a vertical block of text |
||
|
|
Extend a selection to a specific location in a document |
|
|
Delete one character to the left |
||
|
|
Delete one word to the left |
||
|
|
Delete one character to the right |
||
|
|
Delete one word to the right |
||
|
|
Cut selected text to the Office Clipboard |
||
|
|
Undo the last action |
||
|
|
Cut to the Spike (Spike is a feature that allows you to collect groups of text from different locations and paste them in another location) |
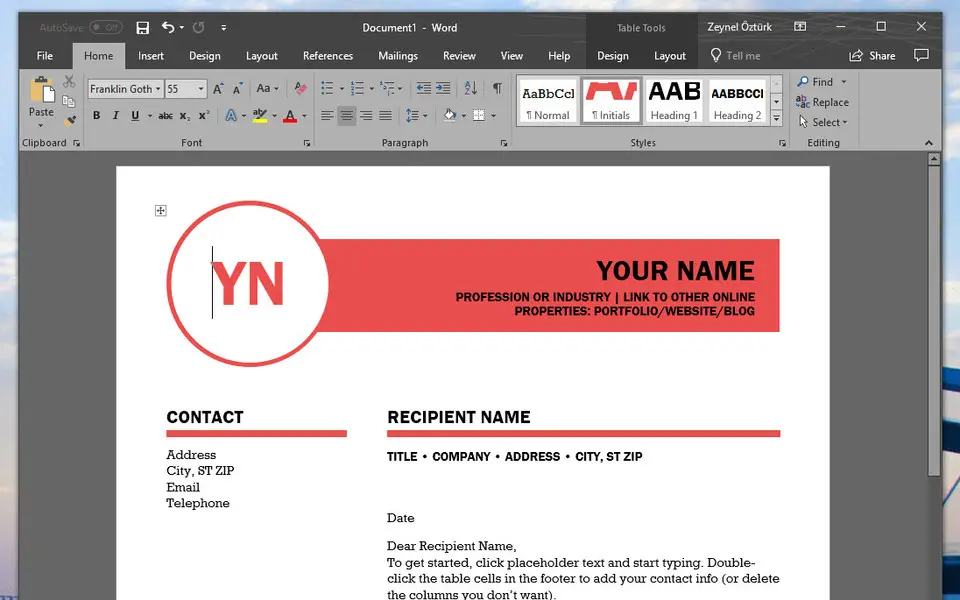





What is your favorite Microsoft Word 2019 hotkey? Do you have any useful tips for it? Let other users know below.
1083159
486840
405105
346571
294234
268808
17 hours ago
2 days ago
2 days ago Updated!
2 days ago
4 days ago
4 days ago
Latest articles