|
|
Copy |
||
|
|
Cut |
||
|
|
Paste |
||
|
|
Paste without formatting |
||
|
|
Undo |
||
|
|
Redo |
||
|
|
Insert or edit link |
||
|
|
Open link |
||
|
|
Show common keyboard shortcuts |
||
|
|
Save. Note: Every change is automatically saved in Drive |
||
|
|
|
||
|
|
Open |
||
|
|
Find |
||
|
|
Find and replace |
||
|
|
Find again |
||
|
|
Find previous |
||
|
|
Hide the menus (compact mode) |
||
|
|
Insert page break |
||
|
|
Search the menus |
||
|
or
|
|||
|
|
Repeat last action |
||
|
|
Switch to editing |
||
|
|
Switch to suggesting |
||
|
|
Switch to viewing |
||
Text formatting |
|||
|
|
Bold |
||
|
|
Italicize |
||
|
|
Underline |
||
|
|
Strikethrough |
||
|
|
Superscript |
||
|
|
Subscript |
||
|
|
Copy text formatting |
||
|
|
Paste text formatting |
||
|
|
Clear text formatting |
||
|
|
Increase font size |
||
|
|
Decrease font size |
||
Paragraph formatting |
|||
|
|
Increase paragraph indentation |
||
|
|
Decrease paragraph indentation |
||
|
|
Apply normal text style |
||
|
|
… to |
||
|
|
Left align |
||
|
|
Center align |
||
|
|
Right align |
||
|
|
Justify |
||
|
|
Numbered list |
||
|
|
Bulleted list |
||
|
|
Checklist |
||
|
|
Move paragraph up/down |
||
Images and drawings |
|||
|
|
Alt text |
||
|
|
Resize larger |
||
|
|
Resize larger horizontally |
||
|
|
Resize larger vertically |
||
|
|
Resize smaller |
||
|
|
Resize smaller horizontally |
||
|
|
Resize smaller vertically |
||
|
|
Rotate clockwise by 15° |
||
|
|
Rotate counterclockwise by 15° |
||
Advertisement |
|||
|
|
Rotate counterclockwise by 1° |
||
|
|
Rotate clockwise by 1° |
||
|
|
Close drawing editor |
||
|
or
|
|||
Comments and footnotes |
|||
|
|
Insert comment |
||
|
|
Open discussion thread |
||
|
|
Enter current comment |
||
|
|
Insert footnote |
||
|
|
Move to current footnote |
||
|
|
Move to next footnote |
||
|
|
Move to previous footnote |
||
|
|
Move to next suggestion |
||
|
|
Move to previous suggestion |
||
|
|
Review suggested edits |
||
|
|
Move to next comment |
||
|
|
Move to previous comment |
||
|
|
Open comment history |
||
|
Use keyboard shortcuts on selected comments
|
|||
|
|
Reply to current comment |
||
|
|
Move to next comment |
||
|
|
Move to previous comment |
||
|
|
Resolve current comment |
||
|
|
Exit current comment |
||
Menus |
|||
|
|
Context (right-click) menu |
||
|
or
|
|||
|
|
File menu |
||
|
|
Edit menu |
||
|
|
View menu |
||
|
|
Insert menu |
||
|
|
Format menu |
||
|
|
Tools menu |
||
|
|
Help menu |
||
|
|
Accessibility menu (present when screen reader support is enabled) |
||
|
|
Input Tools menu (available in documents in non-Latin languages) |
||
|
|
Toggle input controls (available in documents in non-Latin languages) |
||
|
|
Show your browser's context menu |
||
Text selection with keyboard |
|||
|
|
Select all |
||
|
|
Select none |
||
|
|
Extend selection one character |
||
|
|
Extend selection one line |
||
|
|
Extend selection to the beginning of the line |
||
|
|
Extend selection one paragraph |
||
|
|
Extend selection to the end of the line |
||
|
|
Extend selection to the beginning of the document |
||
|
|
Extend selection to the end of the document |
||
|
|
Select current list item |
||
|
|
Select all list items at current level |
||
|
After selecting one section of text, Ctrl + ⌘ + Shift + Left/right arrow. Use left/right arrow to move to a separate section of text you also want to select: Select multiple sections of text
|
|||
Text selection with mouse |
|||
|
Select word |
|||
| + |
Extend selection one word at a time |
||
|
Select paragraph |
|||
| + |
Extend selection one paragraph at a time |
||
Advertisement
|
The shortcuts below help you work with a screen reader. Before you use them, you'll need to turn on screen reader support.
|
|||
Screen reader support |
|||
|
|
Enable screen reader support |
||
|
|
Enable braille support |
||
|
|
Verbalize selection |
||
|
|
Verbalize from cursor location |
||
|
|
Announce cursor location |
||
|
|
Announce formatting at cursor location |
||
|
|
Verbalize table row and column headers |
||
|
|
Verbalize table cell location |
||
|
|
Verbalize table row header |
||
|
|
Verbalize table column header |
||
|
|
Show live edits |
||
|
|
Verbalize comment |
||
|
|
Verbalize comment anchor |
||
|
|
Verbalize selection formatting |
||
|
|
Verbalize cursor location |
||
|
|
Verbalize word count |
||
|
Navigation shortcuts
|
|||
|
Two groups of shortcuts below help you move quickly through your document or table:
|
|||
|
Move to the next or previous item with Ctrl + ⌘ + n or Ctrl + ⌘ + p followed by another key.
|
|||
|
Move quickly around a table with Ctrl + ⌘ + Shift + t followed by another key.
|
|||
Document navigation |
|||
|
|
Show outline |
||
|
|
Move to next heading |
||
|
|
Move to previous heading |
||
|
|
… to |
||
|
|
… to |
||
|
|
Move to next media (image or drawing) |
||
|
|
Move to previous media (image or drawing) |
||
|
|
Move to next list |
||
|
|
Move to previous list |
||
|
|
Move to next item in the current list |
||
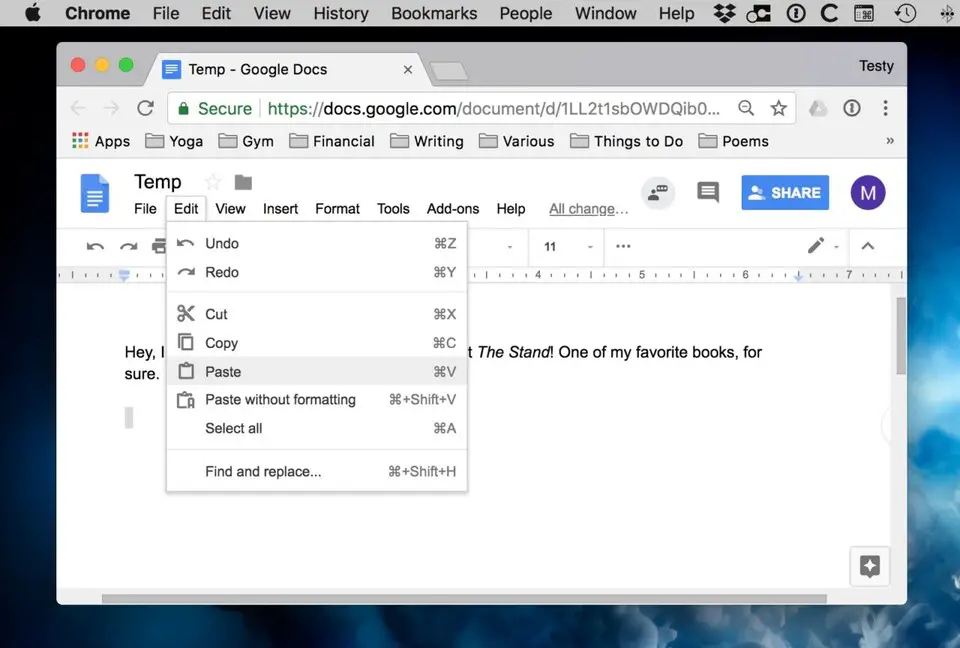
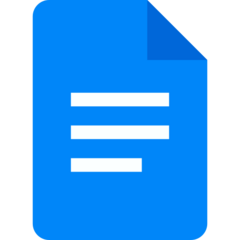

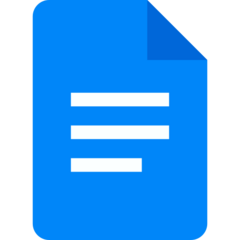
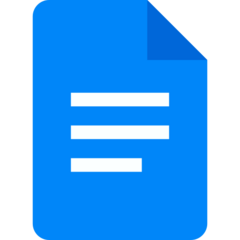
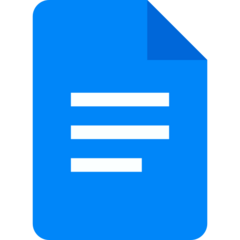
What is your favorite Google Docs (macOS) hotkey? Do you have any useful tips for it? Let other users know below.
1088766
488887
406639
350558
297279
270003
37 minutes ago Updated!
2 hours ago Updated!
14 hours ago
14 hours ago
16 hours ago Updated!
1 days ago
Latest articles