|
|
Mevcut bağlam hakkında yardım |
||
|
|
Nesneleri seç |
||
|
|
Küresel eksenler açık/kapalı |
||
|
|
Gizli açık/kapalı |
||
|
|
3D geometri açık/kapalı |
||
|
|
3D gölgeli/tel |
||
|
|
Çalışma düzlemi sınırları açık/kapalı |
||
|
|
Çalışma düzlemi eksenleri açık/kapalı |
||
|
|
Tam ekran görünümünü değiştir |
||
|
|
Ayrılmışsa Yapı Tarayıcısını aç / kapat, aksil halde tarayıcı çubuğunu aç / kapat |
||
|
|
Komut iletişim kutusunu açmadan görünüm alanında bir işlem gerçekleştirdiğinizde komut iletişim kutusunu gösterin veya gizleyin. Örneğin, |
||
|
1. Görünüm alanında herhangi bir 3D kenarı (bir küpün kenarı) seçin ve 3D CoPilot sürükleyicisini sürükleyin.
|
|||
|
2. Harman Oluştur iletişim kutusunu göstermek veya gizlemek için Shift (plus) Boşluk tuşlarına basın.
|
|||
|
|
Görünüm alanında önceden seçilmiş parçaları, montajları, çalışma düzlemlerini, 2B elemanları ve 3B detaylandırmaları sil |
||
|
|
İmleci birden fazla yüz içindeki bir yüzün üzerine getirirseniz ve yüz vurgulanmışsa (Uçarak vurgulamayı kullanarak), seçim yöntemi sırasındaki bir sonraki yönteme geçmek için Tab tuşuna basın (Boss/Cep, Rib, Slot, Boss, ve Cep) yüzü tanımak için. |
||
|
|
İmleci bir geometrik özel özelliğin üzerine getirirseniz ve özellik vurgulanmışsa, özelliğin tüm yüzlerini vurgulamak için Tab tuşuna basın. İmlecin hemen altındaki yüzü vurgulamak için tekrar Tab tuşuna basın. Araç ipucu, Tab tuşuna her bastığınızda değişir. |
||
|
|
Görünüm alanında birden fazla öğe ve nesne seçerseniz, seçim listesindeki sonraki seçime gitmek için Tab tuşuna basın. |
||
|
|
Bir komut başlattıysanız, Seçenek Mini Araç Çubuğu'nu açmak ve komutun uygun seçeneklerini hızla bulmak için Space tuşuna basın. |
||
|
|
İmleci birden fazla yüz içindeki bir yüzün üzerine getirirseniz ve yüz vurgulanmışsa, yüzü tanımak için seçim yöntemi dizisinde (Boss/Cep, Rib, Slot, Boss ve Pocket) önceki yönteme gider |
||
|
|
İmleci bir geometrik özel özelliğin üzerine getirirseniz ve özellik vurgulanmışsa, imlecin hemen altındaki yüzü vurgulamak için Shift + Tab tuşlarına basın. Özelliğin tüm yüzlerini vurgulamak için Shift + Tab tuşlarına tekrar basın. Shift + Tab tuşlarına her bastığınızda araç ipucu değişir. İpucu: Vurgulanan öğeleri seçmek için tıklayın. |
||
|
|
Görünüm alanında birden fazla öğe ve nesne seçerseniz, seçim listesinde önceki seçime gitmek için Shift + Tab tuşlarına basın. |
||
|
|
Seçimi kopyala ve panoya yerleştir |
||
|
|
Arama |
||
|
|
Yeni boş parça ve çalışma düzlemi ile Creo Elements/Doğrudan Modellemeyi yeniden başlat |
||
|
|
Bir dosyayı Creo Elements/Direct Modeling'e yükler |
||
|
|
Menüleri gizle/göster |
||
|
|
Seçili öğeleri kaydet |
||
|
|
Pano içeriğini yapıştır |
||
|
|
Seçimi kesin ve Panoya koy |
||
|
|
Bir modelleme işlemini yeniden yap |
||
|
|
Bir modelleme işlemini geri al |
||
|
|
Yazdır iletişim kutusunu aç |
||
|
|
45° döndür |
||
|
|
3° döndür |
||
|
|
Kaydır |
||
|
|
Başka bir geometri tarafından gizlenmiş bir geometriyi seçmek için 3B öğeler ve 3B nesneler için Araştırma'yı etkinleştir |
||
Reklam
|
Seçme |
|||
|
Tamam (fare hareketsizken); Dinamik döndürme (fareyi sürüklerken) |
|||
|
Açılır menü (fare hareketsizken); Dinamik kaydırma (fareyi sürüklerken) |
|||
|
|
Listeyi başlat/devam ettir |
||
|
|
Listeyi seç kaldır |
||
|
|
Listeyi seç tamamlandı |
||
|
|
Açılır menüyü yakala/seç/göster |
||
|
|
Dinamik kaydırma |
||
|
|
Dinamik döndürme |
||
|
|
Dinamik yakınlaştırma |
||
|
|
Merkezden yakala |
||
|
|
Vport ekseni etrafında döndür |
||
|
|
ALT tuşunu basılı tutarken bir yüzün üzerine orta fare düğmesini tıklarsanız, bu yüze paralel yeni bir çalışma düzlemi oluşturulur ve 2D Yardımcı Pilot Çizgi/Yay modunda başlar. Yüz düzlemsel değilse, çalışma düzleminin normal yönü, yüzü seçtiğiniz yüzün normal yönü olacaktır. |
||
|
|
ALT ve SHIFT tuşlarını basılı tutarsanız ve orta fare düğmesiyle düzlemsel bir yüze tıklarsanız, bu yüzü normal yönüne ve uzunluğuna göre hareket ettirmek için bir komut başlatırsınız. Creo Elements/Doğrudan Modelleme, bu yüzü normal yönünde hareket ettirmek için sizden mesafeyi girmenizi isteyecektir. |
||
|
|
ALT ve SHIFT tuşlarını basılı tutarsanız ve farenin sol tuşu ile bir yüze tıklarsanız, bu yüzü iki nokta hareket ettirmek için bir komut başlatırsınız. Creo Elements/Doğrudan Modelleme, sizden FROM noktasını ve ardından TO noktasını seçmenizi ister. |
||
Reklam |
|||

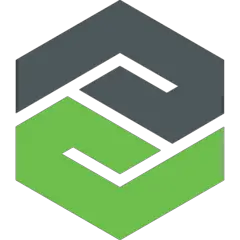

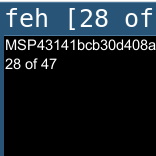

En sevdiğiniz Creo Elements / Direct Modeling 20.1 kısayol tuşları hangisi? Bu program hakkında bildiğiniz faydalı bir ipucu var mı? Aşağıda diğer ziyaretçilerle paylaşabilirsiniz.
1111710 2
500342 62
412319 1
369625 58
309363 6
279796
2 gün önce
2 gün önce
2 gün önce Güncellendi!
3 gün önce
3 gün önce
3 gün önce Güncellendi!
En son yazılar
Chrome’da Gizli mod ve misafir modunun farkı nedir?
Windows Uygulamalarının internete bağlanmamasını düzeltin