|
|
Pan image |
||
|
|
Scroll up |
||
| or | |||
|
|
Scroll down |
||
| or | |||
|
|
Scroll left |
||
|
or
|
|||
|
or
|
|||
|
|
Scroll right |
||
|
or
|
|||
|
or
|
|||
|
|
(twice) Scroll image to top left of editing window |
||
|
|
Scroll top left image to center screen |
||
|
|
(twice) Scroll image to bottom right of editing window |
||
|
|
Scroll bottom right image to center screen |
||
|
|
Zoom in / out |
||
|
or
|
|||
|
or
|
|||
|
|
Set actual size |
||
|
Alternatively, in the Status Bar drag the slider or type a value in the percentage text box.
|
|||
Advertisement
|
|
(twice) First combination zooms to Window, the second restores the previous zoom level |
||
|
|
Pan canvas |
||
|
or
|
|||
|
|
Pan canvas x10 |
||
|
|
Deselect active selection |
||
|
or
|
|||
|
|
Shift current tool per pixel (may not work with all tools) |
||
|
|
Shift current tool 10 pixels (may not work with all tools) |
||
|
|
Show menu. Press underlined letter in menu to use menu hotkey |
||
|
|
Show / hide Tools window |
||
|
|
Show / hide History window |
||
|
|
Show / hide layers window |
||
|
|
Show / hide colors window |
||
|
|
Commit text or tool drawing to layer |
||
|
or
|
|||
|
or
|
|||
|
... or Click Finish on the toolbar.
|
|||
|
Note: x2 means pressing shortcut twice, x3 is pressing three times etc.
|
|||
|
|
Rectangle select |
||
|
|
(x2) Lasso select |
||
|
|
(x3) Ellipse select |
||
|
|
(x4) Magic Wand tool |
||
|
|
Paint Bucket |
||
|
|
Paintbrush |
||
|
|
Pencil |
||
|
|
Clone Stamp |
||
|
|
Text |
||
|
|
(x2) Shapes |
||
|
|
Move selected pixels |
||
|
|
(x2) Move selection |
||
|
|
Zoom |
||
|
|
Pan |
||
|
To temporarily activate panning, hold
|
|||
|
|
Gradient |
||
|
|
Eraser |
||
|
|
Color Picker |
||
|
|
Recolor |
||
Advertisement |
|||
|
|
Line / Curve |
||
|
|
Next image |
||
|
|
Previous image |
||
|
|
... to |
||
|
or
|
|
|
Open Edit menu |
||
|
|
Undo |
||
|
|
Redo |
||
|
|
Cut |
||
|
or
|
|||
|
|
Kopyala |
||
|
or
|
|||
|
|
Copy merged |
||
|
|
Paste |
||
|
or
|
|||
|
|
Paste into new layer |
||
|
or
|
|||
|
|
Erase selection |
||
|
|
Fill selection |
||
|
|
Invert selection |
||
|
|
Select all |
||
|
|
Deselect active selection |
||
|
or
|
|
|
Open image menu |
||
|
|
Crop to selection |
||
|
|
Resize |
||
|
|
Canvas size |
||
|
|
Rotate 90° (clockwise) |
||
|
|
Rotate 90° (counter-clockwise) |
||
|
|
Rotate 180° |
||
|
|
Flatten |
|
|
Open Layers menu |
||
|
|
Add new layer |
||
|
|
Delete layer |
||
|
|
Duplicate layer |
||
|
|
Merge layer down |
||
|
|
Rotate / zoom |
||
|
|
Layer properties |
||
|
|
(on blue up or down arrow) Move active layer top or bottom of list |
|
|
Open Adjustments menu |
||
|
|
Auto-level |
||
|
|
Black & White |
||
|
|
Brightness / contrast |
||
|
|
Curves |
||
|
|
Hue / saturation |
||
|
|
Invert colors |
||
|
|
Levels |
||
|
|
Posterize |
||
|
|
Sepia |
|
|
Open Settings dialog |


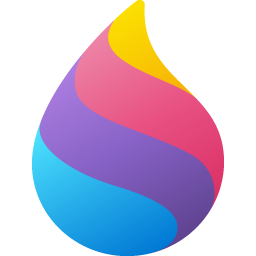


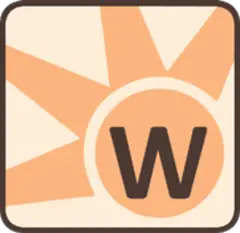
What is your favorite Paint.NET hotkey? Do you have any useful tips for it? Let other users know below.
I use Paint .Net a lot for most editing and resizing tasks, but it does lack such things as HDR photo editing and other high end features. But it opens so fast, and you can specify what tool you want it to default to when it opens, so that’s very handy.
I am using a XP-Pen Star 03 ( https://www.xp-pen.com/product/44.html ) digital drawing tablet. They are like perfectly tuned to paint .net . All the button functions will work and it was affordable as well.
1108032 169
498772 8
411518 373
366987 6
307454 5
277921 38
2 hours ago
8 hours ago
9 hours ago Updated!
Yesterday
Yesterday
2 days ago Updated!
Latest articles
<div> has meaning to browsers
How to Turn Write Protection On or Off for a USB Flash Drive
What is a modifier key?
Sync time on Windows startup
Fix Windows Apps not connecting to internet