|
|
Ouvrir le menu de démarrage |
||
|
ou
|
|||
|
|
Parcourez les applications de la barre des tâches |
||
|
|
Ouvrez l'application épinglée à la position (1) dans la barre des tâches |
||
|
|
Ouvrez le menu contextuel de l'application épinglée à la position (1) dans la barre des tâches |
||
|
|
Afficher ou masquer le bureau |
||
|
|
Afficher les options de session (verrouiller, changer d'utilisateur, fermer la session, Gestionnaire des tâches) |
||
|
|
Gestionnaire des Tâches |
Publicité
|
|
Zoom sur l'écran |
||
|
|
Effectuer un zoom arrière sur l'écran |
||
|
|
Quitter la loupe |
||
|
Appuyez à droite sur Shift pendant huit secondes pour activer et désactiver les touches filtres
|
|||
|
Appuyez sur Num Lock pendant cinq secondes pour activer ou désactiver les touches à bascule
|
|||
|
|
Activer ou désactiver le contraste élevé (utilisez les touches Maj gauche et Alt gauche) |
||
|
|
Activer et désactiver les touches de la souris (utilisez les touches Maj gauche et Alt gauche) |
||
|
|
Ouvrir le centre de facilité d'accès |
||
|
|
Réduire toutes les fenêtres ouvertes |
||
|
|
Restaurer les fenêtres réduites |
||
|
|
Réduire toutes les fenêtres sauf la fenêtre sélectionnée ou actuellement active |
||
|
|
Agrandir la fenêtre sélectionnée |
||
|
|
Maximise la fenêtre active verticalement tout en conservant sa largeur |
||
|
|
Réduire la fenêtre sélectionnée |
||
|
|
Aligner la fenêtre sélectionnée sur la moitié gauche de l'écran (si la fenêtre est déjà présente, la touche Windows + Haut ou Bas l'enclenchera dans un quadrant) |
||
|
|
Aligner la fenêtre sélectionnée sur la moitié droite de l'écran (si la fenêtre est déjà présente, la touche Windows + Haut ou Bas l'enclenchera dans un quadrant) |
||
|
|
Déplacer la fenêtre sélectionnée vers le moniteur gauche |
||
|
|
Déplacer la fenêtre sélectionnée vers le moniteur de droite |
||
|
|
Ouvrir la vue des tâches (bureaux virtuels) |
||
|
|
Ajouter un nouveau bureau virtuel |
||
|
|
Passer au bureau virtuel suivant (à droite) |
||
|
|
Déplacer vers le bureau virtuel suivant (à gauche) |
||
|
|
Fermer le bureau virtuel actuel |
||
|
|
Focus sur la zone de la barre d'état système |
|
|
Ouvrir le centre de maintenance. |
||
|
|
Ouvrez Cortana en mode texte |
||
|
ou
|
|||
|
|
Ouvrez Cortana en mode d'écoute (comme si vous disiez "Hey, Cortana") |
||
|
|
Ouvrir l’explorateur de fichiers |
||
|
|
Ouvrez le hub de commentaires Windows 10 |
||
|
|
Rechercher des PC sur un réseau |
||
|
|
Ouvrez la barre de jeu |
||
|
|
Ouvrez le menu Paramètres |
||
|
|
Ouvrez la barre latérale Connect (pour vous connecter à des périphériques Bluetooth ou Miracast) |
||
|
|
Verrouiller l'ordinateur |
||
|
|
Verrouiller l'orientation de l'écran |
||
|
|
Barre latérale de présentation ou de projection ouverte |
||
|
|
Ouvrez la fenêtre Run |
||
|
|
Ouvrir le centre de facilité d'accès |
||
|
|
Ouvrez Windows Ink Workspace pour gribouiller sur des tablettes ou des ordinateurs portables à écran tactile. |
||
|
|
Prenez une capture d'écran de l'ensemble du bureau et enregistrez-la dans le dossier Screenshots du dossier Pictures. |
||
|
|
Zoom sur l'écran |
||
|
|
Effectuer un zoom arrière sur l'écran |
||
|
|
Quitter la loupe |
||
|
|
Ouvrez le clavier emoji |
||
|
|
Ouvrir l'historique du presse-papiers (cette fonctionnalité est ajoutée à la mise à jour d'octobre 2018) |
||
|
|
Ouvrir la barre d’outils de capture d’écran, capturer une zone de l’écran |
||
Publicité |
|||
|
|
Ouvrez le menu contextuel 'Changer la langue de saisie' et passez à la langue suivante |
||
|
|
Passer à la langue de saisie suivante |
||
|
|
Afficher le bureau temporairement |
||
|
|
Épingler la fenêtre au moniteur actuel (pour qu'elle s'ouvre toujours sur ce moniteur) |
||
|
|
Activer les filtres de couleur. Vous devez d'abord activer le raccourci dans les paramètres Windows. |
||
|
|
Ouvrir le clavier virtuel |
||
|
|
Démarrer la reconnaissance vocale |
||
|
|
Commencer la dictée de texte |
||
|
|
Redémarrez le pilote graphique (en cas de problème). Détails >> Dans de rares occasions, après un crash du pilote, vous ne pourrez peut-être pas voir ce que fait Windows, mais il peut toujours fonctionner. Ce raccourci peut vous récupérer d'un tel crash du pilote graphique.
Lorsque réalisé correctement, l'écran de l'appareil s'éteindra (deviendra noir) pendant une brève seconde.
|
||
|
|
Activer le mode Audit |
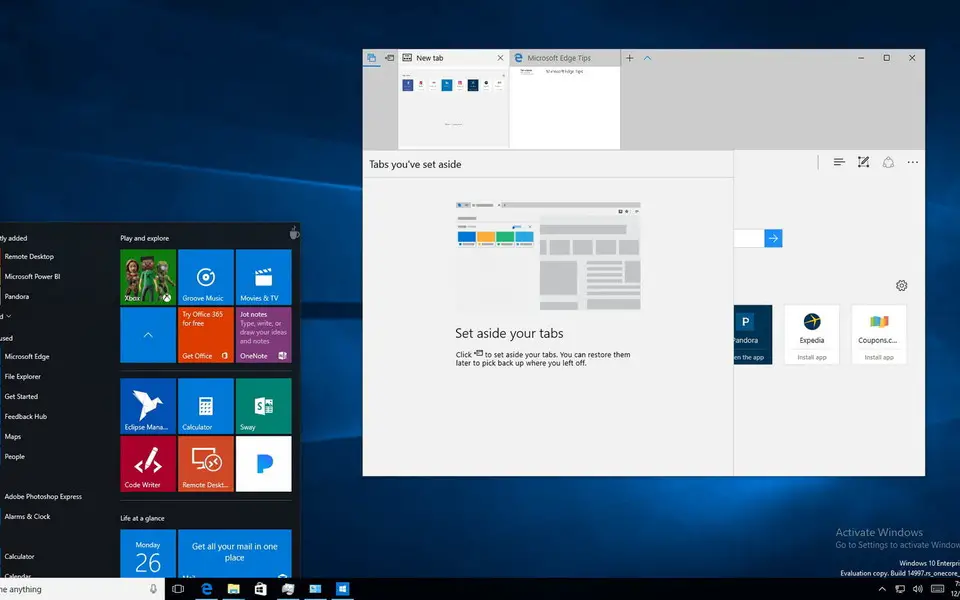


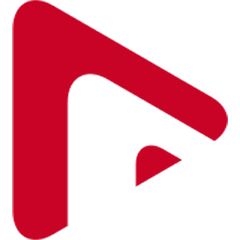

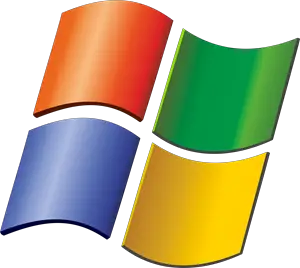
Quel est votre raccourci clavier préféré Windows 10 principaux Avez-vous des conseils utiles pour le programme ? Faire savoir aux autres.
1108668 62
499007 4
411655 23
367529 5
307784
278296 1
Il y a 3 heures
Il y a 8 heures Mis à jour !
Hier Mis à jour !
Hier
Hier
Il y a 2 jours
En son yazılar