|
|
Startmenü öffnen |
||
|
oder
|
|||
|
|
Durchlaufen Sie die Apps in der Taskleiste |
||
|
|
Öffnen Sie die an der Position (1) in der Taskleiste angeheftete App |
||
|
|
Öffnen Sie das Rechtsklickmenü für die App, die an der Position (1) in der Taskleiste angeheftet ist |
||
|
|
Desktop ein- oder ausblenden |
||
|
|
Sitzungsoptionen anzeigen (Sperren, Benutzer ändern, Abmelden, Task-Manager) |
||
|
|
Öffnen Sie den Task-Manager |
Werbung
|
|
Auf den Bildschirm zoomen |
||
|
|
Auf den Bildschirm herauszoomen |
||
|
|
Lupe beenden |
||
|
Drücken Sie die rechte Umschalttaste acht Sekunden lang, um die Filtertasten ein- und auszuschalten.
|
|||
|
Drücken Sie die Num-Taste fünf Sekunden lang, um die Umschalttasten ein- oder auszuschalten.
|
|||
|
|
Hohen Kontrast ein- oder ausschalten (linke Umschalttaste und linke Alt-Taste verwenden) |
||
|
|
Maustasten ein- und ausschalten (linke Umschalttaste und linke Alt-Taste verwenden) |
||
|
|
Öffnen Sie das Center für erleichterte Bedienung |
||
|
|
Minimieren Sie alle offenen Fenster |
||
|
|
Minimierte Fenster wiederherstellen |
||
|
|
Minimieren Sie alle Fenster außer dem ausgewählten oder aktuell aktiven Fenster |
||
|
|
Ausgewähltes Fenster maximieren |
||
|
|
Maximiert das aktive Fenster vertikal, während seine Breite erhalten bleibt |
||
|
|
Ausgewähltes Fenster minimieren |
||
|
|
Ausgewähltes Fenster an der linken Bildschirmhälfte ausrichten (Wenn das Fenster bereits dort ist, wird es mit der Windows-Taste + Auf oder Ab in einem Quadranten ausgerichtet) |
||
|
|
Ausgewähltes Fenster an der rechten Bildschirmhälfte ausrichten (Wenn das Fenster bereits dort ist, wird es mit der Windows-Taste + Auf oder Ab in einem Quadranten ausgerichtet) |
||
|
|
Ausgewähltes Fenster auf den linken Monitor verschieben |
||
|
|
Ausgewähltes Fenster auf den rechten Monitor verschieben |
||
|
|
Aufgabenansicht öffnen (virtuelle Desktops) |
||
|
|
Neuen virtuellen Desktop hinzufügen |
||
|
|
Zum nächsten virtuellen Desktop wechseln (nach rechts) |
||
|
|
Zum nächsten virtuellen Desktop wechseln (nach links) |
||
|
|
Aktuellen virtuellen Desktop schließen |
||
|
|
Fokus auf den Taskleistenbereich |
||
|
|
Machen Sie einen Screenshot des aktiven Fensters und kopieren Sie ihn in die Zwischenablage |
|
|
Öffnen Sie das Action Center |
||
|
|
Öffnen Sie Cortana im Textmodus |
||
|
oder
|
|||
|
|
Öffnen Sie Cortana im Zuhörmodus (ähnlich wie „Hey, Cortana“) |
||
|
|
Öffnen Sie den Datei-Explorer |
||
|
|
Öffnen Sie den Windows 10 Feedback Hub |
||
|
|
Suche nach PCs in einem Netzwerk |
||
|
|
Öffnen Sie die Spielleiste |
||
|
|
Öffnen Sie das Menü „Einstellungen“ |
||
|
|
Öffnen Sie die Connect-Seitenleiste (zum Herstellen einer Verbindung mit Bluetooth- oder Miracast-Geräten) |
||
|
|
Sperren Sie den Computer |
||
|
|
Ausrichtung des Sperrbildschirms |
||
|
|
Präsentations- oder Projektionsseitenleiste öffnen |
||
|
|
Öffnen Sie das Fenster „Ausführen“ |
||
|
|
Öffnen Sie das Center für erleichterte Bedienung |
||
|
|
Öffnen Sie den Windows Ink-Arbeitsbereich zum Kritzeln auf Tablets oder Touchscreen-Laptops |
||
|
|
Machen Sie einen Screenshot des gesamten Desktops und speichern Sie ihn im Ordner Screenshots im Ordner Bilder |
||
|
|
Auf den Bildschirm zoomen |
||
|
|
Auf den Bildschirm herauszoomen |
||
|
|
Lupe beenden |
||
|
|
Öffne die Emoji-Tastatur |
||
|
|
Zwischenablageverlauf öffnen (diese Funktion wurde mit dem Update vom Oktober 2018 hinzugefügt) |
||
|
|
Screenshot-Symbolleiste öffnen, einen Bereich des Bildschirms erfassen |
||
Werbung |
|||
|
|
Öffnen Sie das Popup „Eingabesprache ändern“ und wechseln Sie zur nächsten Sprache |
||
|
|
Zur nächsten Eingabesprache wechseln |
||
|
|
Desktop vorübergehend anzeigen |
||
|
|
Fenster an aktuellen Monitor anheften (damit es immer auf diesem Monitor geöffnet wird) |
||
|
|
Farbfilter aktivieren. Sie müssen zuerst die Verknüpfung in den Windows-Einstellungen aktivieren. |
||
|
|
Virtuelle Tastatur öffnen |
||
|
|
Spracherkennung starten |
||
|
|
Textdiktat starten |
||
|
|
Anzeigen und Ausblenden von Datum und Uhrzeit auf dem Desktop |
||
|
|
Grafiktreiber neu starten (bei Problemen) |
||
|
|
Aktivieren des Überwachungsmodus |
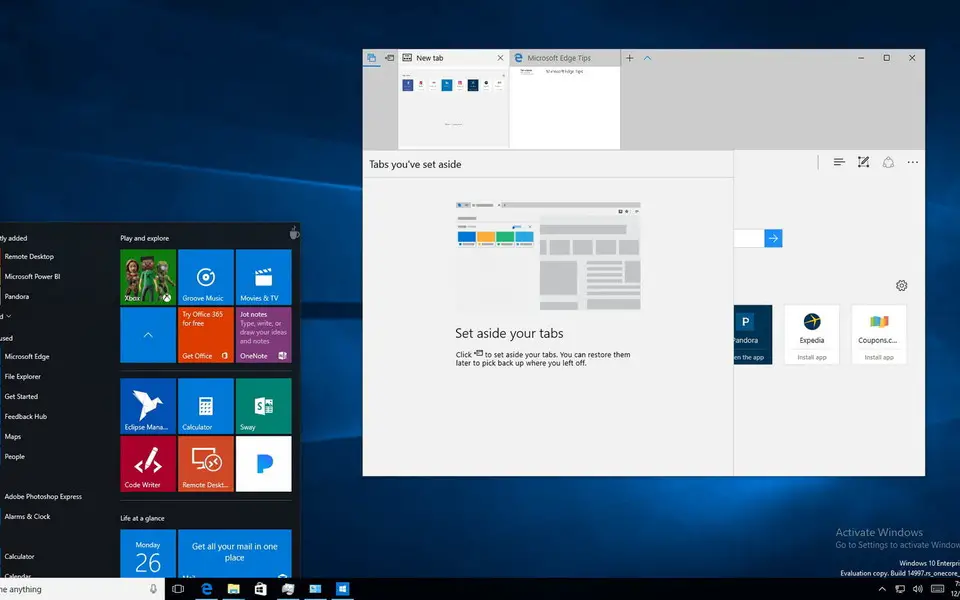


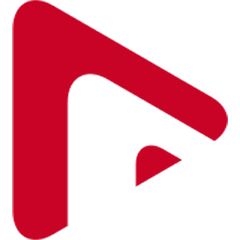

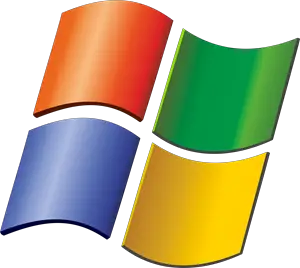
Was ist Ihr Lieblings-Hotkey für Windows 10 ? Habt ihr dazu nützliche Tipps? Informieren Sie unten andere Benutzer darüber.
1108668
499007
411655
367529
307784
278296
10 hours ago Aktualisiert!
20 hours ago Aktualisiert!
1 days ago Aktualisiert!
2 days ago Aktualisiert!
3 days ago Aktualisiert!
3 days ago
Neueste Artikel