|
|
Open the Office Clipboard |
||
|
|
Copy selected text or graphics to the Office Clipboard |
||
|
|
Cut selected text or graphics to the Office Clipboard |
||
|
|
Paste the most recent addition or pasted item from the Office Clipboard |
||
|
|
Move text or graphics once |
||
|
|
Copy text or graphics once |
||
|
|
When text or an object is selected, open the Create New Building Block dialog box |
||
|
|
When the building block — for example, a SmartArt graphic — is selected, display the shortcut menu that is associated with it |
||
|
|
Cut to the Spike |
||
|
|
Paste the Spike contents |
||
|
|
Copy the header or footer used in the previous section of the document |
Advertisement
|
|
Select the next cell's content |
||
|
|
Select the preceding cell's contents |
||
|
|
(press arrow keys repeatedly) Extend a selection to adjacent cells |
||
|
Use the arrow keys to move to the column's top or bottom cell, and then do one of the following:
|
|||
|
|
Select the column from top to bottom |
||
|
|
Select the column from bottom to top |
||
|
To select an entire row: Use arrow keys to move to end of the row, either the first cell (leftmost) in the row or to the last cell (rightmost) in the row.
|
|||
|
From the first cell in the row, press Shift+Alt+End to select the row from left to right.
|
|||
|
From the last cell in the row, press Shift+Alt+Home to select the row from right to left.
|
|||
|
|
Extend a selection (or block) |
||
|
|
(with Num Lock off) Select an entire table |
||
|
|
To the next cell in a row |
||
|
|
To the previous cell in a row |
||
|
|
To the first cell in a row |
||
|
|
To the last cell in a row |
||
|
|
To the first cell in a column |
||
|
|
To the last cell in a column |
||
|
|
To the previous row |
||
|
|
To the next row |
||
|
|
Row up |
||
|
|
Row down |
|
|
New paragraphs in a cell |
||
|
|
Tab characters in a cell |
|
|
Open the Font dialog box to change the formatting of characters. |
||
|
|
Change the case of letters |
||
|
|
Format all letters as capitals |
||
|
|
Apply bold formatting |
||
|
|
Apply an underline |
||
|
|
Underline words but not spaces |
||
|
|
Double-underline text |
||
|
|
Apply hidden text formatting |
||
|
|
Apply italic formatting |
||
|
|
Format letters as small capitals |
||
|
|
Apply subscript formatting (automatic spacing) |
||
|
|
Apply superscript formatting (automatic spacing) |
||
|
|
Remove manual character formatting |
||
|
|
Change the selection to the Symbol font |
|
|
Open the Font dialog box to change the font. |
||
|
|
Increase the font size |
||
|
|
Decrease the font size |
||
|
|
Increase the font size by 1 point |
||
|
|
Decrease the font size by 1 point |
|
|
Copy formatting from text |
||
|
|
Apply copied formatting to text |
|
|
Switch a paragraph between centered and left-aligned. |
||
|
|
Switch a paragraph between justified and left-aligned |
||
|
|
Switch a paragraph between right-aligned and left-aligned |
||
|
|
Left align a paragraph |
||
|
|
Indent a paragraph from the left |
||
|
|
Remove a paragraph indent from the left |
||
|
|
Create a hanging indent |
||
|
|
Reduce a hanging indent |
||
|
|
Remove paragraph formatting |
|
|
(asterisk on numeric keypad does not work) Display nonprinting characters |
||
|
|
then click the text with the formatting you want to review: Review text formatting |
||
|
|
Copy formats |
||
|
|
Paste formats |
|
|
Open Apply Styles task pane. |
||
|
|
Open Styles task pane. |
||
|
|
Start AutoFormat |
||
|
|
Apply the Normal style |
||
|
|
Apply the Heading 1 style |
||
|
|
Apply the Heading 2 style |
||
|
|
Apply the Heading 3 style |
|
|
A field |
||
|
|
A line break |
||
|
|
A page break |
||
|
|
A column break |
||
|
|
An em dash |
||
|
|
An en dash |
||
|
|
An optional hyphen |
||
|
|
A nonbreaking hyphen |
||
|
|
A nonbreaking space |
||
|
|
The copyright symbol |
||
|
|
The registered trademark symbol |
||
|
|
The trademark symbol |
||
|
|
An ellipsis |
||
|
|
A single opening quotation mark |
||
|
|
A single closing quotation mark |
||
|
|
Double opening quotation marks |
||
|
|
Double closing quotation marks |
||
|
|
(after you type the first few characters of the AutoText entry name and when the ScreenTip appears) An AutoText entry |
|
The character code then Alt+X: Insert the Unicode character for the specified Unicode (hexadecimal) character code. For example, to insert the euro currency symbol ( Euro currency symbol ), type 20AC, and then hold down Alt and press X.
|
|||
|
|
Find out the Unicode character code for the selected character |
||
|
|
while holding, type character code (on the numeric keypad): Insert the ANSI character for the specified ANSI (decimal) character code. For example, to insert the euro currency symbol, hold down Alt and press 0128 on the numeric keypad |
||
|
|
Open object dialog box. Then Press down arrow to select an object type and press Enter to create an object |
||
|
Press Ctrl+Tab to switch to the Create from File tab, press Tab, and then type the file name of the object that you want to insert or browse to the file.
|
|||
|
Note: You must press Alt+M, or click Mailings, to use these keyboard shortcuts.
|
|||
|
|
Preview a mail merge |
||
|
|
Merge a document |
||
Advertisement |
|||
|
|
Print the merged document |
||
|
|
Edit a mail-merge data document |
||
|
|
Insert a merge field |
||
|
|
Insert a DATE field |
||
|
|
Insert a LISTNUM field |
||
|
|
Insert a Page field |
||
|
|
Insert a TIME field |
||
|
|
Insert an empty field |
||
|
|
Update linked information in a Microsoft Word source document |
||
|
|
Update selected fields |
||
|
|
Unlink a field |
||
|
|
Switch between a selected field code and its result |
||
|
|
Switch between all field codes and their results |
||
|
|
Run GOTOBUTTON or MACROBUTTON from the field that displays the field results |
||
|
|
Go to the next field |
||
|
|
Go to the previous field |
||
|
|
Lock a field |
||
|
|
Unlock a field |
|
|
Open the Set Proofing Language dialog box |
||
|
|
Review list of proofing languages |
||
|
|
Set default languages |
|
|
Turn Japanese Input Method Editor (IME) on 101 keyboard on or off |
||
|
|
Alt Turn Korean Input Method Editor (IME) on 101 keyboard on or off |
||
|
|
Turn Chinese Input Method Editor (IME) on 101 keyboard on or off |
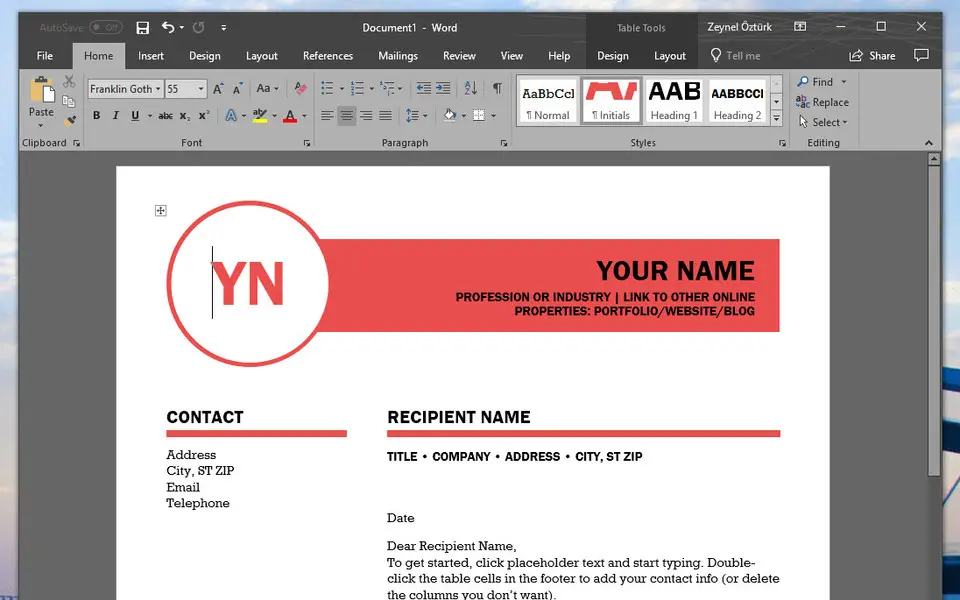





What is your favorite Microsoft Word 2019 hotkey? Do you have any useful tips for it? Let other users know below.
1098606
493800
409256
359110
302586
273321
10 hours ago
14 hours ago
14 hours ago Updated!
1 days ago
1 days ago Updated!
3 days ago Updated!
Latest articles